Часто користувачі не знають, як на ноутбуці дізнатися відеокарту. Насправді все не так складно, як здається на перший погляд. Просто дотримуйтесь інструкції, наведеної нижче, і у вас обов’язково все вийде. Стаття особливо корисна тим, хто хоче завантажити драйвер для відеокарти, а ще користувачам, у яких комп’ютер просто зламався.
Багатьох лякає пункт «Стандартний VGA графічний адаптер» або відеоконтролер і тоді все стає ще заплутанішими. Давайте розглянемо всі шляхи вирішення даної проблеми. Існує багато варіантів, а ми поговоримо про найбільш популярних з них.

Як на ноутбуці дізнатися відеокарту, не виходячи з дому
Як дізнатися відеокарту з диспетчером пристроїв Windows
Всі фахівці схиляються до того, що найбільш простим способом для визначення відеокарти на вашому комп’ютері, досить зайти в диспетчер завдань Windows. Зробити це досить просто і буквально одним дотиком руки до кнопок. Існує два варіанти, як дістатися до диспетчера завдань.
Одним з найпростіших є одночасне натискання кнопок Win і R. Кнопка Win – позначається емблемою операційної системи. Потім у вікні написати команду — devmgmt.msc.

Запуск диспетчера завдань
Стандартний шлях до диспетчера завдань такої.
Крок 1. Навести курсор миші на значок «Мій комп’ютер» і натиснути правою кнопкою.
Крок 2. У вікні внизу вибрати рядок «Властивості».
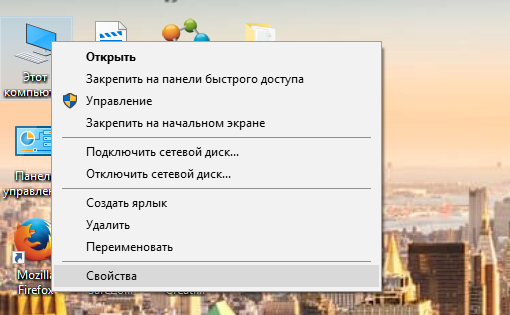
Вибираємо рядок «Властивості»
Крок 3. Коли з’явиться нове вікно, то зайдіть у розділ «Обладнання». Це запустить диспетчер завдань.
Крок 4. У списку знайдіть рядок «Відеоадаптери». Щоб відкрилася ваша відеокарта, варто натиснути на рядку двічі.

Показана модель відеокарти
Крок 5. Для того, щоб ознайомитися з більш детальною інформацією, клацніть двічі на назві вашої відеокарти.
Тут вам буде доступно більш детальне меню. Саме тут ви знайдете версію драйвера на вашу відеокарту. Досить просто зайти в розділ «Драйвер».
На жаль, такі два варіанти не дадуть вам повну інформацію про вашому пристрої. До мінусів можна віднести:
- вам буде доступно досить скупий меню;
- навіть обсяг відеопам’яті вам не вдасться дізнатися;
- шина обміну даними на відеокарті залишиться для вас також невідомою;
- модель відеокарти взагалі може не відображатися, якщо відеодрайвер не встановлено, оскільки без нього операційне забезпечення просто не зможе пізнати вашу відеокарту.
Важливо! Даний метод корисний лише в тому випадку, якщо ви хочете просто дізнатися модель відеоадаптера. На більше розраховувати не доводиться. Тому якщо у вас відсутній драйвер або бажаєте його встановити, то варто звернутися до наступного варіанта.
Відео — Як дізнатися яка відеокарта на ноутбуці
Визначення відеокарти з використанням Device ID
Дізнатися дані можна і з допомогою Device ID. Це ідентифікатор обладнання. Щоб скористатися таким методом, необхідно виконати наступне.
Крок 1. Зайти в диспетчер пристроїв і натиснути правою кнопкою миші на невизначений відеоадаптер VGA.
Крок 2. Зі списку вибрати рядок «Властивості». Після запуску вибрати розділ «Відомості».
Крок 3. Знайдіть «Властивості» і перейдіть в «ІД обладнання».
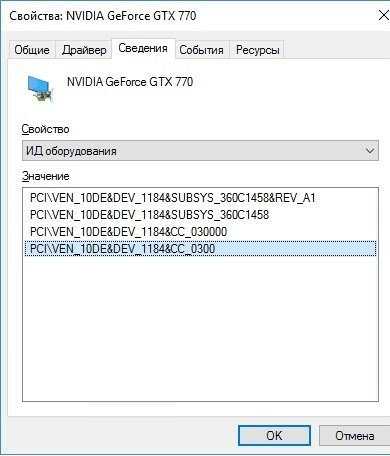
Значення вашої відеокарти
Крок 4. Потім вам необхідно скопіювати одне зі значень. Головними значеннями є два параметри – VEN (виробник) і DEV (сама відеокарта).
Крок 5. Відкрийте свій інтернет-браузер і в адресному рядку наберіть http://devid.info/ru.
Крок 6. Вгорі є спеціальне поле, де необхідно ввести (вставити) VEN і DEV вашої відеокарти.
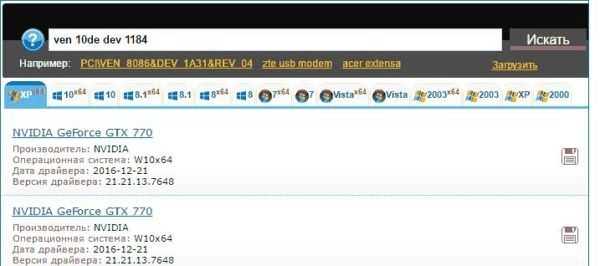
Інформація про встановленою відеокарті
Такий варіант допоможе вам дізнатися необхідні дані про ваш пристрій. Плюсом є те, що можна прямо звідси завантажити цікавлять вас драйвера. Хоча краще оновлювати своє програмне забезпечення на офіційних сайтах, де ви не завантажите «бонусом» шкідливі програми.
Як дізнатися відеокарту на ноутбуці за допомогою програми GPU-Z
Щоб дізнатися максимум даних про вашому пристрої, необхідно вдатися до допомоги певної програми. Оскільки засоби операційної системи не дозволяють дізнатися всю інформацію про вашої відеокарти, особливо коли немає драйвера, без стороннього програмного забезпечення просто не обійтися.
Найбільш придатною є програма GPU-Z, яку можна завантажити абсолютно безкоштовно. Ще одним плюсом є те, що вона займає дуже мало місця. Але, незважаючи на маленький розмір, вона максимально детально покаже вам потрібну інформацію.

Програма GPU-Z дозволяє дізнатися інформацію про відеокарту
Для того, щоб працювати з програмою, спочатку необхідно її завантажити на ваш комп’ютер. Дотримуйтесь рекомендацій, наведених нижче, і у вас все вийде.
Крок 1. Відкрийте свій інтернет-браузер і в пошуковому рядку запишіть назву програми «GPU-Z», натиснути «Enter».
Крок 2. Виберіть з відкритого списку перший сайт – це буде офіційна сторінка. Там ви можете в один клік завантажити її безкоштовно.
Важливо! Переконайтеся, що це офіційний сайт. Тоді ви можете не побоюватися, що разом з програмою до вас на ноутбук потраплять шкідливі програми та файли.
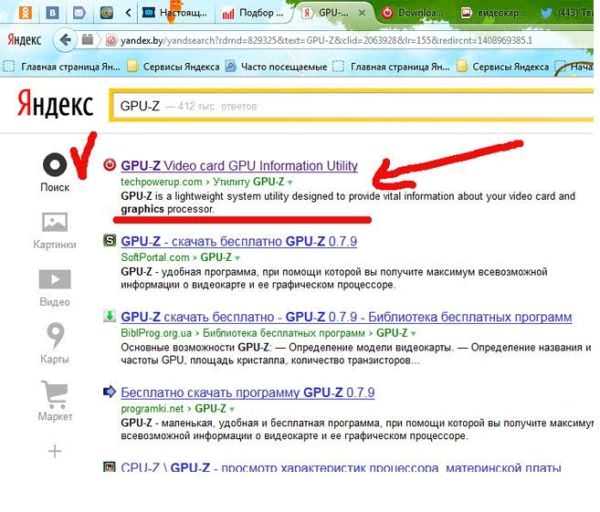
Офіційна сторінка програми
Крок 3. Після того, як програма успішно завантажена на ваш ПК, залишилося її правильно встановити. Для цього запустіть завантажений файл. У вікні натискаємо «далі» і погоджуємося з правилами. Все інше — як завжди.
Крок 4. Після установки вона повинна запуститися автоматично. Якщо цього не сталося, то необхідно зайти в меню «Пуск» і натиснути на новому ярлику.
Крок 5. Коли відкриється головне вікно після запуску, то відразу ж ви можете побачити детальну інформацію про встановленому відеоадаптері.
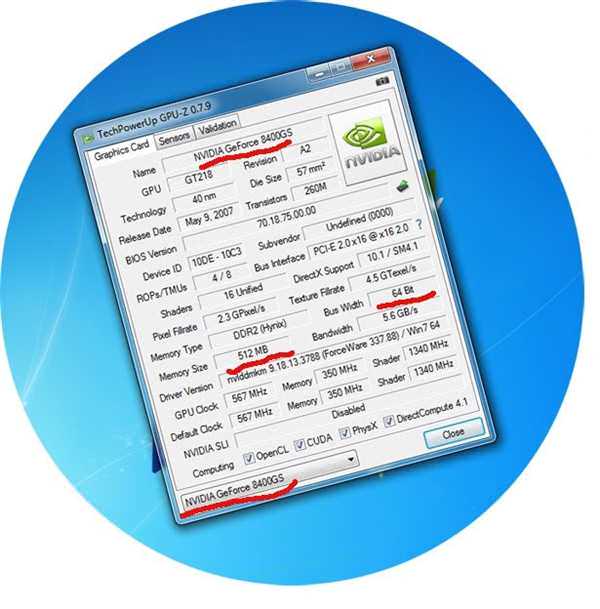
Інформація про відеокарту
Як дізнатися відеокарту, якщо зламаний ноутбук
Найбільш складно дізнатися, який пристрій встановлено на вашому ноутбуці, якщо він не включається взагалі. Але і тут не все втрачено. Якщо не брати до уваги можливість переставити відеокарту на інший ПК, то єдиним варіантом є докладне вивчення пристрою. Необхідно уважно подивитися на маркування або розібратися в специфікації процесора. Останнє відноситься до ноутбуків, де інтегрований відеоадаптер.
Найчастіше відеокарта має спеціальне маркування на етикетці, де вказано, який чіп використаний.

Маркування з інформацією про чіпі
Якщо такої інформації немає, тоді можливо буде вказано ідентифікатор моделі виробника. І вже через інтернет-пошуковик можна в перших показаних моделях знайти свою відеокарту.
Визначити пристрій з маркування не так просто. Для цього потрібен час і професійні навички. Адже дізнатися таку маркування можна, тільки глянувши на графічний чіп. А щоб його дістати, треба:
- зняти систему охолодження;
- прибрати спеціальну термопасту (дуже тонкий процес, тому краще до цього не вдаватися самостійно);
- оглянути чіп, де буде видно такого роду інформація.
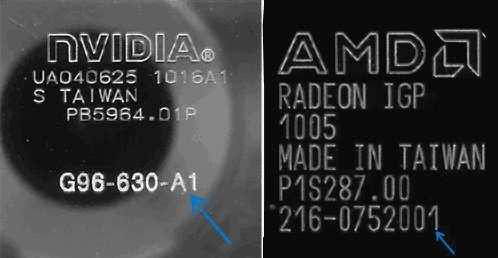
Маркування на самій відеокарті
В Інтернеті в пошуковику вкажіть цю інформацію і на початку списку побачите характеристики вашої відеокарти.
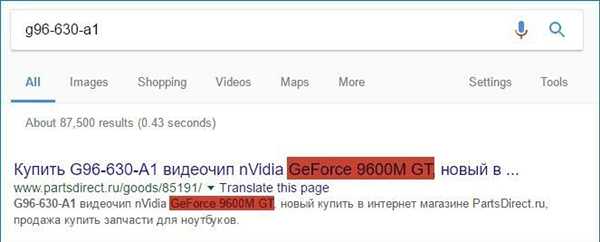
Характеристики пристрою
Трохи більше пощастило користувачам з інтегрованими або вбудованими відеокартами. Достатньо в Інтернеті знайти специфікацію, яка відповідає вашій моделі процесора. Тут знайдете не тільки докладну інформацію для вашого ноутбука, але і дані про відеокарту.
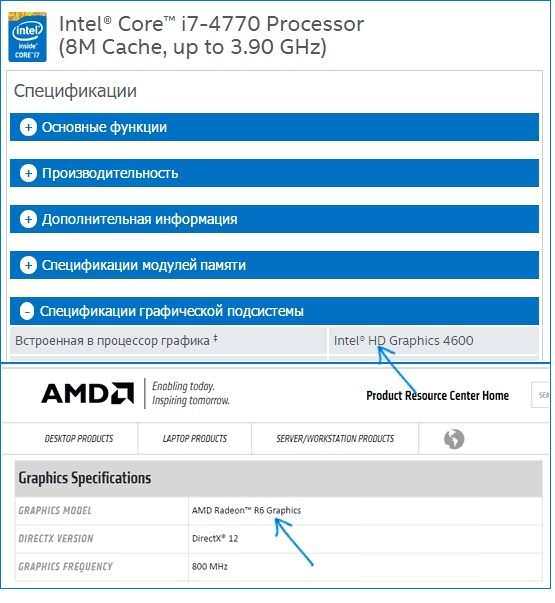
Інформація для вбудованої відеокарти
Висновок: дізнатися про те, яка у вас відеокарта встановлена на ноутбуці можна кількома способами. Все залежить від того, що саме вам необхідно дізнатися про вашому пристрої. Варіантів отримання інформації багато, і звичайно ж, вибір залишається за вами. Головне робити все правильно.
Читайте корисну інформацію і кілька легких способів статті — «Як подивитися відеокарту на Віндовс 8».






