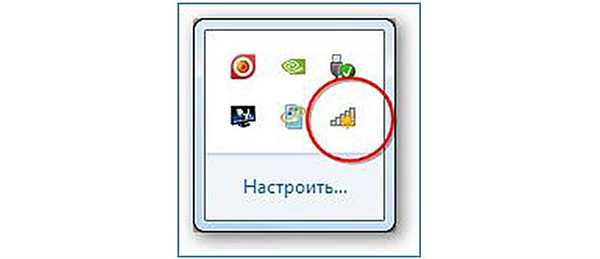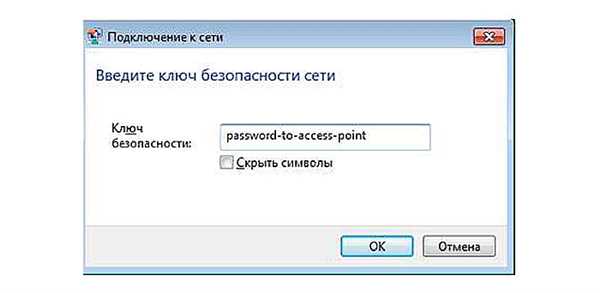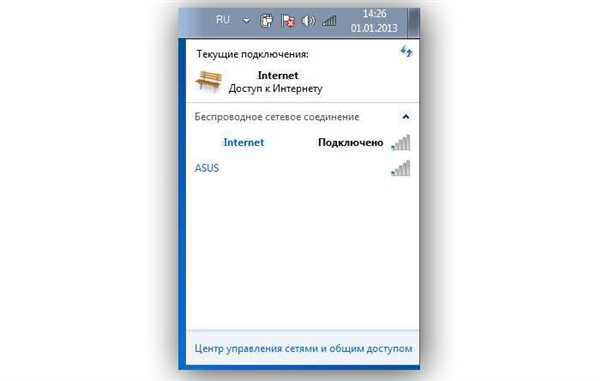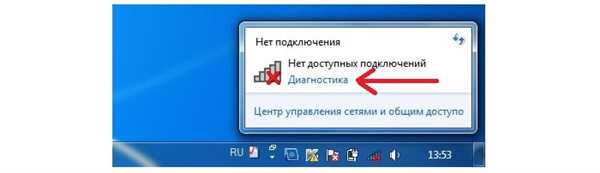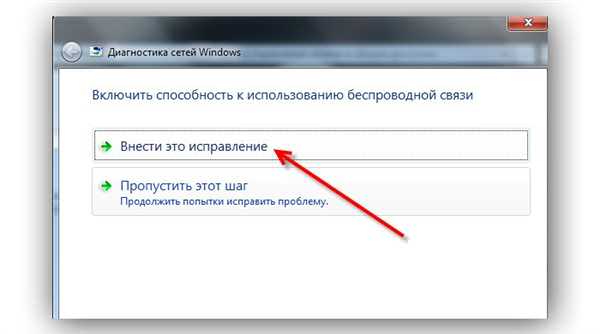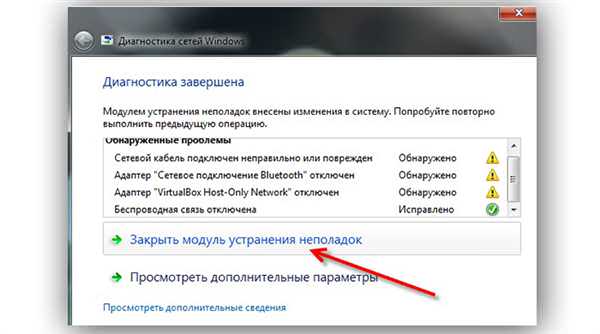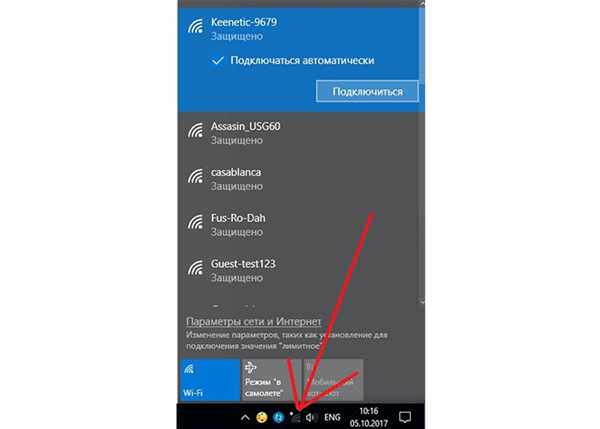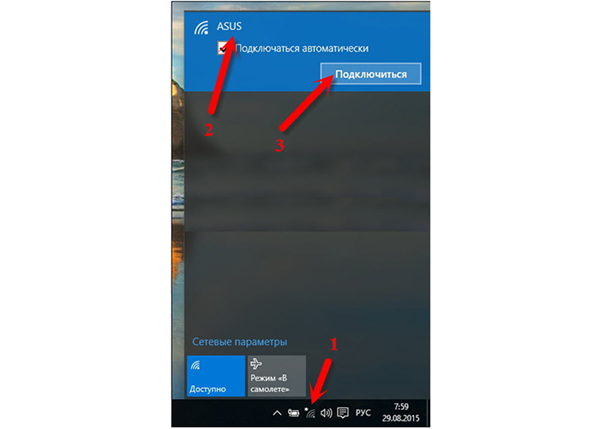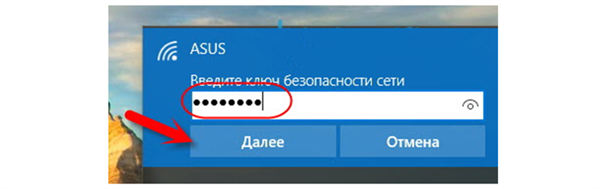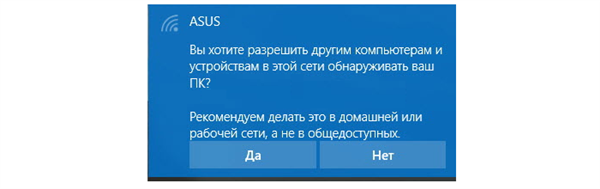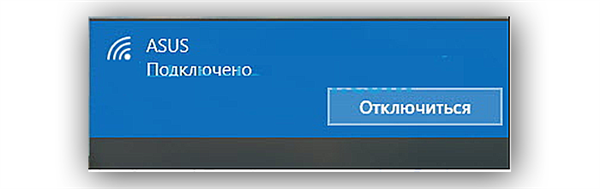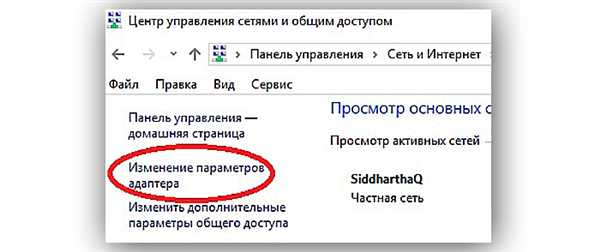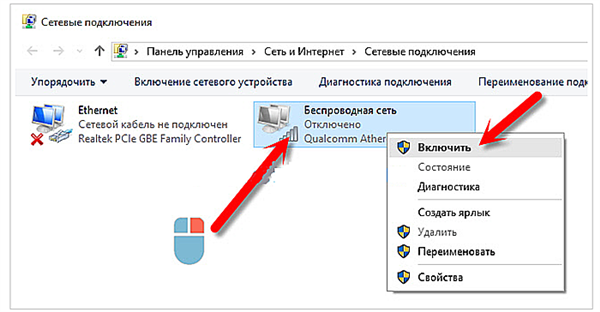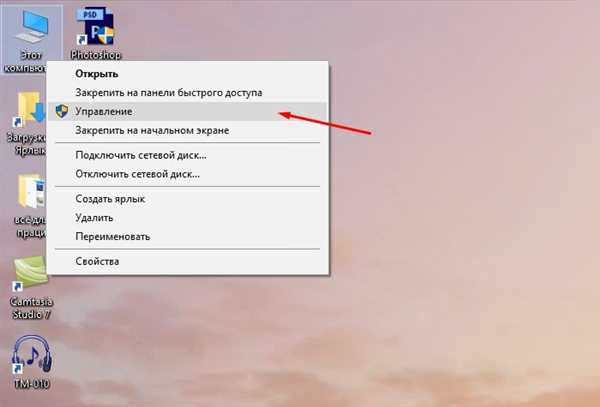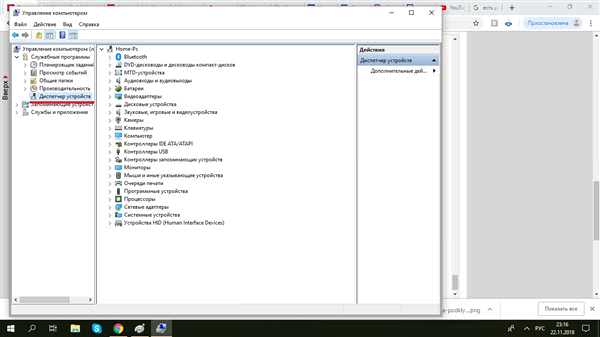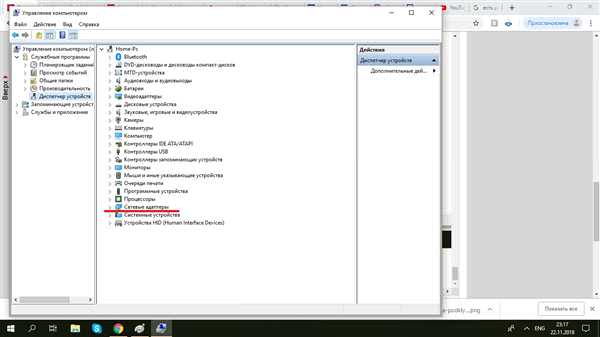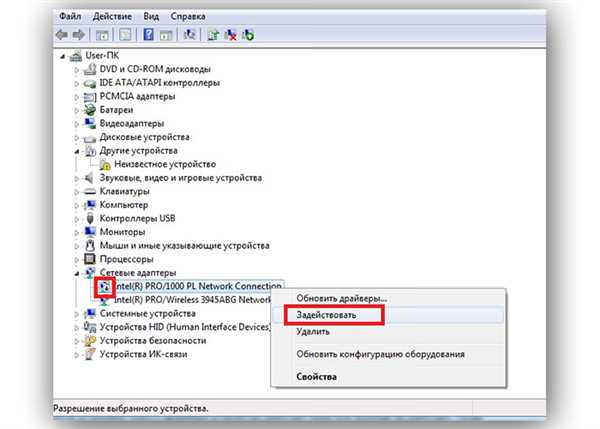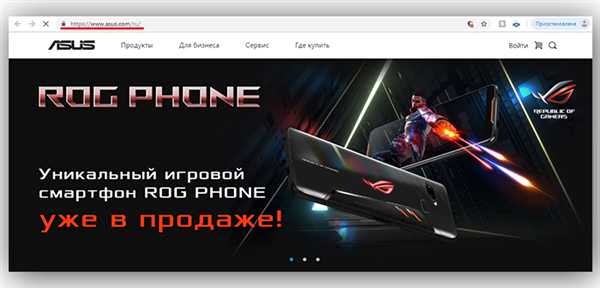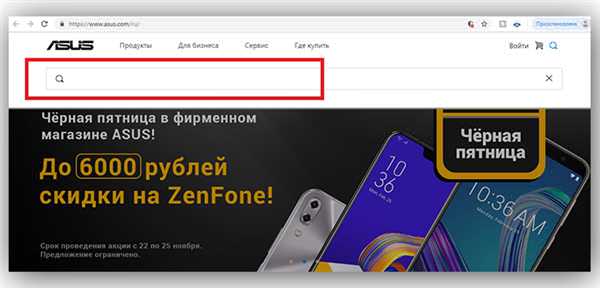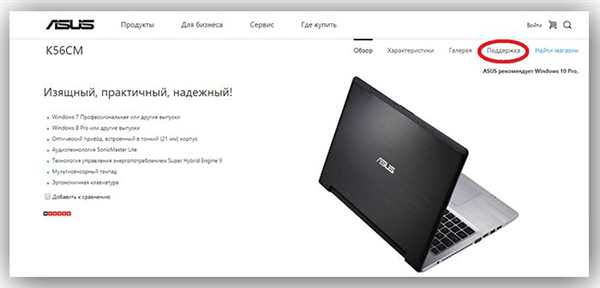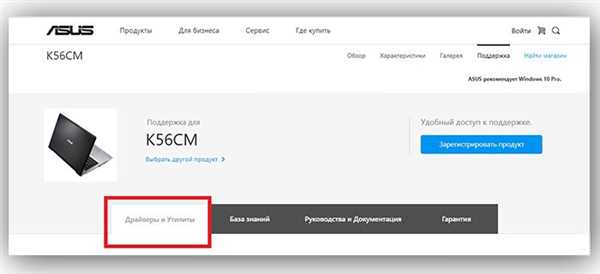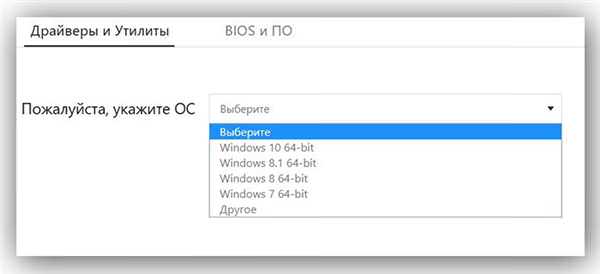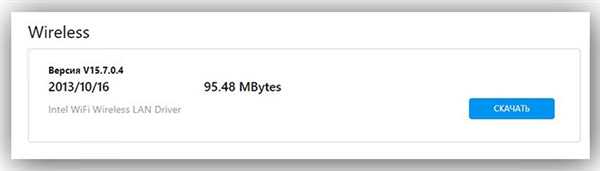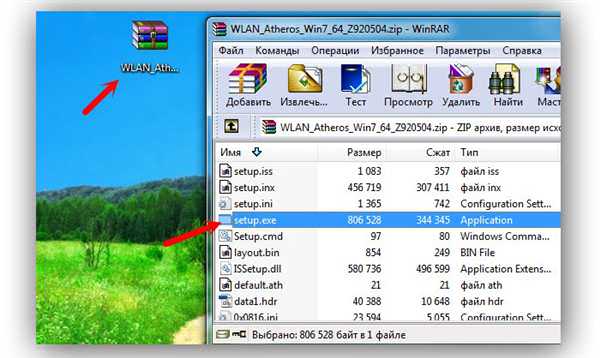Включення Wi-Fi і його коректна налаштування є досить поширеною проблемою для користувачів, які тільки починають роботу зі своїм ноутбуком. Сам процес конфігурації не повинен викликати жодних труднощів, проте іноді зустрічаються деякі перепони, які потребують певного рівня комп’ютерної грамотності. Особливо це відноситься до мультимедійної техніки ASUS.
У конструкцію ноутбуків цієї компанії впроваджені засоби нестандартного управління модулями Wi-Fi. Однією з опцій вбудованого комп’ютерного адаптера є його включення або відключення допомогою механічних елементів (повзунків, клавіш і т. д.). Розглянемо всі методи налаштування Wi-Fi на ноутбуках ASUS, а також їх тонкощі.

Як на ноутбук Асус включити вай фай
Загальна інформація по налаштуванню
По-перше, при спробах встановлення зв’язку з глобальною мережею слід враховувати операційну систему, встановлену на вашому електронному пристрої. Найпопулярнішими з них в даний час є Windows 10, Windows 8 і Windows 7. Також відомі й інші менш поширені ОС: GNU/Linux, UNIX BSD і т. д.
По-друге, не варто обходити стороною і модель вашого ноутбука Асус. Більшість з нині існуючих продуктів підлягають налаштування по аналогічним принципам, однак існують і незначні відмінності для більш старих серій компанії.

Різновиди ноутбуків Асус
Включення бездротового інтернету на Windows 7
Заводські конфіги переносних персональних комп’ютерів ASUS дозволять підключити ваш електронний пристрій до бездротової мережі без яких-небудь додаткових налаштувань. Такий алгоритм підійде для моделей: X570UD, X507UA, E403SA, X407UF, X441NA та інших сучасних варіантів.
- Спочатку в нижній правій частині екрана Windows знайдіть палаючу жовтим іконку. При наведенні на неї з’явиться напис «Є доступні підключення». Вона підтверджує те, що ваш ноутбук готовий провести з’єднання c мережею, але для неї не визначено ряд істотних параметрів.

У нижній правій частині екрана Windows знаходимо палаючу жовтим іконку
- При коректно налаштованому до цього вайфай ви виявите його в переліку можливих підключень. Клацніть по назві того підключення, до якого ви бажаєте приєднатися.

Клацаємо по назві того підключення, до якого потрібно приєднатися
- На моніторі з’явиться вікно, що потребує введення секретного набору символів. Згадайте пароль, введіть його у передбачену для цього область і клацніть «ОК».

Введіть ключ безпеки мережі
- На цьому етапі має розпочатися процес з’єднання з обраної мережею. При його успішному завершенні ви побачите напис «Підключено».

При успішному підключенні з’явиться напис «Підключено»
Таким чином, елементарний порядок дій виконаний і ноутбук може виходити в глобальну мережу. Даний спосіб не повинен викликати труднощів ні в одного користувача Windows.
Більш заплутаною є ситуація, коли лептоп не має доступу до інтернету. В цьому випадку доведеться зробити деякі налаштування:
- Червоний хрестик «Немає доступних підключень» свідчить про те, що навіть при правильній настройці точки доступу ви не зможете приєднатися до вайфай.

Немає підключення
- Виберіть функцію «Діагностика», яка являє собою набір технологій і рекомендацій, а також інструментів для усунення неполадок.

Вибираємо функцію «Діагностика»
- У вкладці включення здатності до використання бездротової локальної мережі, виберіть «Зробити це виправлення».

Вибираємо «Внести виправлення»
- Windows надасть вам весь звіт про виправлені проблеми. У цей момент бездротова мережа може бути включена за допомогою інструкції, описаної вище.

Звіт про виправлені проблеми
Закрийте вікно усунення неполадок і продовжуйте роботу в нормальному режимі на своєму технічному пристрої.
Включення бездротового інтернету на Windows 10
У 2015 році компанія Microsoft представила світу нову операційну систему Windows 10, яка отримала стрімке поширення. У випущеному продукті було вироблено безліч різних змін. Одним з них став оновлений інтерфейс.
Інтуїтивно головне меню операційної системи повинно бути, як і раніше, зрозуміло користувачеві. Тим не менше при конфігурації тих чи інших параметрів можуть виникати труднощі.
Продукти компанії Асус, що працюють на Windows 10 підлягають налаштуванні наступним чином:
- Знайдіть в елементах інтерфейсу іконку вайфая. Пам’ятайте про те, що цей значок може ховатися за стрілочкою.

Знаходимо в елементах інтерфейсу іконку вайфая
- Перед вами спливуть найменування мереж. Визначтеся з конкретною точкою доступу і клацніть по ній.

Вибираємо точку доступу
- Якщо мережею була передбачена захист, то знадобитися ввести ключ безпеки від неї і натиснути «Далі».

Вводимо ключ безпеки і натискаємо «Далі»
- При успішної аутентифікації системне вікно запропонує вам вибрати параметр про те, чи хочете ви, щоб ваш комп’ютер відображався в мережі. Виберіть найбільш прийнятний для вас варіант і продовжите підключення.

Натискаємо «Так»
- Статус «Підключено» поруч з найменуванням бездротової мережі ознаменує те, що ви безперешкодно можете почати користуватися Wi-Fi.

Статус «Підключено»
Тепер розглянемо і можливі проблеми, які можуть супроводжувати користувачів Windows 10. При несправності вам доведеться вдатися до додаткових налаштувань в «Панелі управління».
- Замість антени Wi-Fi на деяких пристроях висвічується перекреслене мережеве підключення. Клікніть по цій іконці мишкою і у спливаючому вікні виконайте вхід в мережевий центр.

Клікаємо на перекреслене мережеве підключення
- Перейдіть до змін параметрів адаптера, рубрика з яким знаходиться у лівому стовпці.

Переходимо до змін параметрів адаптера
- В директорії, де зберігаються дані про ваших інтернет-з’єднання, знайдіть значок з написом «Бездротова мережа». Приведіть її в активний стан, клікнувши мишкою і натиснувши включити.

Активуємо «Бездротова мережа» з допомогою правої кнопки миші, вибираємо «Активувати»
Після включення цього компонента ви повинні виправити раніше існуючі проблеми з підключенням до Wi-Fi.
Увімкнення Wi-Fi адаптера на ноутбуці ASUS
ВайФай адаптер являє собою спеціальний модуль на електронному пристрої. Він дозволяє розпізнавати сигнали від різних точок доступу, встановлюючи бездротове підключення до мережі. Даний технічний засіб впроваджується в кожен сучасний лептоп у вигляді вбудованої плати.

Wi-Fi адаптер
Несправність Wi-Fi адаптера виражається в тому ж перечеркнутом мережевому підключенні, проблеми з яким були описані вище. Однак відкоригувати її шляхом простого включення бездротової мережі не вийде. Тут заковика буде ховатися у невстановлених або неправильно встановлених драйверах. Першим кроком до перевірки цього стане вхід в «Диспетчер пристроїв».
Він являє собою консоль управління Windows, в якому перераховуються всі встановлені на ноутбуці ресурси.
- Клацніть правим кліком миші по ярлику «Мій комп’ютер» або «Комп’ютер», який розташований у головному системному інтерфейсі. У спливаючому віконці виберіть пункт «Управління».

Клацаємо правим кліком миші по ярлику «Мій комп’ютер» у спливаючому віконці вибираємо пункт «Управління»
- Далі контекстне меню перенесе вас в розділ управління ноутбуком. У ньому перейдіть до категорії «Диспетчер пристроїв».

Переходимо до категорії «Диспетчер пристроїв»
- Далі зайдіть в директорію «Мережеві адаптери». Перевірте назви всіх з’явилися при відкритті цієї категорії модулів. Якщо в їх найменуванні присутні слова «Wi-Fi», «Wireless», «802.11 b/g/n, то драйвера функціонують коректно і не вимагають додаткових інсталяцій.

Входимо в директорію «Мережеві адаптери» і перевіряємо назви всіх з’явилися при відкритті цієї категорії модулів
- Пройдіться по всіх наявних у вас пунктами мережевого адаптера і поверніть їх шляхом натискання однойменної команди.

Задіємо команди
Ймовірно, після названих маніпуляцій інтернет почне свою роботу. Ви дізнаєтеся про це, звернувши увагу на значок, який розташовується в панелі сповіщень.
Якщо програми управління зовнішніми пристроями не виявлені на вашому ноутбуці, то вам доведеться завантажити і встановити їх.
- Дізнайтеся серію, характерну для вашого ноутбука ASUS. Зазвичай вона пишеться на звороті корпусу і закріплюється там у вигляді наклейки.

Дізнаємося серію, розташовану на зворотному боці корпусу і закріплену там у вигляді наклейки
- Відкрийте браузер і перейдіть на офіційний сайт компанії ASUS.

Відкриваємо браузер і переходимо на офіційний сайт компанії ASUS
- В області для пошуку напишіть модель ноутбука, про яку ви повинні були дізнатися по наклейці. Вона повинна строго відповідати заводському назвою.

В області для пошуку пишемо модель ноутбука
- У результатах виберіть модель свого ноутбука і клікніть по напису «Підтримка», яка розташовується зверху.

Вибираємо модель ноутбука і клікаєм по напису «Підтримка»
- Перейдіть у розділ, присвячений драйверів і утиліт. Він так і позначається на офіційному сайті.

Переходимо в розділ, присвячений драйверів і утиліт
- Вкажіть використовувану вами операційну систему, а також 32-розрядної або 64-розрядну версію Windows.

Вказуємо операційну систему, а також 32-розрядної або 64-розрядну версію Windows
- З усього списку відсортованих розділів виберіть той, який називається «Wireless». Якраз його завантаження вам знадобиться зробити.

Вибираємо розділ «Wireless»
- По закінченню завантаження драйверів для мережевого адаптера клікніть по архіві WinRar, який буде розташовуватися в списку ваших завантажень.

Клікаємо по архіву WinRar
- З усього списку файлів виберіть «setup.exe».

Вибираємо «setup.exe»
Виконуйте інструкції, яка буде з’являтися у спливаючих вікнах. Системний установник справить установку драйверів адаптера, після чого ваш ноутбук ASUS не повинен зазнавати будь-яких проблем при підключенні до бездротових мереж.
Важливо! Прийміть до відома, що після інсталяції і внесення змін в параметри системи електронного пристрою потрібно перезавантаження.
Включення бездротового інтернету за допомогою клавішної панелі
Виробники ноутбуків передбачили кілька другорядних способів підключення їх пристроїв до бездротових мереж. Ними можуть бути повзунки, окремі механічні кнопки на корпусі або клавіатурі.
Якщо ви ретельно вивчіть клавіатуру переносного персонального комп’ютера ASUS, то на одній з кнопок побачите символ бездротового сигналу мережі. Конкретної клавіші для нього не відведено, тому вона буде визначатися серією випуску лептопа.
На більш сучасних серіях продукції AsusTek включення вайфай здійснюється через одночасне затискання клавіш «Fn»+«F2».

На більш сучасних серіях продукції AsusTek включення вайфай здійснюється через одночасне затискання клавіш «Fn»+«F2»
На випадок безуспішності такого методу спробуйте відновити роботу пристрою заново і повторити аналогічне натискання кнопок.
За інформацією від самих розробників «Fn» і «F2» також можуть втратити свою функціональність через використання неактуальних драйверів. Оновити системні параметри ви можете через спеціалізовану утиліту ASUS Live Update або шляхом завантаження драйвера з офіційного сайту ASUS.

Утиліта ASUS Live Update
Якщо не один з наведених методів не працює, то спробуйте звернутися в сервісні центри Asus для ремонту.
Висновок
Таким чином, у власника ноутбука ASUS існує безліч варіантів підключення до Wi-Fi. Всі вони доступні навіть для людини з недосконалою комп’ютерною грамотністю. Перешкоди можуть виникати тільки з-за неправильно налаштованого роутера; вірусів, які видаляють встановлені драйвера або непрацюючих клавіш.
Компанія ASUS з великою відповідальністю підходить до споживачів своєї продукції і публікує рекомендації по кожному з пристроїв на своєму офіційному сайті. Ви можете завантажити і знайти деталізовану інформацію по кожному з драйверів для ASUS.