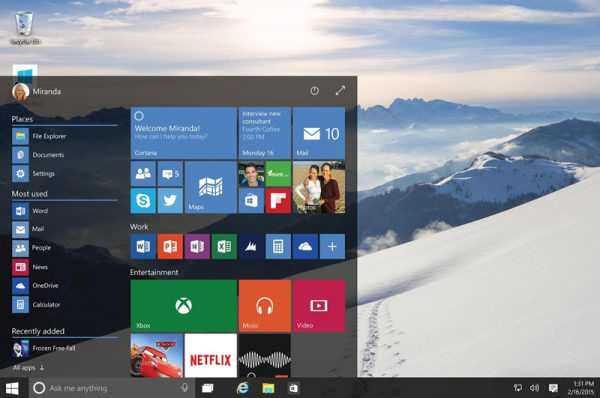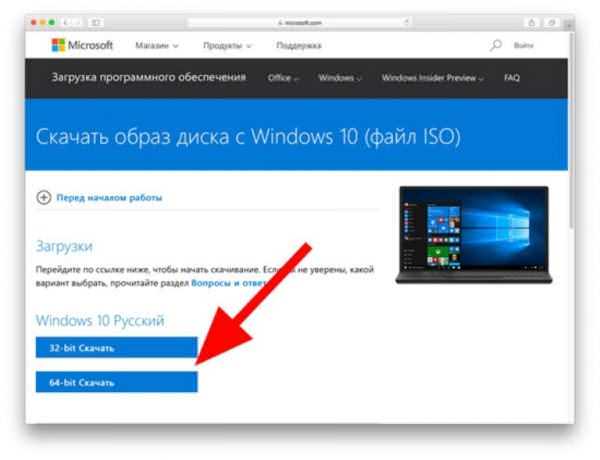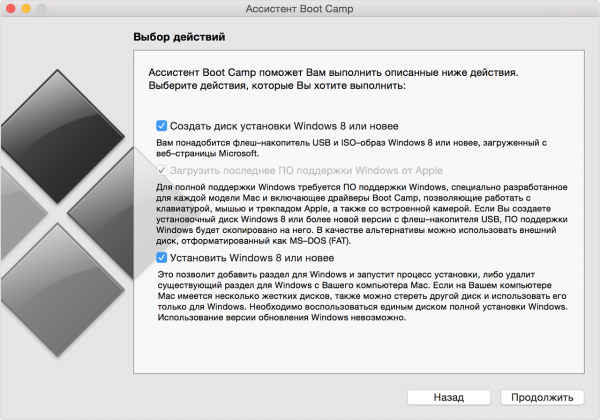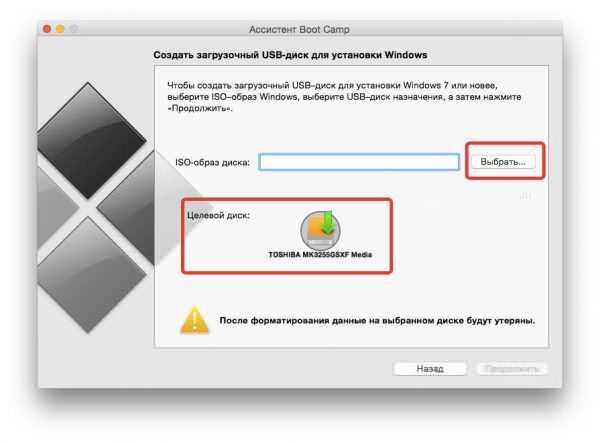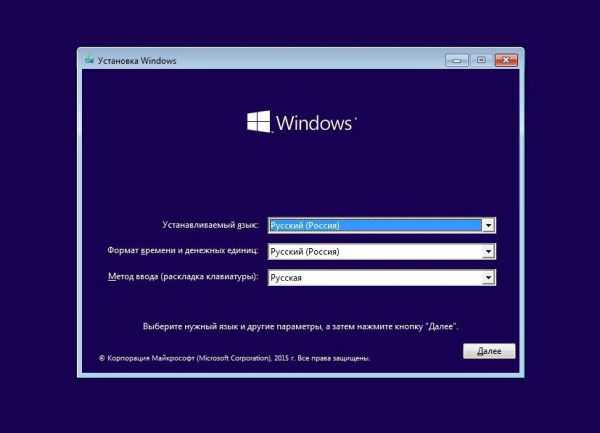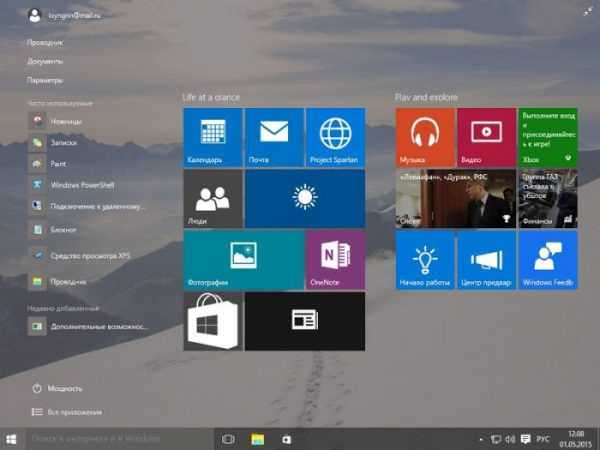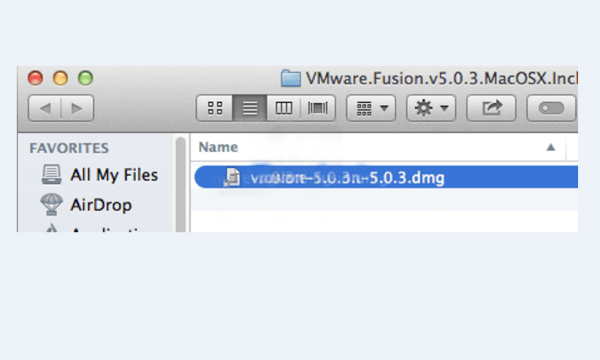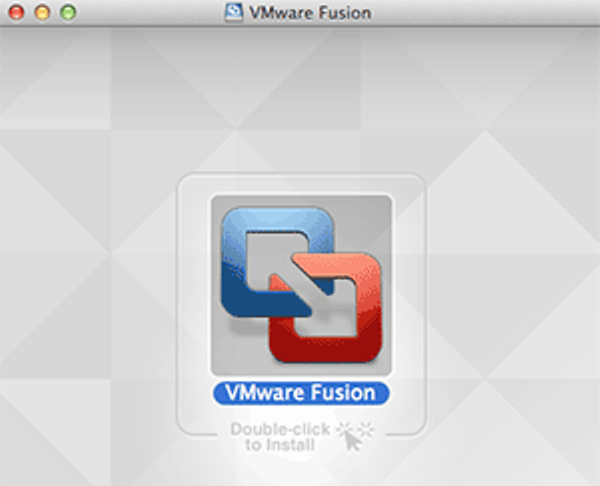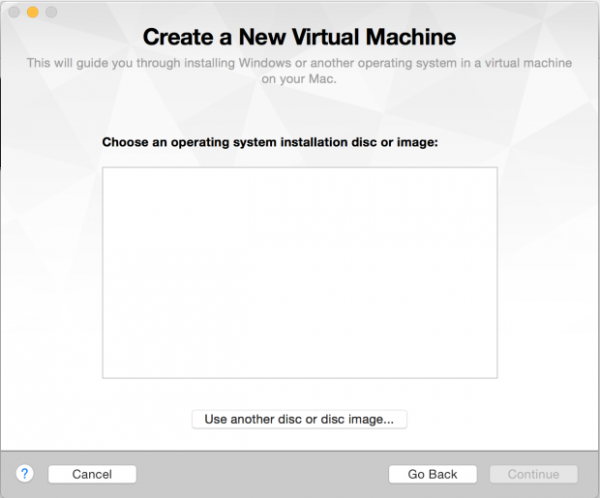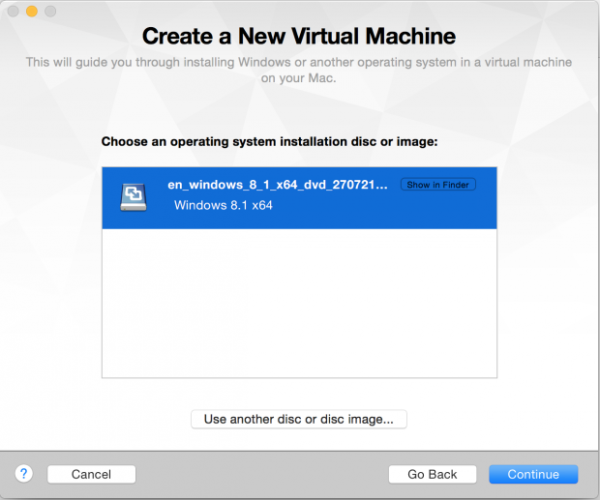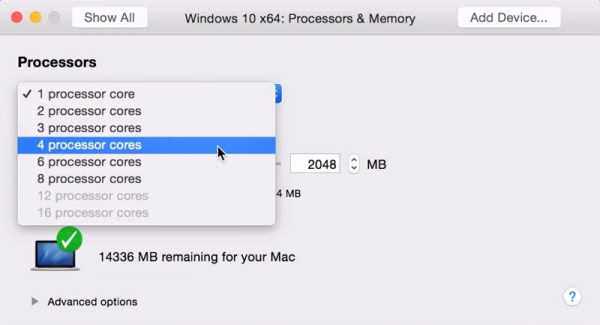З моменту переходу Apple на процесори Intel в 2006 році Apple Mac залишається єдиним пристроєм, здатним запускати одночасно macOS і Windows, а також підтримують обидві ці системи програми. Ви можете запускати Windows на будь-якому пристрої Mac, випущеному приблизно з 2006 року. Насправді можливо запустити Windows і на більш старих версіях Mac, але для чистоти експерименту з фокусуємося на період переходу на Intel.
Ми розглянемо два основних методи: Boot Camp і віртуалізацію, і пояснимо відмінності між ними, а також плюси і мінуси кожного з цих методів.
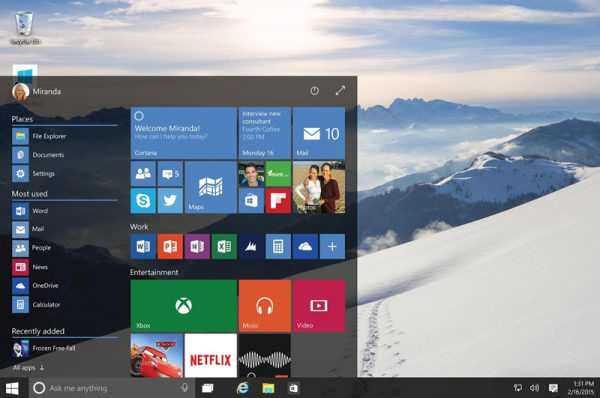
Як встановити Windows на Mac
Програмне забезпечення Boot Camp vs Virtualisation
Існує кілька способів запуску Windows на Mac, для яких вам буде потрібно придбати ліцензійну версію Windows. Найпростіший спосіб – це просто зайти в Windows-системи при запуску вашого Mac-комп’ютера.
Цей спосіб здійснюється за допомогою Boot Camp — вбудована в Mac OS X/macOS утиліти. Він також пропонує кращу продуктивність серед всіх доступних методів.
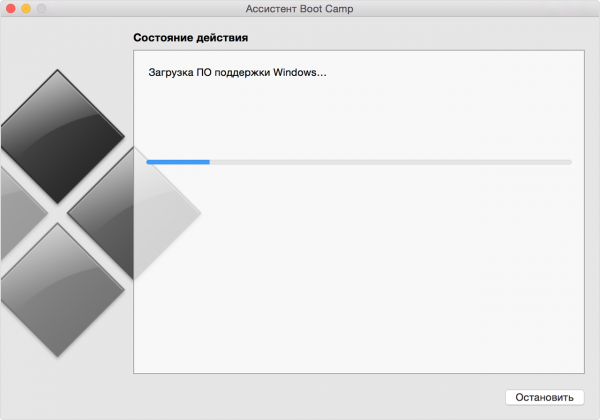
Boot Camp вбудована в Mac OS XmacOS утиліти
Інший варіант – це віртуалізація. Даний метод дещо складніше і вимагає наявності зовнішнього застосування, такого як Parallels Desktop, або VMware Fusion. Це означає, що ви можете швидко перемикатися з однієї системи на іншу, але при цьому обчислювальні потужності комп’ютери будуть розтрачуватися відразу і на Windows і Mac, що призводить до більш низької продуктивності. Це і є основна відмінність цього способу від Boot Camp, фокусирующегося тільки на Windows OS.
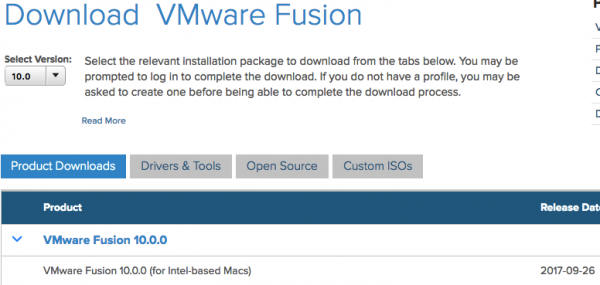
Зовнішнє додаток VMware Fusion для роботи з програмним забезпеченням віртуалізація
Отже, розглянемо обидва методи по черзі.
Boot Camp
Якщо ви є шанувальником Apple, але при цьому звикли працювати на Windows, то одне з найпоширеніших рішень — це використовувати метод Boot Camp. Вам знадобиться USB-накопичувач з не менше 16 ГБ вільного місця, щоб додати туди файли Windows 10 і необхідні файли для Boot Camp. Не забудьте перевірити оновлення програмного забезпечення, щоб переконатися, що macOS, прошивка Mac і Boot Camp Assistant мають останню версію.
Вам також знадобиться як мінімум 30 ГБ вільного місця на вашому комп’ютері, щоб надати місце для системи. Boot Camp візьме файл ISO і створить образ системного диска, який надалі можна буде застосовувати для інсталяційних цілей.
Для того, щоб вільно перемикатися між операційними системами, потримайте клавішу Alt (Option).
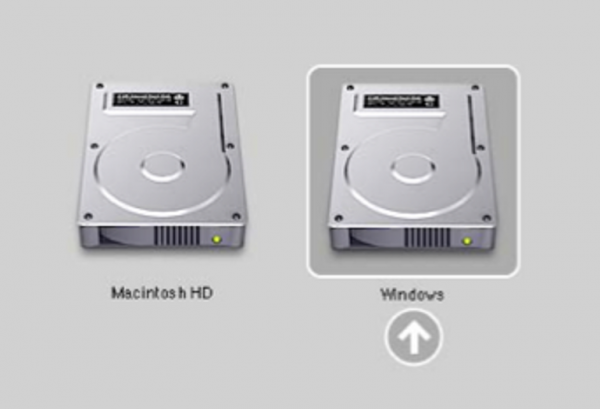
Для перемикання між операційними системами, утримуємо клавішу Alt (Option)
Після запуску вами Windows, комп’ютер буде перенаправляти всі ресурси на забезпечення роботи цієї системи. Таким чином, продуктивність, в порівнянні з методом віртуалізації, буде в два рази вище.
Ось список дій, який треба здійснити для запуску Windows 10 на вашому Мак-комп’ютері:
- Завантажте образ диска. Виберіть 64-розрядну завантаження.

Завантажуємо образ диску і вибираємо 64-розрядну завантаження
- Переконайтеся, що macOS, ваша прошивка Mac і помічник Boot Camp оновлені.
- Як тільки ви завантажте Windows 10 ISO (див. вище), відкрийте Асистент Boot Camp. Відзначте наступні поля «Створити інсталяційний диск» і «Встановити Windows 10» (не звертайте увагу на те, що зазначений інший Windows).

Відзначаємо такі поля «Створити інсталяційний диск» і «Встановити Windows 10»
- Підключіть USB-накопичувач, знайдіть файл ISO Windows 10 за допомогою Boot Camp-асистента. Boot Camp скопіює Windows 10 ISO і всі системні драйвери, які будуть потрібні для її запуску, на USB-накопичувач. Через деякий час ваш USB-накопичувач стане завантажувальним диском Windows 10.

Підключіть USB-накопичувач і знаходимо ISO-файл Windows 10 за допомогою Boot Camp-асистента
- Наступний крок має ключове значення, вам потрібно буде розділити жорсткий диск. Це означає відведення кількості місця для вашої системи. Рекомендований мінімум становить 20 ГБ, але найкраще — це 55 ГБ.

Ділимо жорсткий диск
- Після того як ви відвели системі необхідний простір, натисніть «Встановити». Windows 10 почне процес установки. Як тільки це відбудеться, Windows кілька разів перезавантажиться. Він повинен перезавантажитися вже в системі Windows 10, щоб ви могли побачити екран налаштування Windows, але нічого страшного, якщо це відбудеться в macOS. Не забувайте, що якщо ви будете деякий час утримувати кнопку Option/Alt при перезапуску, вам висвітиться меню вибору системи.
- Далі введіть ключ продукту і виберіть пункт Windows Boot Camp. Дотримуйтесь процедури установки. Після установки, MacOS сам завантажиться Windows 10.

Слідуємо процедурі інсталяції Windows 10
- І нарешті вам буде потрібно установка драйверів Boot Camp, які знаходяться на вашому USB-накопичувачі. Знайдіть їх і запустіть setup.exe для установки.

Після установки Windows обов’язково встановлюємо драйвера Boot Camp, які знаходяться на вашому USB-накопичувачі
Рада! Вказується, що для функціонування Windows 10 вистачає двадцяти гігабайт на жорсткому диску, однак насправді для коректної роботи системи обов’язково буде потрібно додаткове місце.
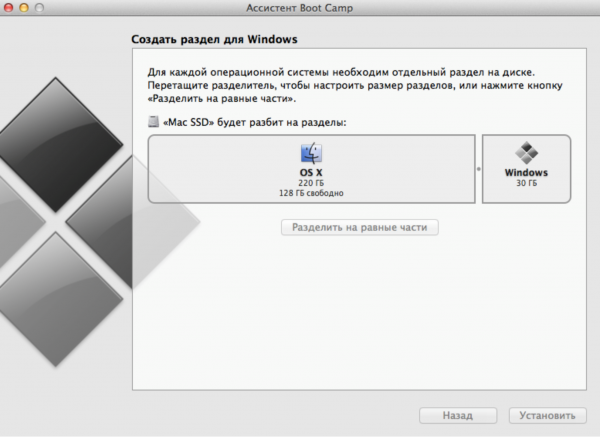
При поділі дисків для Windows залишаємо більше місця, ніж пише система
Віртуалізація
Альтернативний метод — віртуалізація дає можливість створити віртуальну одну віртуальну машину всередині другий. Таким чином, Windows тут запускається як додаток. Але при цьому ресурси витрачаються на обидві системи.
Є різний софт віртуалізації, в даному випадку ми розповімо вам про використання VMware Fusion для запуску Windows 10 і macOS на вашому Mac, хоча цей процес в цілому аналогічний іншого програмного забезпечення віртуалізації, такого як Parallels.
Отже, список дій для запуску Windows на Mac за допомогою VMware Fusion:
- Після завантаження, образ диска VMware Fusion буде збережено в папці Завантаження за замовчуванням». Знайдіть і двічі клацніть по файлу VMware.dmg, почавши установку.

Знаходимо образ диска VMware Fusion і двічі клацаємо мишкою для установки
- Двічі клацніть по значку VMware Fusion, щоб запустити установку.

Двічі клікаємо по значку «VMware Fusion», що б запустити установку
- Після установки запустіть програму. Відкриється вікно: «Бібліотека віртуальної машини», в якому ви можете створити віртуальну машину. Тепер ви можете використовувати функцію Windows Easy Install для VMware Fusion для автоматичної установки Windows і VMware Tools на вашій віртуальній машині.
- У вікні «Бібліотека віртуальної машини» двічі клацніть по «Створити» або виберіть «Файл» > «Створити». Запуститься новий помічник віртуальної машини.

Двічі клікаємо по вкладці «Створити» або вибираємо «Файл», потім «Створити»
- Натисніть «Продовжити», щоб перейти на панель «Операційна система». Тепер у даному вікні обирайте будь-яку систему і версію для своєї віртуальної машини. На панелі «Ім’я» введіть ім’я віртуальної машини в полі «Зберегти як».

Вибираємо будь-яку систему і версію для своєї віртуальної машини
- На панелі віртуального жорсткого диска придумайте максимальні розміри для нього. Найменший можливий обсяг для Windows 10 — це 1 ГБ, однак Microsoft рекомендує залишити 2048 МБ. Слід встановити для вашої віртуальної машини 4 ядра процесора.

Встановлюємо для віртуальної машини 4 ядра процесора
- На панелі «Windows Easy Install» виберіть «Використовувати Easy Install». Введіть своє ім’я, пароль (необов’язково) і ключ продукту Windows.

На панелі «Windows Easy Install» вибираємо «Використовувати Easy Install»
- «Ім’я» має бути ім’ям, на якому зареєстровано ваше програмне забезпечення Windows, а не вашим іменем користувача Windows. «Пароль» буде вашим паролем облікового запису адміністратора Windows.
- Після цього ви перейдете до діалогу «Готово». Далі почніть запуск віртуальної машини і установку операційної системи. Позначте свій інсталяційний носій Windows і виберіть опцію «Використовувати інсталяційний диск операційної системи, якщо ви використовуєте DVD, або «Використовувати файл образу установки операційної системи», якщо це USB-накопичувач. В останньому випадку вам доведеться знайти файл на диску.
Нарешті, натисніть «Готово». VMware Fusion встановить Windows. Це займе максимум 45 хвилин, і після завершення цієї процедури ви зможете в будь-який момент завантажуватися в Windows, OS X.
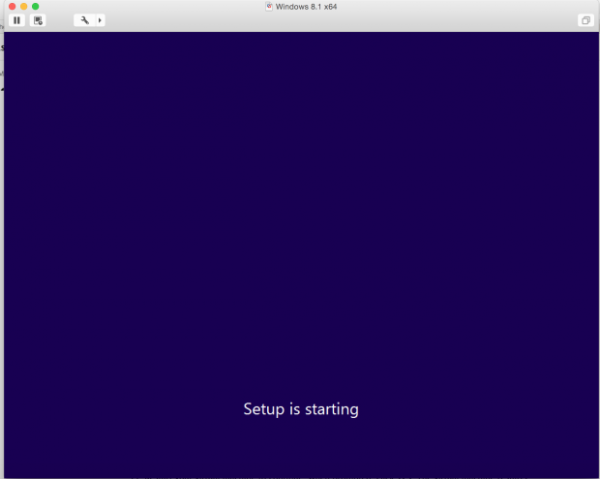
Натискаємо «Готово»