Існує кілька причин, з яких користувачеві ПК може знадобитися змінити орієнтацію дисплея. Наприклад, вертикальна орієнтація набагато зручніше для програмістів, які працюють відразу на кількох моніторах. Іноді ця проблема виникає сама по собі. Якою б не була основна причина виникнення цієї труднощі, вирішити її можна різними способами.
Дізнайтеся у новій статті — «Як зробити дозвіл 1920х1080».

Як на комп’ютері повернути екран
Незалежно від того, чи використовуєте ви Mac OS X, Windows або дистрибутив Linux, ви дізнаєтеся як перевернути дисплей на вашій операційній системі. Звичайно, все залежить від того, чи дійсно ваш дисплей може обертатися. Якщо ж такого обмеження немає, у вас усе вийде.
Mac OS X
Найпростіше повернути екран на комп’ютерах Mac OS X, хоча ця процедура дуже схожа на Windows і Linux.
Крок 1. Відкрийте «Системні налаштування».
Крок 2. Перейдіть до відображення.
Крок 3. У розкривному меню «Поворот» виберіть «Стандартний», «90 °», «180 °» або «270 °».

Вибираємо потрібний поворот
Підтвердіть поворот дисплея. Він також змінить орієнтацію відображення вашої миші, тому будьте готові до цього і не дивуйтеся.
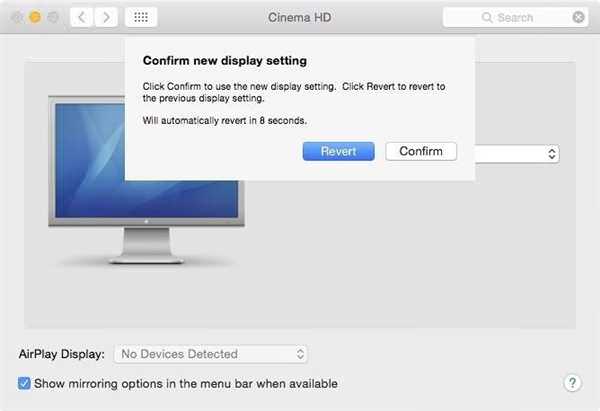
Підтверджуємо поворот дисплея
Якщо вам не подобаються нові параметри відображення, натисніть «Відновити». Це поверне вас до попередніх параметрів. Зачекайте 10 секунд, щоб система автоматично перейшла в початковий режим.






