Існує кілька причин, з яких користувачеві ПК може знадобитися змінити орієнтацію дисплея. Наприклад, вертикальна орієнтація набагато зручніше для програмістів, які працюють відразу на кількох моніторах. Іноді ця проблема виникає сама по собі. Якою б не була основна причина виникнення цієї труднощі, вирішити її можна різними способами.
Дізнайтеся у новій статті — «Як зробити дозвіл 1920х1080».

Як на комп’ютері повернути екран
Незалежно від того, чи використовуєте ви Mac OS X, Windows або дистрибутив Linux, ви дізнаєтеся як перевернути дисплей на вашій операційній системі. Звичайно, все залежить від того, чи дійсно ваш дисплей може обертатися. Якщо ж такого обмеження немає, у вас усе вийде.
Mac OS X
Найпростіше повернути екран на комп’ютерах Mac OS X, хоча ця процедура дуже схожа на Windows і Linux.
Крок 1. Відкрийте «Системні налаштування».
Крок 2. Перейдіть до відображення.
Крок 3. У розкривному меню «Поворот» виберіть «Стандартний», «90 °», «180 °» або «270 °».

Вибираємо потрібний поворот
Підтвердіть поворот дисплея. Він також змінить орієнтацію відображення вашої миші, тому будьте готові до цього і не дивуйтеся.
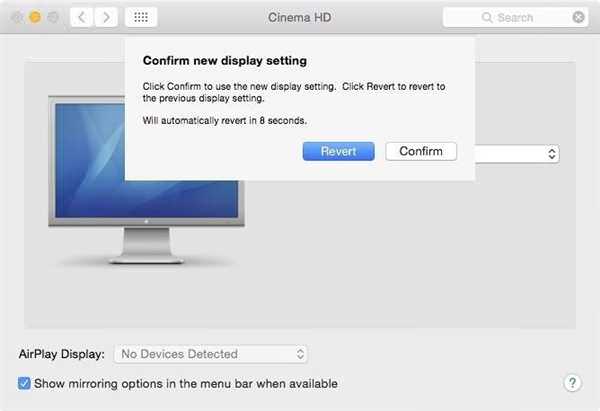
Підтверджуємо поворот дисплея
Якщо вам не подобаються нові параметри відображення, натисніть «Відновити». Це поверне вас до попередніх параметрів. Зачекайте 10 секунд, щоб система автоматично перейшла в початковий режим.
Windows
У Windows процес повороту дисплея займе трохи більше часу, ніж в комп’ютерах від компанії Apple. Тим не менш, це не надто складно і не завдасть клопоту.
Крок 1. Натисніть кнопку «Пуск» відкрийте меню.
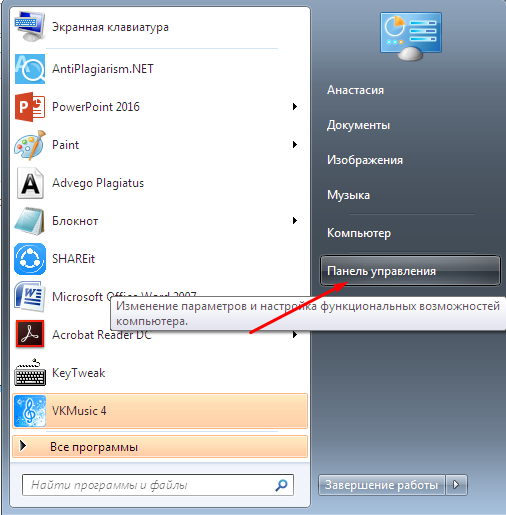
Натискаємо кнопку «Пуск» і відкриваємо меню
Крок 2. Перейдіть в «Панель управління».
Крок 3. Знайдіть зовнішній вигляд і персоналізацію.
Крок 4. Натисніть кнопку «Налаштувати дозвіл екрану».
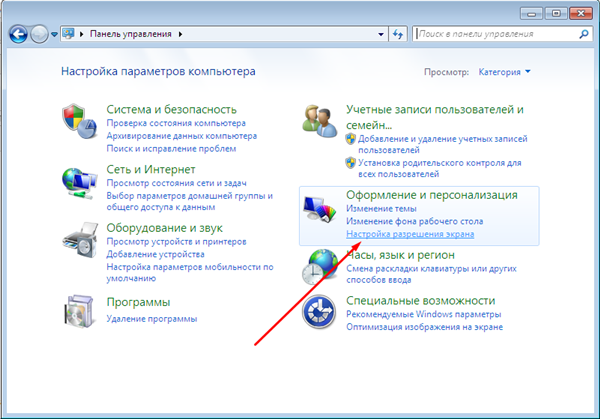
Натискаємо «Налаштувати дозвіл екрану»
У розкривному меню поряд з «Орієнтацією» у вас буде чотири варіанти:
- альбомна;
- портретна;
- альбомна (перевернута);
- портретна (перевернута).
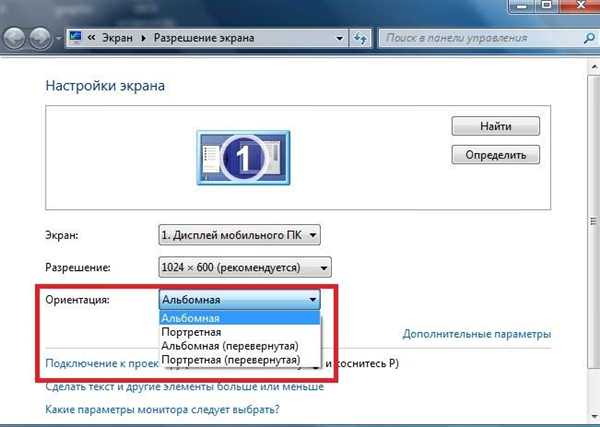
Варіанти орієнтації екрану
Крок 5. Натисніть «Застосувати», коли налаштування будуть відповідати вашим потребам. Ваш екран відразу ж перевернеться у відповідності з вашим вибором. Орієнтація миші також зміниться, тому плануйте і це. Збережіть налаштування дисплея, вибравши пункт «Зберегти зміни». Якщо ж ви не хочете вносити зміни, натисніть «Повернути» і зачекайте 15 секунд.
Linux
Для повороту екрану комп’ютера на операційній системі Linux використовується Ubuntu (дистрибутив Linux).
Крок 1. В меню зліва натисніть «Налаштування системи».
Крок 2. Перейдіть до відображення.
Крок 3. В розділі «Обертання» натисніть:
- «звичайний»;
- «проти годинникової стрілки»;
- «за годинниковою стрілкою»;
- «180 градусів».
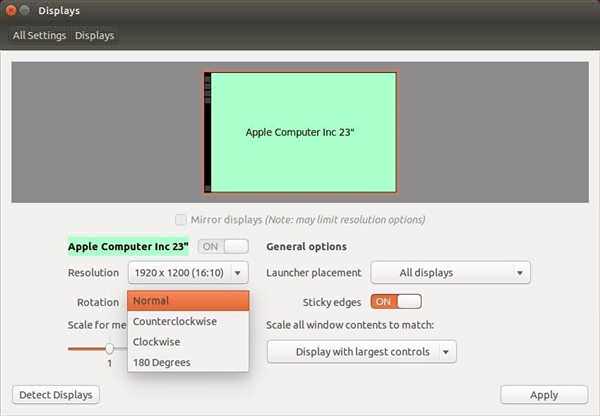
В розділі «Обертання» вибираємо потрібний пункт
Крок 4. Натисніть «Застосувати».
Після повороту екрану, збережіть нові налаштування або поверніть вихідні параметри.
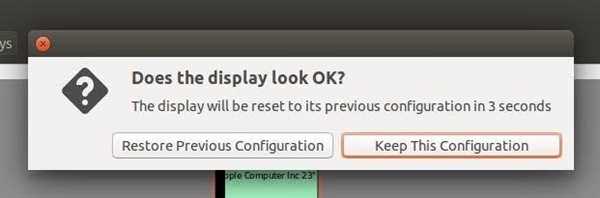
Зберігаємо нові налаштування
Вам може бути корисно знати
При зміні орієнтації екрану можуть виникати різного роду труднощі. Ознайомтеся з рішеннями деяких з них в таблиці нижче.
| Проблема | Рішення |
|---|---|
| Обертовий дисплей і монітор не одне і те ж | Змінити орієнтацію екрану може бути і не складно, але це не завжди означає, що можливо у вашому конкретному випадку. Не всі монітори виготовлені з урахуванням можливості стояти на різних сторонах (наприклад, монітори Apple). Якщо на моніторі немає вбудованого стрижня на задній панелі, ви можете придбати спеціальну підставку, яка дозволяє перевернути монітор в будь-якому напрямку |
| Прискорення процесу/ не виходить знайти розділ налаштувань | Деякі відеокарти дозволяють користувачеві повертати екран, утримуючи Ctrl + Alt і натискаючи одну з клавіш зі стрілками. Наприклад, натиснувши Ctrl + Alt + стрілка вниз, переверніть зображення на екрані вгору ногами і натиснувши Ctrl + Alt + стрілка вгору поверне його у нормальний стан.
Цей метод працює тільки з деякими відеокартами. Якщо ця комбінація клавіш не працює для вас, виберіть свою версію Windows з наведеного вище списку і дотримуйтесь цих інструкцій |
| Якщо відображаються не всі налаштування | Якщо ви не можете знайти які-небудь або утиліти налаштування обертання, відкрийте властивості екрану, натиснувши кнопку «Пуск» > «Налаштування» > «Панель управління» і двічі клацніть на значок дисплея.
У властивостях відображення перевірте вкладку налаштувань, які можуть допомогти вирішити проблему. Завжди встановлюйте останні оновлення Windows, щоб ваші відеодрайвери були актуальними |






