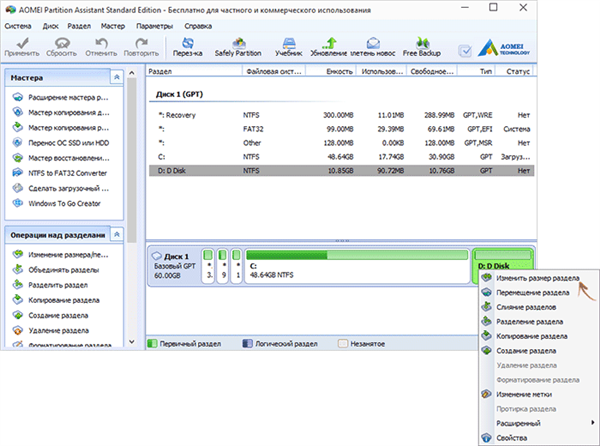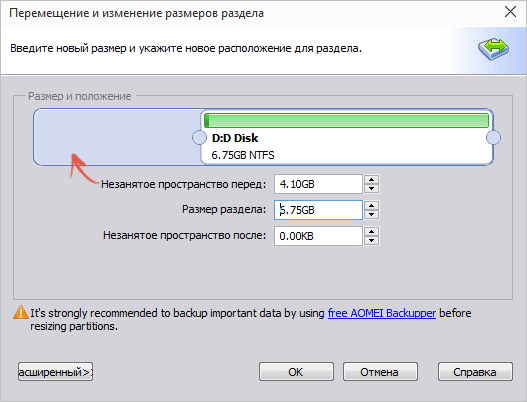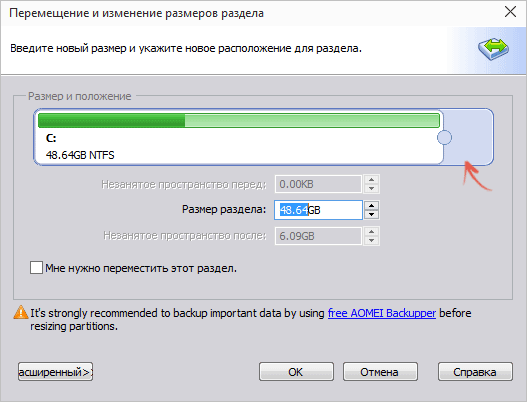Сучасний ринок електронних носіїв інформації стрімко розвивається, виробники жорстких дисків пропонують своїм клієнтам все більш швидкі і ємні жорсткі диски. Однак навіть у наш час, коли HDD на терабайт – далеко не межа, складно знайти користувача ПК, який хоч раз не стикався з проблемою браку вільного місця на диску С. У таких випадках збільшення місця стає практичною необхідністю.

Як на диску збільшити місце
Очищення диска
Якщо стоїть завдання звільнити місце на диску, перш за все, варто позбутися від нагромадилося сміття і непотрібних файлів.
Очищення кошика
Видаляючи непотрібні файли, можна легко не здогадуватися, що вони продовжують займати простір на системного розділу, перебуваючи у тимчасовому сховищі, яке називається кошик. Вона за замовчуванням розташована на робочому столі. Дана функція Windows насправді дуже корисна, оскільки дозволяє відновлювати випадково видалені файли. Для звільнення місця на HDD кошик можна очистити. Для цього на ній потрібно клацнути правою кнопкою миші, натиснути «Очистити кошик» і підтвердити безповоротне видалення файлів.

Очищаємо кошик для звільнення місця на диску
Очищення робочого столу
Дуже часто користувачі розміщують безліч файлів прямо на робочому столі. Безумовно, це зручно, проте слід пам’ятати, що «Робочий стіл» — папка на диску С, а значить, всі файли в ній займають простір системного диска. Саме тому вкрай рекомендується тримати робочий стіл у порядку і залишати там тільки ярлики програм і папок, а самі файли зберігати на інших розділах.
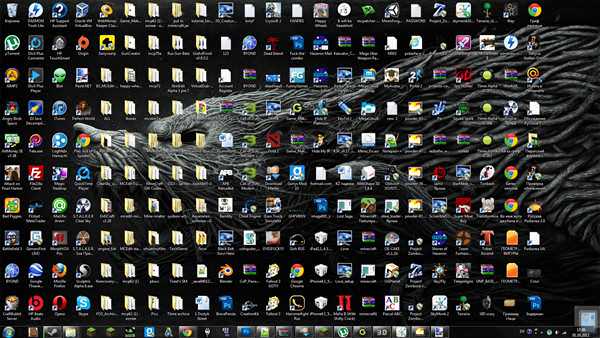
Рекомендується тримати робочий стіл у порядку
«Завантаження» і «Мої документи»
Дані папки також розташовані на диску С, і при цьому за замовчуванням саме туди зберігаються ваші документи і файли, завантажені з інтернету. У активних користувачів обсяги даних папок можуть обчислюватися не одним десятком гігабайт. Зрозуміло, краще перенести потрібні файли на інші розділи і змінити папку для збереження за промовчанням.
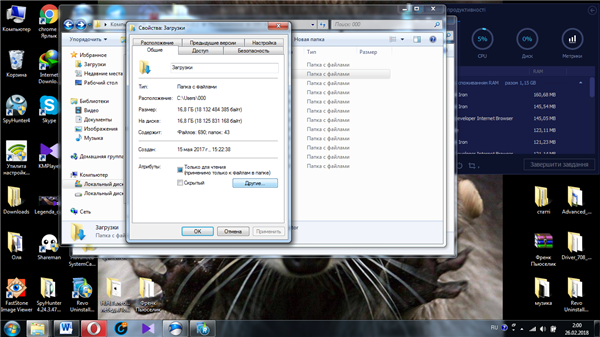
Краще перенести потрібні файли на інші розділи і змінити папку для збереження за промовчанням
Перенесення папки на інший розділ
Насправді, можна просто перенести вище вказані папки на інший розділ жорсткого диска. Для цього потрібно відкрити диск, перейти до папки «Користувачі», далі вибрати папку користувача операційної системи. Тут і знаходяться потрібні нам папки: «Робочий стіл», «Завантаження» і «Мої документи».

Папки «Робочий стіл», «Завантаження» і «Мої документи»
Оскільки дані папки є системними, перемістити їх простим перетягуванням неможливо. Для успішного переміщення папки слід натиснути правою кнопкою миші, і зайти у властивості. Тут нам необхідний пункт «Розташування», де буде кнопка «Перемістити». Натиснувши на кнопку, можна вибрати папку на іншому розділі диска і звільнити простір системного розділу. Так можна вчинити з усіма трьома папками, або ж з тими, які займають більше місця.
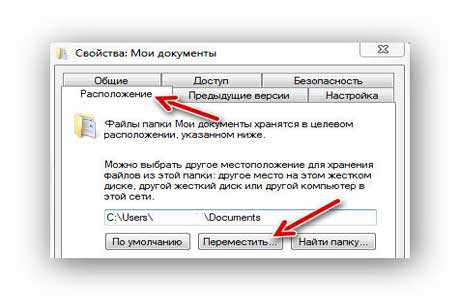
Процес переміщення папки
Очищення за допомогою спеціальних програм
Інтернет буквально наповнений всілякими програмами для очищення комп’ютера, але, на жаль, далеко не всі з них ефективні і безпечні. Якщо не хочете замість збільшення місця на диску отримати на ваш комп’ютер шкідливу програму, краще буде скористатися перевіреним продуктом від надійного виробника, наприклад, CCleaner.
Програма абсолютно безкоштовна, безпечна, і її можна просто завантажити з офіційного сайту: http://ccleaner.org.ua/download/.

Кнопка завантаження програми CCleaner
Після завантаження та установки з’явиться простий і інтуїтивно зрозумілий інтерфейс програми. Для нашої задачі необхідний тільки пункт «Очищення», однак при можливості рекомендується ознайомитися і з іншими функціями даної програми. Це дозволить не тільки звільнити місце на диску, але і збільшити швидкодію комп’ютера, а так само трохи підвищити безпеку.
У вікні програми слід вибрати потрібні пункти, запустити спочатку аналіз, а потім і очищення системи.
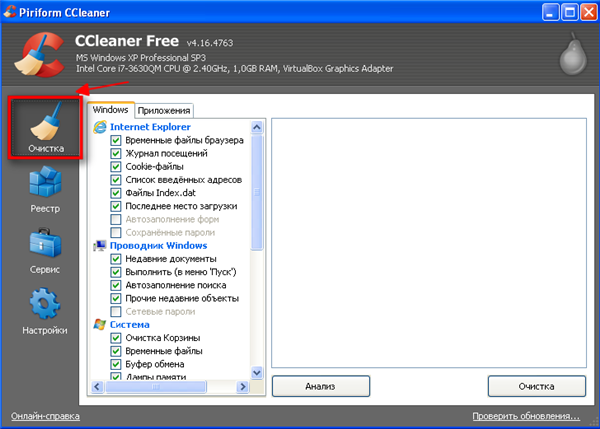
Проводимо спочатку аналіз, а потім очищення
Розблокування вільного місця
На замітку! Частину вільного місця на диску система резервує під свої потреби. Деякі користувачі повертають собі його частина.
Файли підкачки
При нестачі оперативної пам’яті Windows може використовувати замість неї частину дискового простору, для цього створюються файли підкачки. Якщо дане рішення для конкретного комп’ютера неактуально, місце можна звільнити. Для цього потрібно на робочому столі знайти іконку «Комп’ютер», і з контекстного меню вибрати властивості, у вікні слід вибрати вкладку «Додатково».
Далі потрібно вибрати системний розділ диска і задіяти опцію «Без файлу підкачки» і «Застосувати».
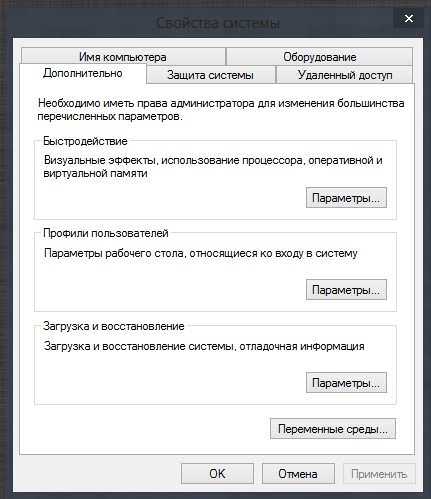
Процес звільнення місця
Файли відновлення системи
Іноді ці файли можуть стати для системи рятувальним кругом, але якщо вільне місце виявляється більш пріоритетним, їх можна і видалити. Для цього у властивостях комп’ютера потрібно вибрати вкладку «Захист системи», далі пункт «Налаштувати». Відкриється вікно, в якому слід вибрати пункт «Відключити захист системи», пересунути повзунок до кінця вліво і натиснути на кнопку «Видалити» для видалення вже створених файлів. Після застосування змін місце буде звільнено.
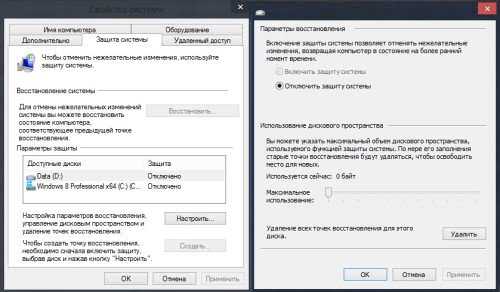
Видаляємо файли відновлення системи
Збільшення розміру диска за рахунок диска D
Дізнайтеся з нової статті — «Як очистити диск від мотлоху.
На жаль, без сторонніх програм перерозподілити місце між розділами можна тільки на етапі установки Windows. Якщо ж необхідно зробити це за вже встановленою операційною системою, буде необхідно використання софту. Таких продуктів існує досить багато, частина з них платні, але з цим завданням без проблем впоратися і безкоштовна програма, наприклад Aomei Partition Assistant.
- Перед початком будь-яких дій з розділами рекомендується створити образ відновлення системи і скопіювати найважливішу інформацію на зовнішній носій.
- Після установки з’явиться вікно програми з інтуїтивно зрозумілим інтерфейсом. Там будуть відображені всі диски і розділи. Потрібно вибрати диск D і натиснути «Змінити розмір розділу.

Натискаємо «Змінити розмір розділу
- Відкриється нове діалогове вікно. У ньому за допомогою контрольних точок потрібно звільнити частина місця на диску D так, щоб вільне місце виявилося перед розділом.

Звільняємо частина місця на диску D
- Після цього так само збільште розмір диска, приєднавши до нього звільнене місце.

Приєднуємо до диска З звільнене місце
- У головному вікні програми застосуйте зміни.
- Після двох перезавантажень ви отримаєте збільшений розмір диска С.
Який би спосіб збільшення розміру диска ви не вибрали, не нехтуйте безпекою, створюйте образ працюючої системи перед будь-якими істотними змінами і користуйтеся тільки надійним софтом.
Читайте докладну інструкцію в новій статті — «Як почистити жорсткий диск».