Проект kdenlive
Нехай є два відео у форматі mp4 (звичайно, їх може бути значно більше), з яких треба зібрати один, видаляючи деякі фрагменти першого і додаючи другий або його частини. Зазвичай обрізаються невдалі кадри, отримані при зйомці, які сильно погіршують сприйняття матеріалу. Але можна збирати і цілі фільми.
Крок 1. Створюємо новий проект.
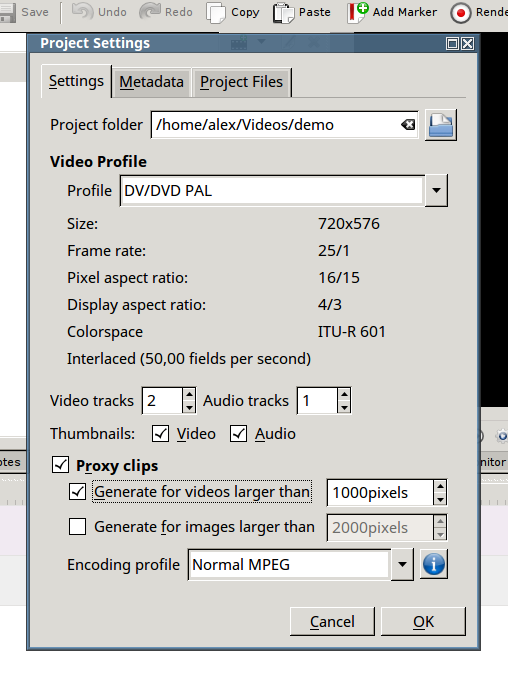
Вибираємо кількість відео, аудіо, пікселі і формат відео
Новий проект складається з меню «Проект». Починаємо з вибору каталогу, де будуть всі його файли. Зазвичай ім’я проекту збігається з назвою каталогу. При необхідності можна тут же створити папку за допомогою кнопки праворуч, не виходячи з діалогу.
Крок 2. Вибирається профіль для вихідного відео. Він включає безліч параметрів і налаштувань, але користувачу не доведеться вникати в них, так як більша частина їх стандартизована і залишається тільки вибрати потрібний. Припустимо, DVD/PAL, придатний для перегляду на телевізорі.
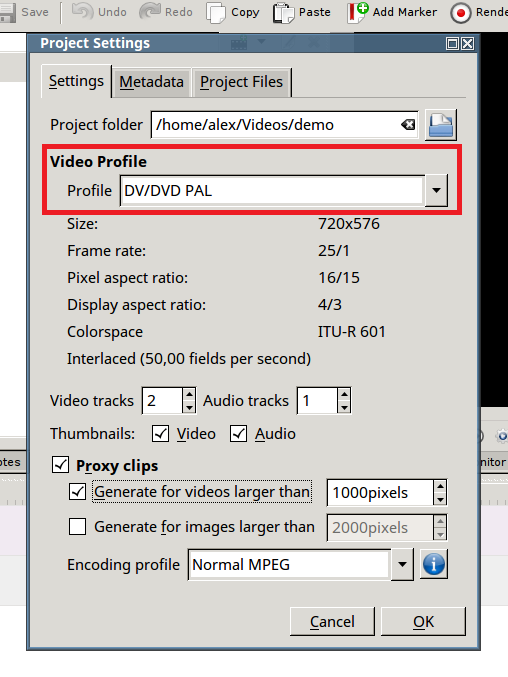
Вибираємо профіль для вихідного відео
Крок 3. Вибір числа доріжок відео і аудіо. Для нашого прикладу підійдуть дві доріжки відео і одна аудіо. (Кілька аудіодоріжок можуть бути використані для багатоголосої озвучки.) Tumbnails – іконки кадрів і звукових доріжок, вони дуже допоможуть на монтажному столі, так як створюють повну ілюзію кіноплівки, де видно кожен кадр.
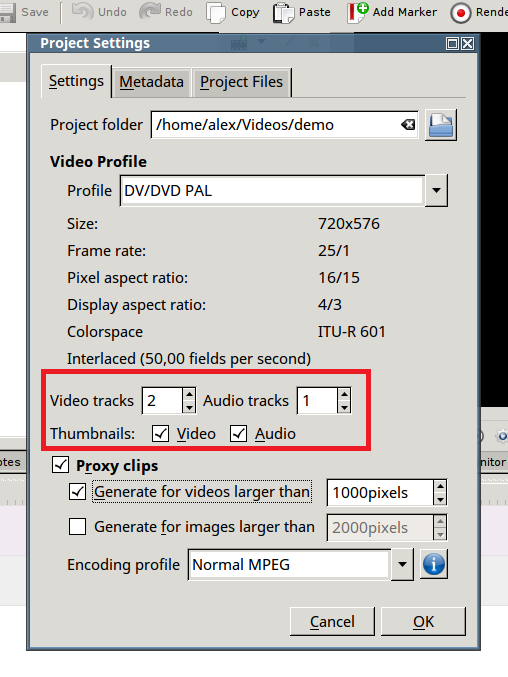
Вибираємо число відео і аудіо доріжок
Крок 4. Проксі кліпи – доцільно використовувати для відео (і графіки) у високому дозволі. Це прискорює роботу і менше навантажує комп’ютер. Немає сенсу постійно масштабувати кадри для маленьких іконок, тому kdenlive створює стислі версії файлів спеціально для монтажного столу (timeline). На якість вихідного відео вони ніяк не впливають, для них кодеки використовують оригінальні версії файлів.
Крок 5. Після створення основних налаштувань з’явиться порожній безіменний проект. Можна додати нотатки до проекту.
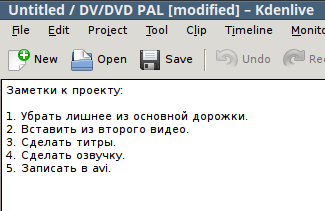
Додаємо нотатки до проекту
Тепер кнопка збереження стала активної. Можна зберігати.
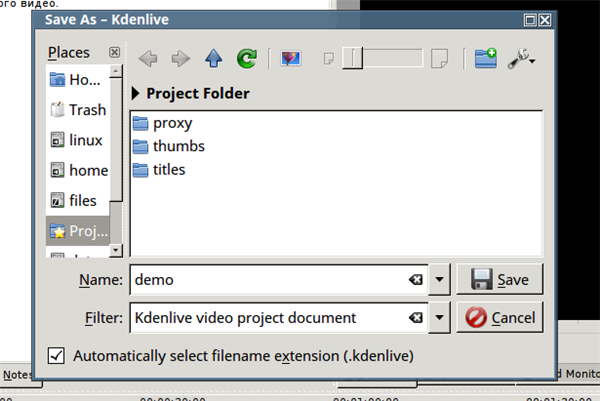
Зберігаємо проект
Файл природно зберігати в каталозі проекту під ім’ям demo.kdenlive. В цей же каталог можна додати вихідне відео.
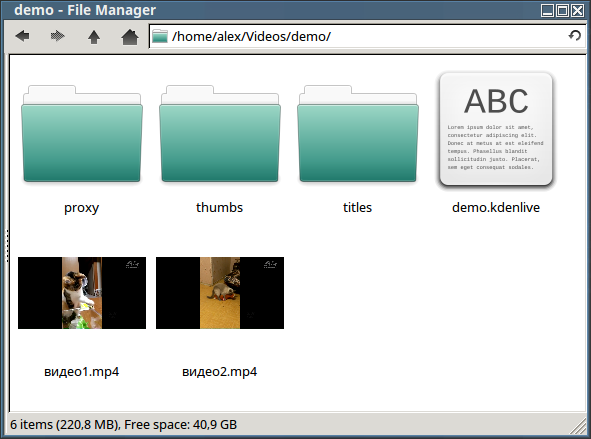
Файл природно зберігати в каталозі проекту під ім’ям demo.kdenlive
Взагалі кажучи, таке розташування відео необов’язково, так як проект буде використовувати посилання (шлях) на будь-яке місце файлової системи комп’ютера.
Крок 6. І нарешті, проект можна архівувати, видавши команду меню Проект | Архівувати:
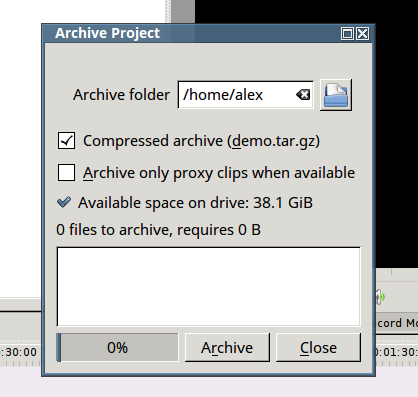
Архівація проекту
Зараз в проекті порожньо, є тільки файл проекту, проте в складних проектах може бути дуже велика кількість інформації про кліпах (дублях), позицій для склеювання, синхронізації і мікшування аудіо, накладення ефектів і т. д. Це дасть можливість працювати незалежно від основних відеофайлів, навіть на іншій машині.
На замітку! Тим не менш, треба пам’ятати, що зміна вихідного відео і аудіо призведе до помилок у проекті!
Крок 7. Додавання відеофайлів. Кліпи додаються відповідною кнопкою, показаної на першому малюнку. Оскільки ми вибрали створення проксі, відразу почнеться генерація цих файлів. Це займе деякий час, що залежить від розміру відео і потужності вашої машини, але зазвичай це кілька хвилин.
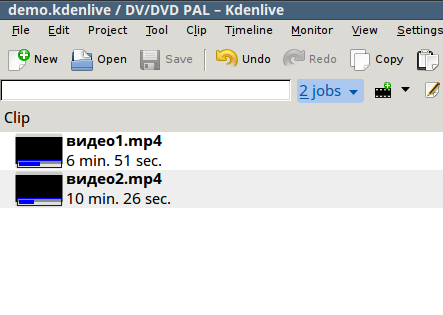
Додаємо відеофайли
У список кліпів можна також додавати звукові доріжки, папки з титрами, зображення та ін Все це можна архівувати, але необхідно вибрати ці пункти в списку кліпів:
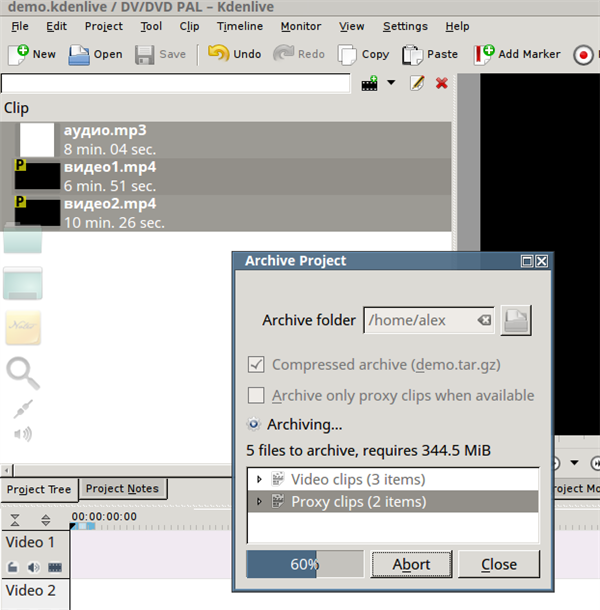
Процес архівації
Якщо матеріал дуже великий за розміром, можна обмежитися архівуванням тільки проксі-кліпів. Важливо лише, щоб при остаточному складанні фільму всі дублі були доступні в оригінальній якості.






