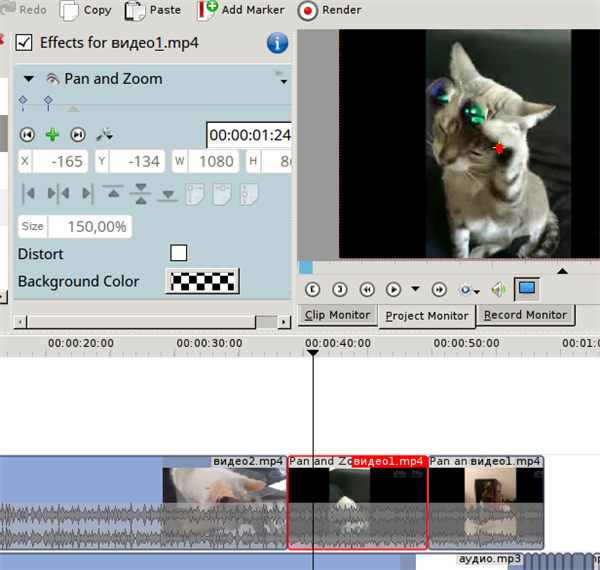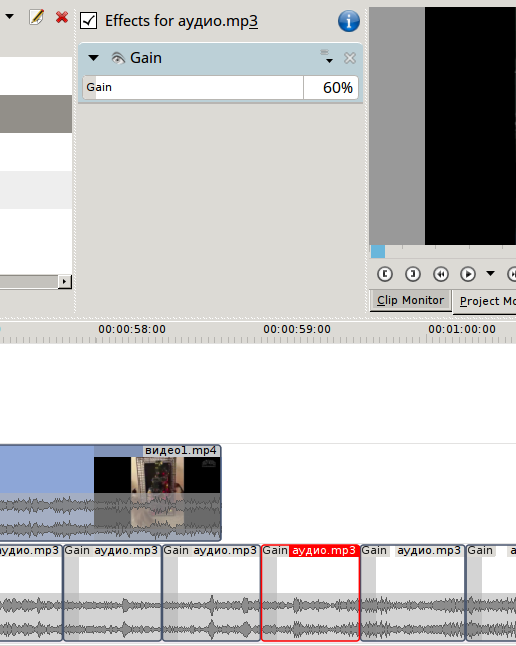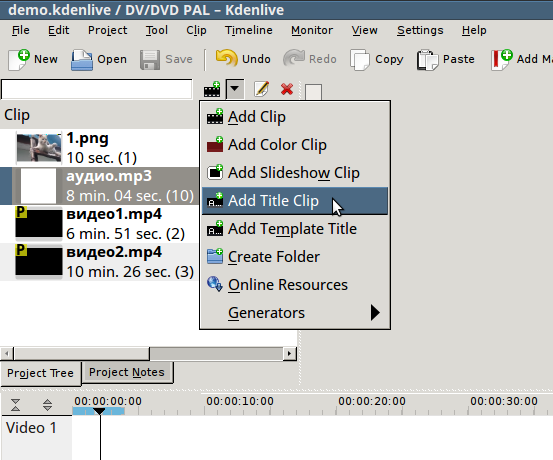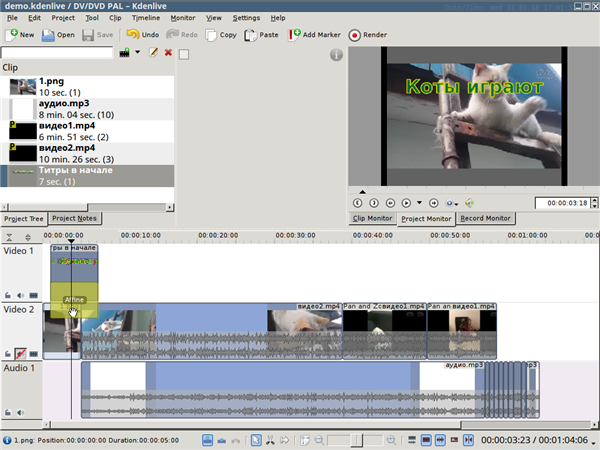Зараз кожен має можливість записати відео в якості HD за допомогою свого мобільного пристрою. Якість обладнання постійно поліпшується, навіть маленькі об’єктиви зі слабкою світлосилою, які є в смартфонах дозволяють досягати прийнятних результатів для аматорського відео різних пам’ятних подій та заходів.
На жаль, об’єднати записи виявляється не дуже просто. Для цього необхідний відеомонтаж, який робиться за допомогою спеціальних програм. Багато з них платні, але є і безкоштовні програми з відкритим вихідним кодом, які дозволяють все, що можна зробити на професійних додатках.

Як монтувати відео на комп’ютері
Відеоредактор kdenlive
Цей редактор (KDE-Non-LInear-Video Editor) в даний час є частиною KDE для Linux (або MAC OS X), але вже є його версія для Windows (остання вийшла 11 січня 2018 року). Його можна скачати на сайті kdenlive.org і він встановлюється дуже просто: для нього виділяється окремий каталог і все працює звідти без стандартної інсталяції Windows. Користувачі Linux легко знайдуть його репозиторіях свого дистрибутива. Робота з редактором відбувається в середовищі його графічного інтерфейсу і абсолютно ідентична для всіх операційних систем, де він застосовується.
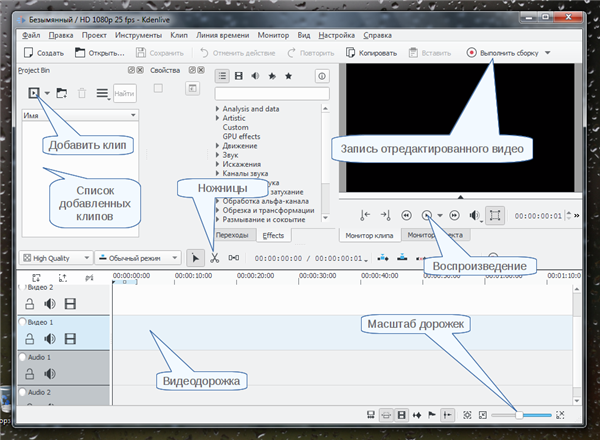
Вікно kdenlive в Windows
У програмі є повний набір інструментів для обробки відео. Розглянемо, як змонтувати відео з двох доріжок. Насправді, число доріжок може бути більше, це залежить від налаштувань проекту. Тема надзвичайно широка, ми зможемо описати тільки самі основні операції по створенню відео з різних матеріалів.
Проект kdenlive
Нехай є два відео у форматі mp4 (звичайно, їх може бути значно більше), з яких треба зібрати один, видаляючи деякі фрагменти першого і додаючи другий або його частини. Зазвичай обрізаються невдалі кадри, отримані при зйомці, які сильно погіршують сприйняття матеріалу. Але можна збирати і цілі фільми.
Крок 1. Створюємо новий проект.
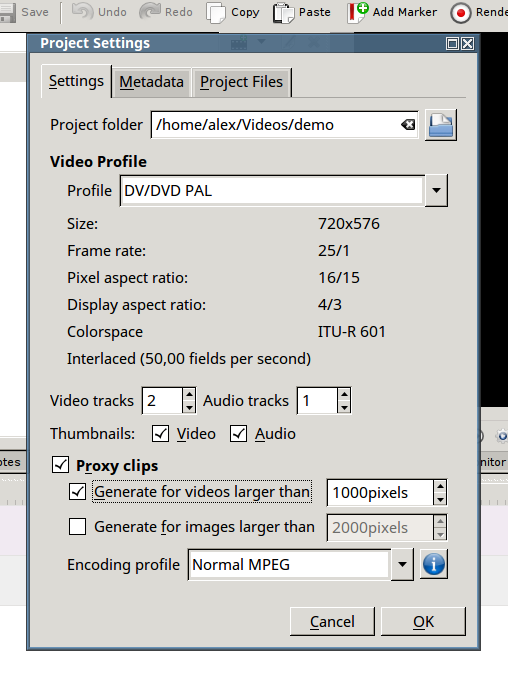
Вибираємо кількість відео, аудіо, пікселі і формат відео
Новий проект складається з меню «Проект». Починаємо з вибору каталогу, де будуть всі його файли. Зазвичай ім’я проекту збігається з назвою каталогу. При необхідності можна тут же створити папку за допомогою кнопки праворуч, не виходячи з діалогу.
Крок 2. Вибирається профіль для вихідного відео. Він включає безліч параметрів і налаштувань, але користувачу не доведеться вникати в них, так як більша частина їх стандартизована і залишається тільки вибрати потрібний. Припустимо, DVD/PAL, придатний для перегляду на телевізорі.
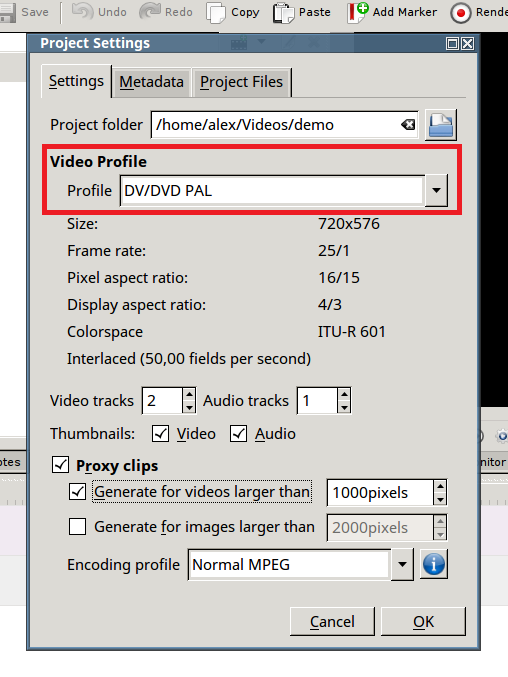
Вибираємо профіль для вихідного відео
Крок 3. Вибір числа доріжок відео і аудіо. Для нашого прикладу підійдуть дві доріжки відео і одна аудіо. (Кілька аудіодоріжок можуть бути використані для багатоголосої озвучки.) Tumbnails – іконки кадрів і звукових доріжок, вони дуже допоможуть на монтажному столі, так як створюють повну ілюзію кіноплівки, де видно кожен кадр.
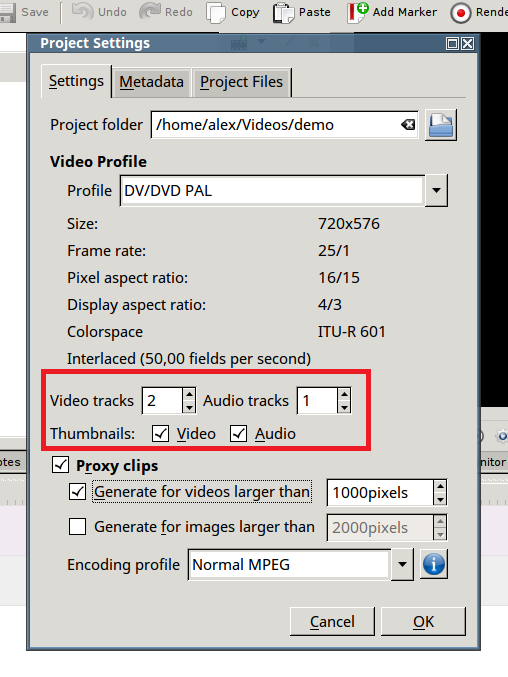
Вибираємо число відео і аудіо доріжок
Крок 4. Проксі кліпи – доцільно використовувати для відео (і графіки) у високому дозволі. Це прискорює роботу і менше навантажує комп’ютер. Немає сенсу постійно масштабувати кадри для маленьких іконок, тому kdenlive створює стислі версії файлів спеціально для монтажного столу (timeline). На якість вихідного відео вони ніяк не впливають, для них кодеки використовують оригінальні версії файлів.
Крок 5. Після створення основних налаштувань з’явиться порожній безіменний проект. Можна додати нотатки до проекту.
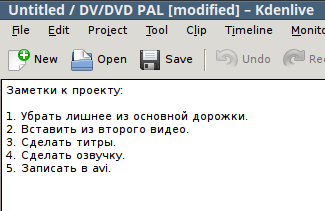
Додаємо нотатки до проекту
Тепер кнопка збереження стала активної. Можна зберігати.
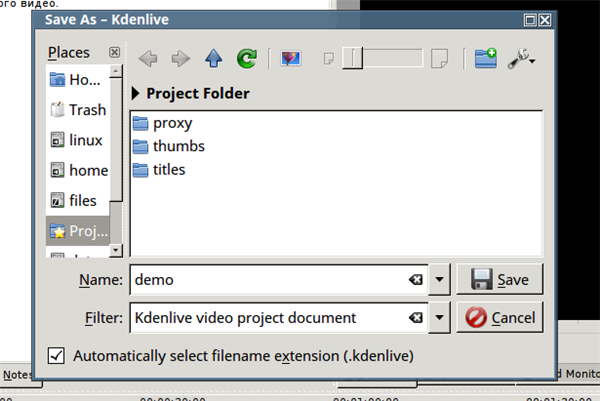
Зберігаємо проект
Файл природно зберігати в каталозі проекту під ім’ям demo.kdenlive. В цей же каталог можна додати вихідне відео.
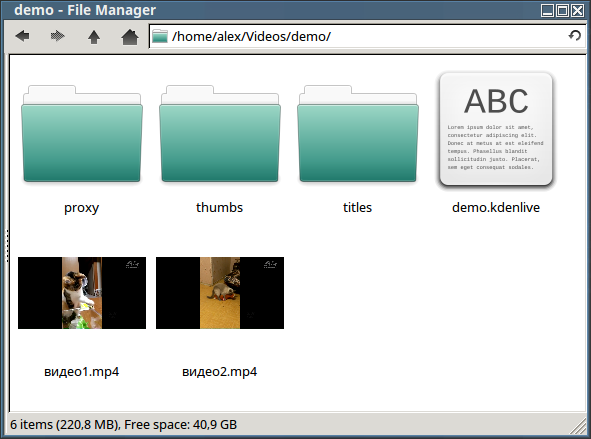
Файл природно зберігати в каталозі проекту під ім’ям demo.kdenlive
Взагалі кажучи, таке розташування відео необов’язково, так як проект буде використовувати посилання (шлях) на будь-яке місце файлової системи комп’ютера.
Крок 6. І нарешті, проект можна архівувати, видавши команду меню Проект | Архівувати:
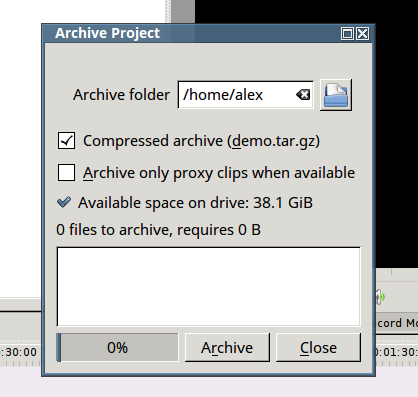
Архівація проекту
Зараз в проекті порожньо, є тільки файл проекту, проте в складних проектах може бути дуже велика кількість інформації про кліпах (дублях), позицій для склеювання, синхронізації і мікшування аудіо, накладення ефектів і т. д. Це дасть можливість працювати незалежно від основних відеофайлів, навіть на іншій машині.
На замітку! Тим не менш, треба пам’ятати, що зміна вихідного відео і аудіо призведе до помилок у проекті!
Крок 7. Додавання відеофайлів. Кліпи додаються відповідною кнопкою, показаної на першому малюнку. Оскільки ми вибрали створення проксі, відразу почнеться генерація цих файлів. Це займе деякий час, що залежить від розміру відео і потужності вашої машини, але зазвичай це кілька хвилин.
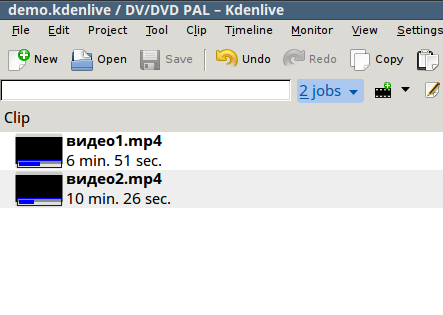
Додаємо відеофайли
У список кліпів можна також додавати звукові доріжки, папки з титрами, зображення та ін Все це можна архівувати, але необхідно вибрати ці пункти в списку кліпів:
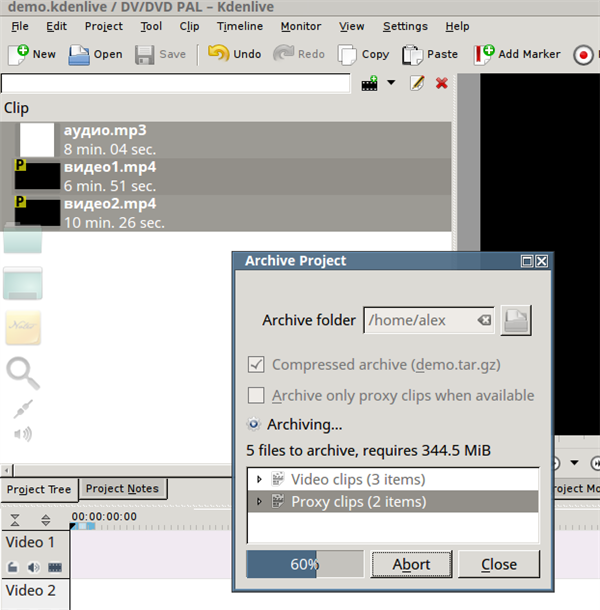
Процес архівації
Якщо матеріал дуже великий за розміром, можна обмежитися архівуванням тільки проксі-кліпів. Важливо лише, щоб при остаточному складанні фільму всі дублі були доступні в оригінальній якості.
Процес монтажу відео
Зняті дублі відбираються за змістом після перегляду (корисно скласти сценарій у вигляді звичайного тексту в примітках) і залишаються в проекті якщо влаштовують режисера (творця відео). Потім починається технічна частина.
Крок 1. Одна з доріжок поміщається на монтажний столик. Інструментом ножиці (див. перший малюнок) з неї видаляють перешкоди і непотрібні сцени. При цьому можна в будь-який момент стискати/розтягувати доріжку для необхідного позиціонування кадрів.
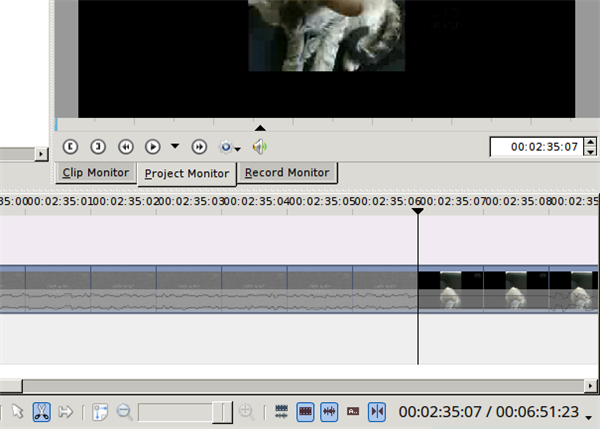
Видаляємо перешкоди і непотрібні сцени
Крок 2. Після вибору потрібного кадру на кордон між двома суміжними кадрами поміщається покажчик миші (у цьому режимі він має вигляд маленьких ножиць) і доріжка ріжеться на частини кліком лівою кнопкою миші.
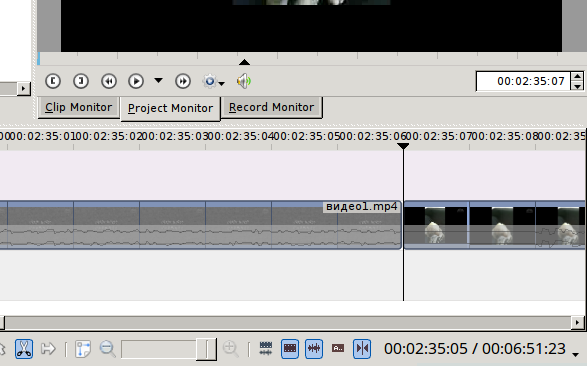
Ріжемо доріжку на частини
У результаті виходить набір фрагментів, які можна бачити при масштабуванні проекту в цілому.
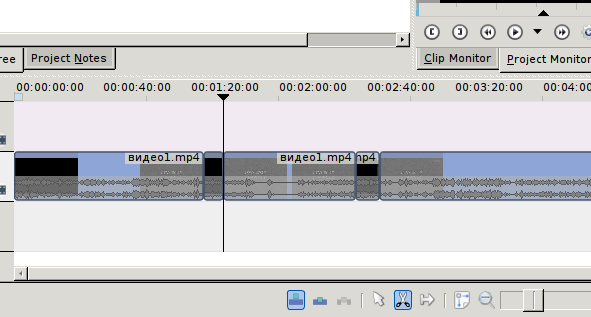
Отримуємо набір фрагментів
Крок 3. Можна додати і другу доріжку. При цьому непотрібну можна тимчасово відключити, однієї з кнопок, розташованих ліворуч. Верхня доріжка накладається на нижню, так що її краще використовувати для накладення титрів. Але тимчасово можна використовувати і для нарізки кадрів. Головне, не забувати вимикати відображення верхніх доріжок.
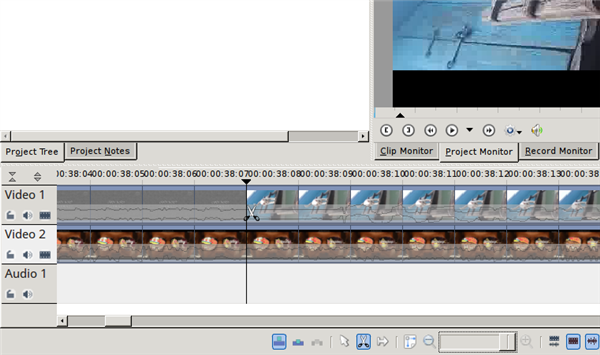
Додаємо другу доріжку
Крок 4. Можна додати в проект один з кадрів, якщо при зупиненому відтворенні клікнути по монітору правою кнопкою і вибрати команду «Видобути кадр». Цей кадр буде збережений в каталозі проекту. Якщо потім додати його як кліп, то він буде виконувати функцію стоп-кадру тривалістю 5 секунд (за замовчуванням). Наприклад, можна використовувати його як фон для титрів.
Важливо! Якщо вам потрібен стоп-кадр з фільму, НЕ використовуйте його захоплення при роботі з проксі, в підсумковому результаті він буде зниженої якості. Додайте всі такі кадри з ролика з нормальною якістю (у вихідному дозволі)! Це можна зробити пізніше, в окремому невеликому або навіть безіменному проекті без проксі, але слід запам’ятати точну позицію кадру в кліпі, це завжди можна зробити з точністю до кадру.
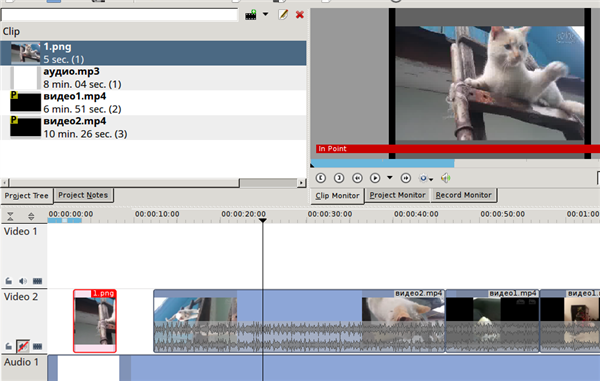
Стоп-кадр
Якщо часу за замовчуванням занадто мало, то дуже легко задати потрібний час. Для цього треба в контекстному меню кліпу (клік по ньому правою кнопкою миші вибрати команду «Властивості» і встановити необхідну тривалість у секундах або кадрах, а потім натиснути кнопку «Застосувати» (знаходиться внизу вікна «Властивості кліпу»).
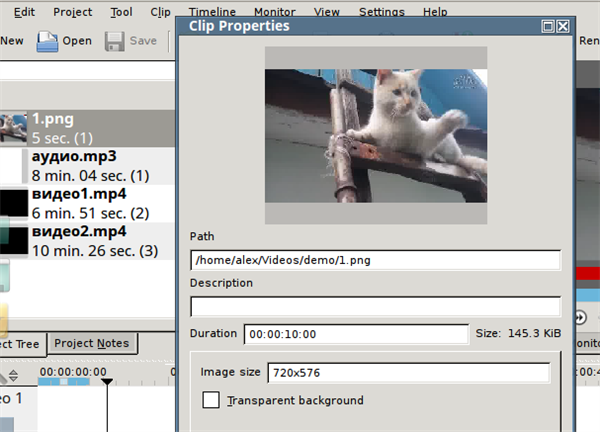
Задаємо потрібний час
Крок 5. Нарізані зайві фрагменти виділяються мишею і видаляються. При цьому вихідні файли зовсім не зачіпаються, операція видалення полягає в тому, що тимчасова позиція і статус фрагмента зберігаються у форматі xml файлу проекту, для подальшого використання вихідним кодеком.
Крок 6. Решту частини відео, можливо від різних кліпів, з’єднуються в бажаному порядку на одній з доріжок. Кліпи можна рухати мишкою і переміщати з доріжки на доріжку. На моніторі можна робити перегляд будь-якого кадру, в будь-який час, просто встановивши покажчик позиції мишею.
Крок 7. Звукові доріжки використовуються аналогічно відеокліпів. Можна різати, переміщати і підганяти за часом до певних місцях сцен при озвучці.
Примітка! Не забувайте час від часу зберігати проект!
Застосування ефектів
Ефекти – при правильному використанні – здатні прикрасити відео, згладити різку зміну сюжетів. Вони застосовуються і для зміни обрізки кадрів, для масштабування зображення, і в якійсь мірі здатні виправити помилки оператора, зроблені під час зйомки.
- Додавання ефекту проводиться виділенням тексту, до якого цей ефект слід застосувати. Так як ефект діє на весь фрагмент, то іноді має сенс нарізування сцени на більш дрібні частини тільки заради ефекту.
- Виділивши потрібну частину, вибирають потрібний ефект зі списку в контекстному меню і він додається до фрагмента відео або аудіо. Стек ефектів корисно тримати на увазі, щоб не заплутатися і не забути, які саме ефекти і де використані.

Виділяємо потрібну частину для додавання ефектів
- Потім настроюються параметри ефекту, які, в залежності від конкретного з них, можуть бути досить різноманітними. Деякі з ефектів мають всього один параметр, наприклад, ефект посилення (Gain) для звуку. Якщо потрібно плавне загасання, то ділянка звукової доріжки, на якому воно має відбуватися, додатково нарізати на кілька частин і для кожної з частин, тривалістю в кілька секунд, застосовується цей ефект з різними коефіцієнтами: 100%, 80%, 60%, і т. д. до повного згасання.

Ефект підсилення звуку
Примітка! В інтернеті можна знайти додаткові ефекти для kdenlive, серед яких може бути і готовий ефект плавного згасання звуку і безліч інших. Для цього в меню програми є пункт «Налаштування | Завантажити …».
Створення титрів
Титри – це текстові написи на екрані, що з’являються, в тому числі, і поверх рухається чи ні зображення. Ту ж саму роль відіграють субтитри, з тією різницею, що вони розташовуються внизу екрану і не заважають основного зображення. Призначення титрів – показати на початку та/або наприкінці назва фільму, імена творців, акторів і т. д. Призначення субтитрів зазвичай полягає в демонстрації переказного тексту, коли фільм використовується іншомовної аудиторією. Технологія створення титрів і субтитрів в kdenlive одна і та ж.
- Для титрів створюється кліп. Це робиться вибором в меню додавання кліпів.

Додаємо титри
- Після додавання титрів запускається редактор титрів. Він подібний до редактора текстових блоків, які використовують графічні редактори. Для текстового блоку задається положення на екрані, шрифт, колір шрифту, контури з регульованою шириною, колір контурів, поворот і безліч інших параметрів, які, на жаль, не вміщаються в рамки даної статті. Зрозуміло, титри можуть бути анімованими, все-таки kdenlive це – повноцінний відеоредактор для будь-яких фільмів.

Редагуємо титри
- Кожен текст має свою тривалість, і користувач може задавати стільки титрів, скільки вважатиме за потрібне, застосовуючи до них відповідні ефекти або залишаючи їх мінімалістичним і суворими, що залежить від його цілей і художнього смаку. Час, як і для всіх інших кліпів виставляється у форматі години : хвилини : секунди : кадри.
- Після збереження титру він може бути вставлений в будь-яку позицію таймлайна. Щоб титри було видно вони повинні бути на самій верхній доріжці проекту. Як і інші кліпи, вони можуть не тільки переміщатися в проекті, але і піддаватися розтягування і стиснення. При цьому користувач повинен перевіряти, як це впливає.
- Коли проект готовий його можна записувати у вихідний файл.

Підготовка проекту до запису у вихідний файл
Запис готового проекту
Крок 1. Для цього використовується кнопка «Виконати зборку» (Render). В результаті з’являється діалогове вікно з багатьма важливими параметрами.
Крок 2. Перш за все, необхідно вибрати профіль для виводу, наприклад, медіаплеєри – вони бувають програмними або представляють окреме обладнання, спеціально для перегляду відео.
Крок 3. Кожен з профілів може надавати кілька кодеків, і користувач повинен вибрати найбільш підходящий, якою саме має бути йому відомо.
Крок 4. Далі варто вибрати відповідні бітрейти.
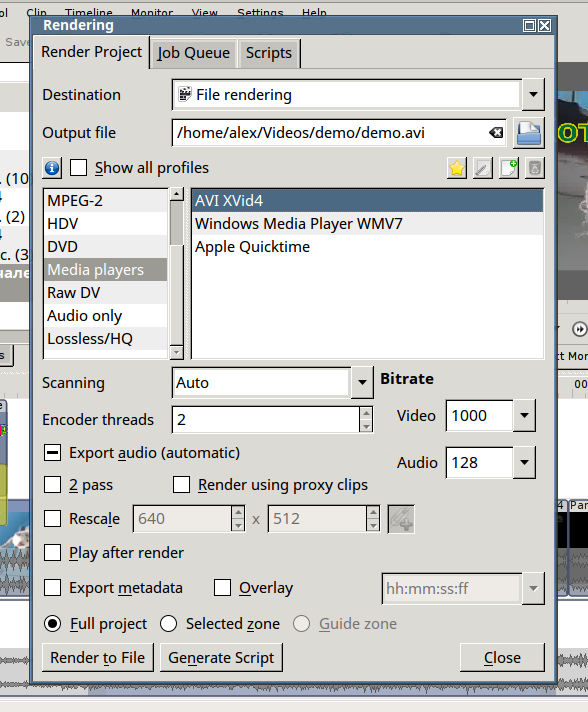
Виконуємо складання
Примітка! Тут трохи теорії: кожен відео – або аудіоматеріал вже записаний з певним бітрейтом (потоковою швидкістю в кбит/сек), так що перевищення цих параметрів над існуючими анітрохи не збільшить якість ролика (кількість інформації не збільшиться), а лише сповільнить процес запису і досить суттєво збільшить його розмір на диску.
Крок 5. Число потоків кодування скорочує час, але навантажує процесор. Використовуйте цей параметр осмислено. Якщо комп’ютер не використовується в момент запису для чого-небудь іншого, то доцільно збільшити цей параметр, інакше – обмежити, щоб комп’ютер не «гальмував», наприклад, подальшу правку проекту (kdenlive це цілком дозволяє).
Крок 6. Для чорнового перегляду або обговорення готового відео, немає сенсу довго чекати, поки буде отриманий ролик в цільовому якості. Для цього знову-таки можна використовувати збірку з проксі-кліпів. Процес пройде значно швидше, а ролик вийде невеликим, що добре для відправлення його по мережі. Для запису проксі скористайтесь прапорцем Render using proxy clips (Записати відео з проксі кліпів). Якість такого ролика не на висоті, але він представляє повноцінне зміст фільму.
Крок 7. Для остаточного, чистового запису прапорець проксі треба зняти (або зовсім не ставити, якщо цього не потрібно), і підтвердити всі налаштування. З’явиться вікно в якому буде відображатися хід виконання завдання.
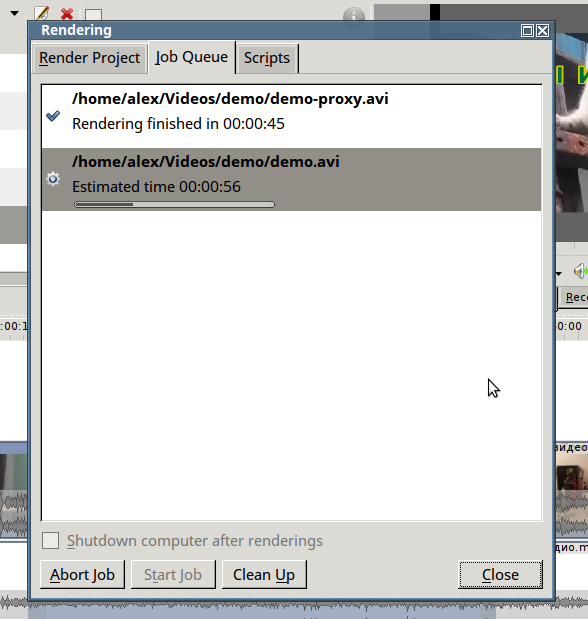
Підтверджуємо всі налаштування
По завершенню запису можна вийти з kdenlive.
У цій статті були розглянуті лише найпростіші прийоми роботи з kdenlive. Редактор kdenlive може набагато більше, по суті він заслуговує товстої книги в якості підручника. Повне вивчення його можливостей займе не менше півроку інтенсивних, сумлінних занять і здатне підняти новачка майже до професійного рівня.