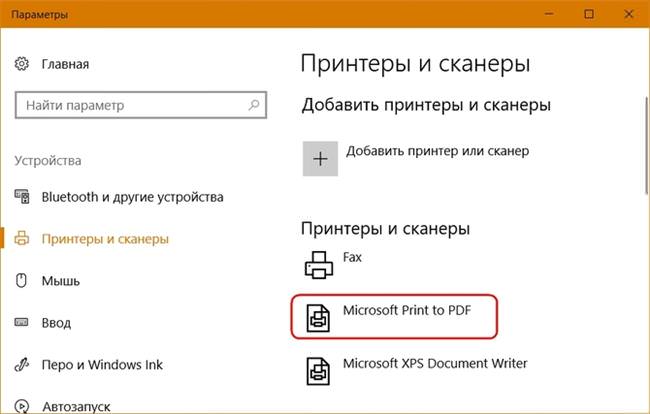DjVu і PDF – файли електронних документів і книг. Перший являє собою стислий формат зберігання даних за рахунок відсутності структури тексту та урізаного якості зображень. Другий же, навпаки, дозволяє передати всю барвистість оформлення документів і книг.
Формат пдф більш поширений і адаптивний. На комп’ютері навіть не потрібно встановлювати спеціальну програму-рідер, його підтримують багато популярні браузери, зокрема, Google Chrome і інші представники платформи Chromium. Втім, з підтримкою формату DjVu на комп’ютері також не повинно виникнути проблем, з ним працюють багато сторонніх рідери. Але ось при читанні DjVu на мобільному пристрої можуть виникнути складності: не всі програми, які заявляють про підтримку цього формату, здатні відображати документи коректно, з повноцінною підстроюванням під розміри екрану пристрою.
Як перетворити DjVu в PDF? Разово для цих цілей можна вдатися до послуг різних онлайн-сервісів в Інтернеті. Але безкоштовні умови роботи багатьох з них навряд чи підійдуть для великих обсягів або частого проведення подібного роду операцій. Куди простіше освоїти, як працює конвертер з DjVu в пдф локально, в рамках роботи системи Windows. Для конвертації файлів з DjVu в PDF потрібно два типу ПО – віртуальний принтер і підтримуюча вихідний формат програма-рідер. Нижче розглянемо кілька варіантів, які працюють за єдиним принципом – конвертування допомогою друку в пдф-файл.
Віртуальний принтер
Про віртуальному принтері, який би забезпечував конвертування документів у PDF, не потрібно піклуватися користувачам Windows 10. У штаті актуальної версії системи міститься таке, і це Microsoft Print to PDF.
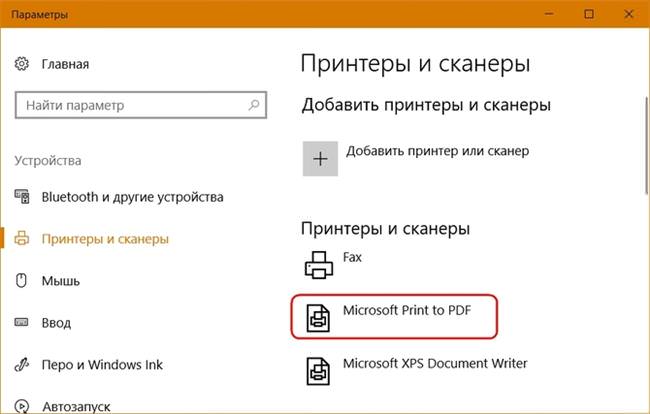
А ось у версії-попередниці Windows 8.1 і 7 цей принтер доведеться встановлювати окремим елементом. Таких на ринку стороннього софту представлено чимало, з числа безкоштовних продуктів зазначимо CutePDF Writer, PDFCreator, PrimoPDF, BullZip PDF Printer, doPDF. Роботу двох останніх розглянемо у зв’язці, відповідно, з двома рідерами. Але перш побачимо, як працює штатний віртуальний принтер від Microsoft.
Програми для перегляду документів формату CDW
Використовуємо WinDjView
WinDjView – це програма, спеціально призначена для роботи з форматом DjVu. Вибір конкретного рідера для здійснення конвертації не є принциповим. Лише б такий рідер підтримував функцію друку. Відкривши потрібний документ у вікні WinDjView, натискаємо кнопку друку і з випадаючого списку вибираємо віртуальний принтер, в даному випадку — Microsoft Print to PDF. Далі тиснемо кнопку внизу «Друк».
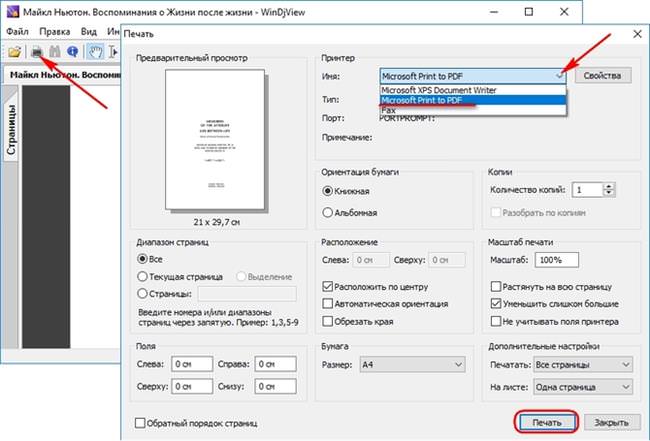
У віконці провідника вказувати ім’я майбутнього файлу і шлях його збереження.
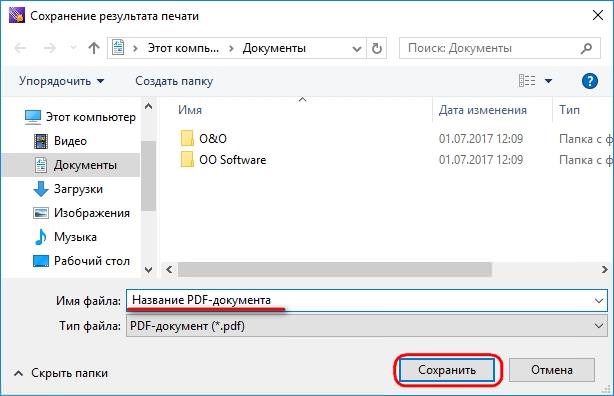
Якщо документ занадто великий, процес перетворення займе деякий час. Після чого документ можна буде знайти по шляху збереження.
Додаток STDU Viewer
Працювати в парі з універсальним рідером STDU Viewer, підтримують DjVu в числі інших форматів електронних книг, поставимо безкоштовний віртуальний принтер BullZip PDF Printer. У вікні програми STDU Viewer тиснемо кнопку друку і з числа встановлених в системі принтерів вибираємо, відповідно, BullZip PDF Printer. Тиснемо «Друк» внизу.
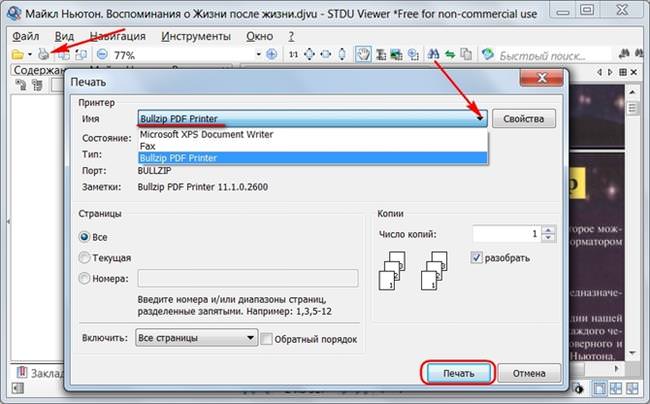
У вікні, що далі віконці вказуємо ім’я пдф-файлу і шлях його збереження. Потім тиснемо «Зберегти» і чекаємо завершення операції.

Вікно створення файлу, як бачимо на скріншоті вище, багатовкладочне. Принтер BullZip Printer функціональний, і з його допомогою на етапі конвертування до пдф-документа можна застосувати масу можливостей як то: зміна автора і назви, редагування ключових слів (тегів), вибір якості, приєднання іншого документа, парольний захист і т. п.
Конвертація з допомогою Sumatra PDF
Програму Sumatra – улюблениця користувачів малопотужних комп’ютерних пристроїв, в число форматів підтримки якої входить і DjVu – змусимо працювати з віртуальним принтером doPDF. У вікні Sumatra натискаємо кнопку друку. У віконці вибираємо принтер doPDF.
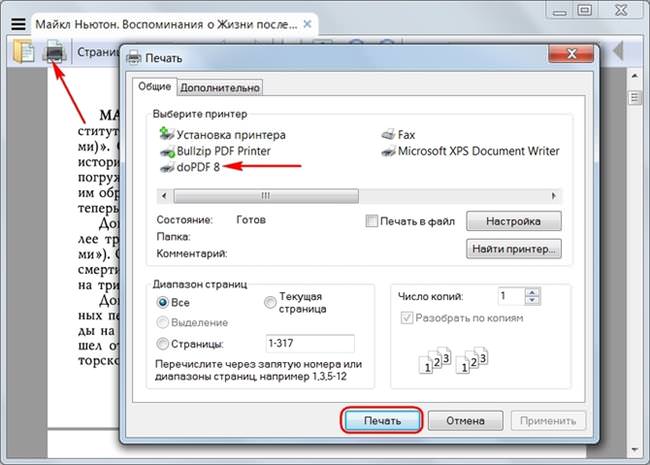
Функцій у нього небагато: можемо, зокрема, задати якість створюваного пдф-файл, встановити постійну папку збереження, призначити автооткрытие документа. У будь-якому разі в графі «Ім’я» вказуємо назву документа та шляхи його збереження. Тиснемо внизу «Ок» і очікуємо завершення процесу конвертації.

Додавання та видалення пунктів з контекстного меню