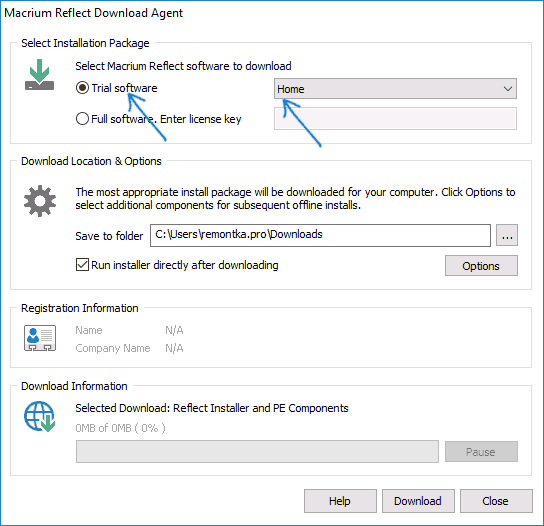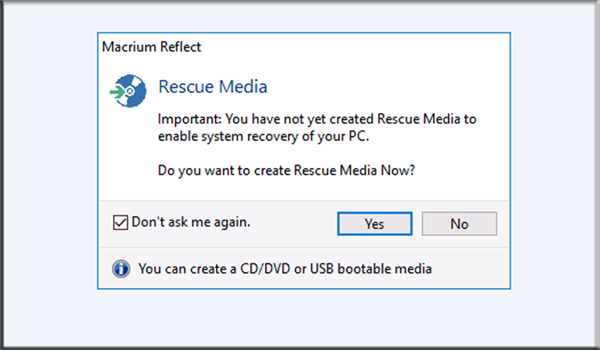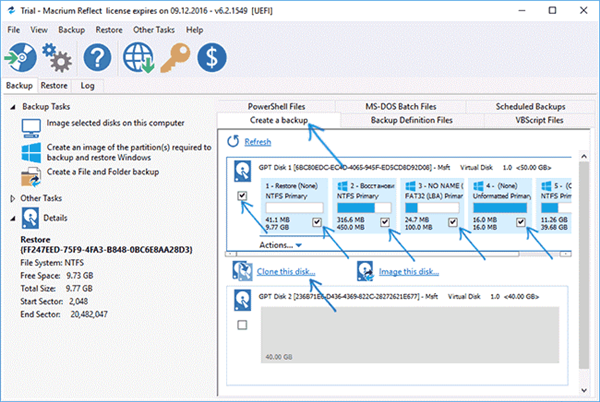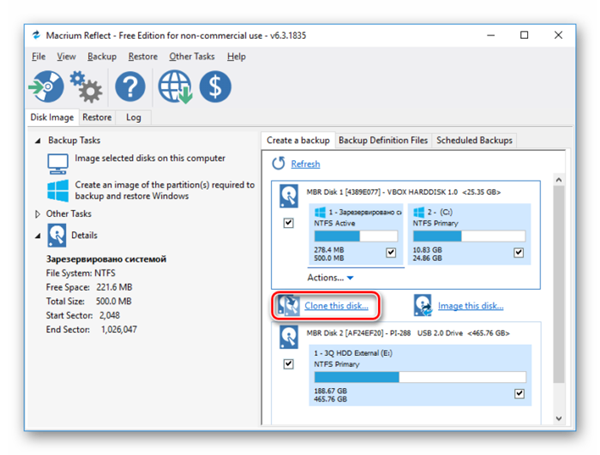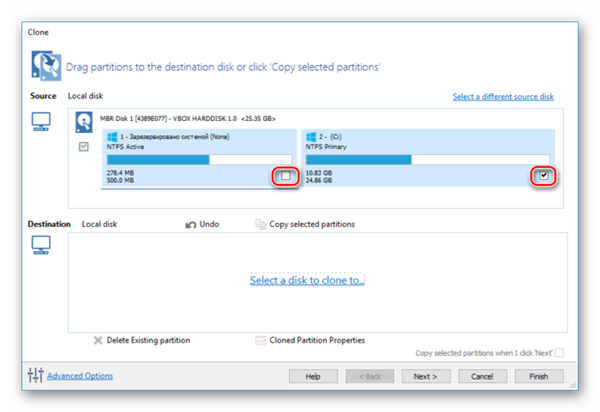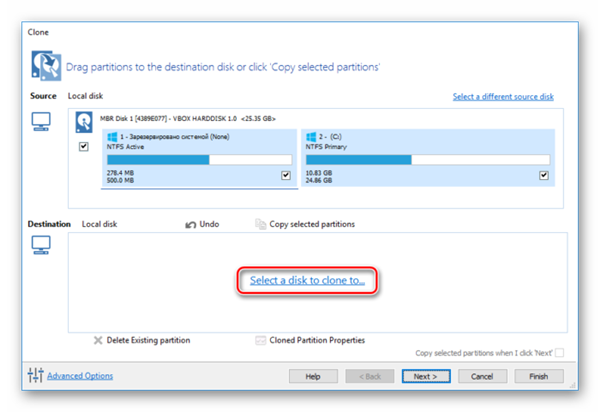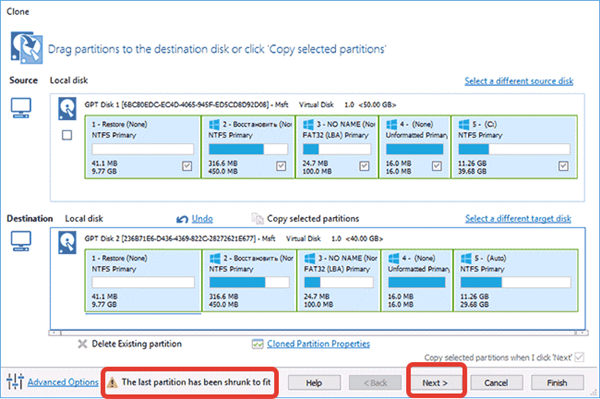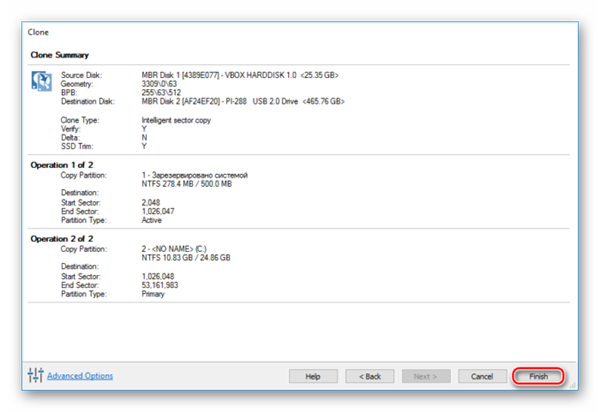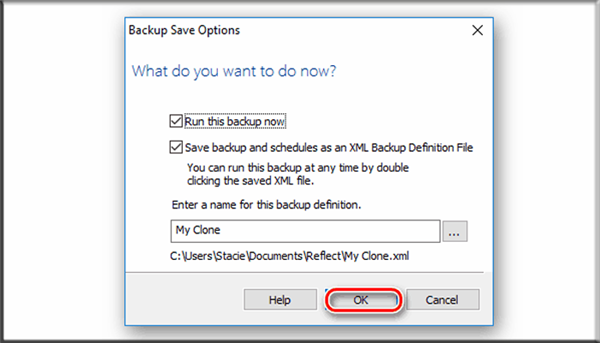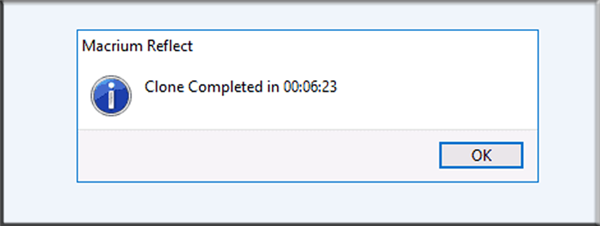Копіювання ОС Віндовс з Macrium Reflect

Програма Macrium Reflect
В інтернеті у вільному доступі є відмінна програма для клонування ОС Віндовс. Називається вона Macrium Reflect. Нею можна вільно користуватися цілий місяць. Вона розроблена в англомовній версії. Це може призвести до певних проблем для звичайних юзерів. Однак подібне забезпечення дає можливість без помилок і відносно легко клонувати дані з GPT-дисків на накопичувач SSD.
Примітка! На диску, на який перезаписуються відомості з ОС, не повинно перебувати важливої інформації, оскільки вона буде назавжди втрачена.
Далі ми покажемо, як інформацію з ОС можна переписати на інший носій.
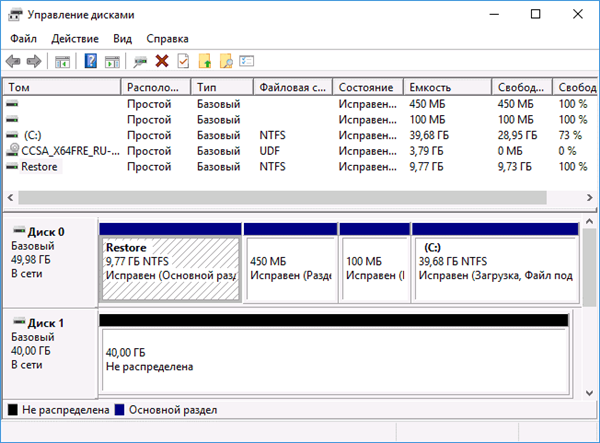
Головне меню «Керування дисками»
Процес перекачування ОС на носій виглядає так:
- Після того, як користувач завантажить і запустить документ установки утиліти, він повинен вибрати позиції «Trial» і «Home», і потім клікнути на кнопку «Download», тобто завантажити. Після цих дій буде завантажено більше 500 Мб і почнеться запуск програми.

Розставляємо налаштування і натискаємо на кнопку «Download»
- Коли програма запускається, користувач повинен створити резервний диск на його розсуд.

Натискаємо відповідну кнопку «Yes» або «No»
- Наступний крок вимагає від юзера знайти пункт «Create a backup». Позначте диск, на якому розміщена ОС.

Знаходимо пункт «Create a backup», позначаємо диск, на якому розміщена ОС
- Клацніть на вкладку «Клонувати диск», щоб перезаписувати інформацію на інший носій.

Натискаємо на вкладку «Клонувати диск»
- На екрані з’явиться позначте документи для перенесення на носій.

Відмічаємо галочками диски, з яких переноситься інформація
- На екрані нижче можна побачити напис «Виберіть диск для копіювання» («Select a disk to clone to…»). Додатково слід вказати інтерфейс SSD-накопичувач.

Натискаємо на посилання «Виберіть диск для копіювання» («Select a disk to clone to…»)
- Після цього програма вкаже шлях, куди будуть переписані відомості з жорсткого диска. У прикладі спеціально створений диск, на який здійснюється перекачування інформації менше вихідного диска. Додатково створено ще один розділ на початку диска. Таким чином можна побачити, що програма під час клонування інформації сама зменшує обсяг останнього розділу до таких меж, щоб він вмістився на носій. Про такі дії користувача також буде попереджати спеціальне повідомлення «The last partition has been shrunk to fit». Власне, після цього користувач повинен натиснути кнопку «Next».

Натискаємо «Next»
- Після виконання цих дій програма запропонує користувачу зробити графік операції. Це необхідно в тій ситуації, коли юзер бажає автоматизувати процес клонування. З іншого боку, якщо в цьому немає необхідності, можна просто натиснути кнопку «Next» («Далі»).

Натискаємо кнопку «Next»
- На спливаючому вікні з’являться відомості про дії по перекачуванню системи на накопичувач. Тут потрібно просто клікнути на завершення роботи, тобто кнопку «Finish». А в наступному вікні — «ОК».

Натискаємо «Готово»

Натискаємо «ОК»
- В кінці запису користувач побачить повідомлення про те, що перекачування файлів ОС завершено — «Clone completed». Також у цьому вікні можна побачити, скільки часу зайняло дане клонування.

Процес клонування закінчено, натискаємо «ОК»
Власне, на цьому перекачування інформації на носій вважається закінченою. Тепер користувач може вимкнути ПК, залишивши тільки один накопичувач, на який вже переписані дані з операційної системи Віндовс. Чи можна перезавантажити ПК, завантаживши комп’ютер з накопичувача. Старий жорсткий диск можна застосовувати для збереження потрібної інформації, виконання яких-небудь дій. Сама схема роботи ПК тепер буде мати наступний вигляд.
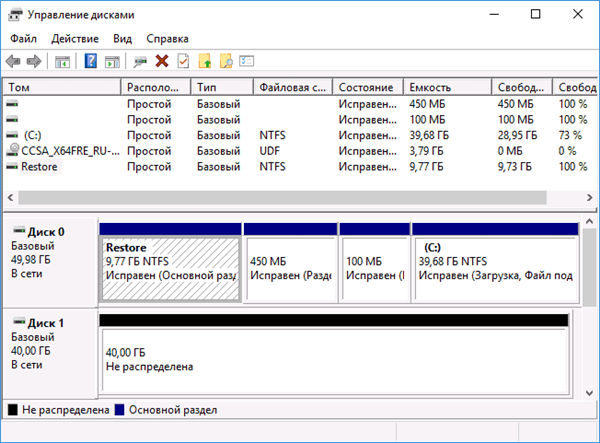
Головне меню «Керування дисками» після клонування диска