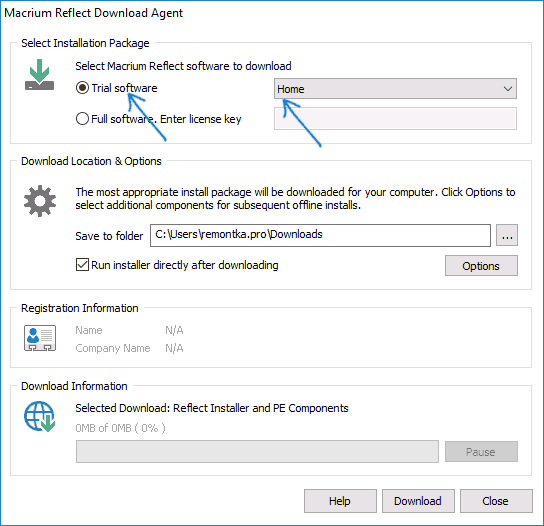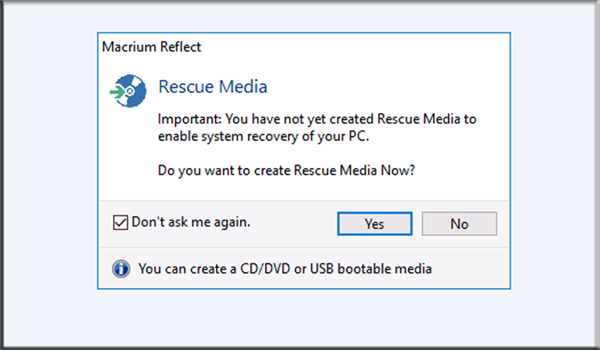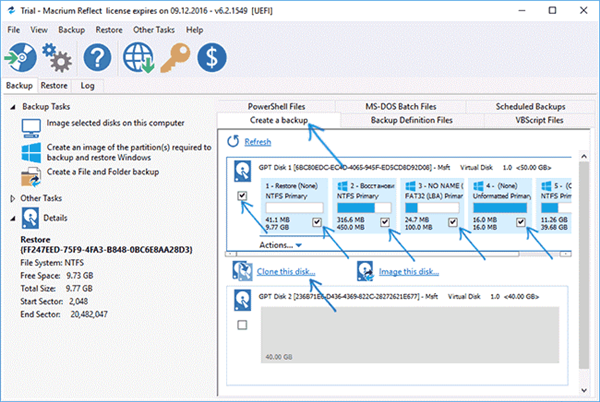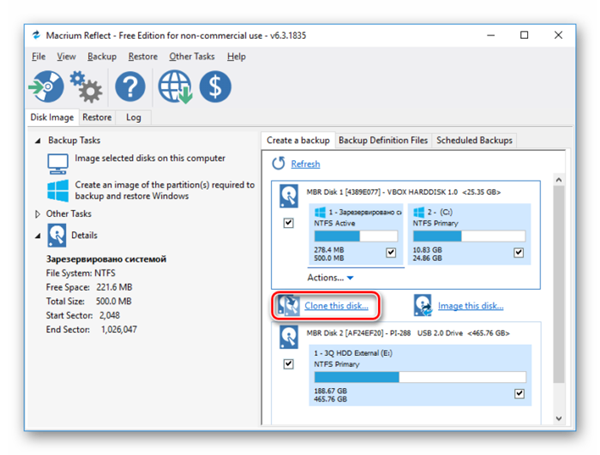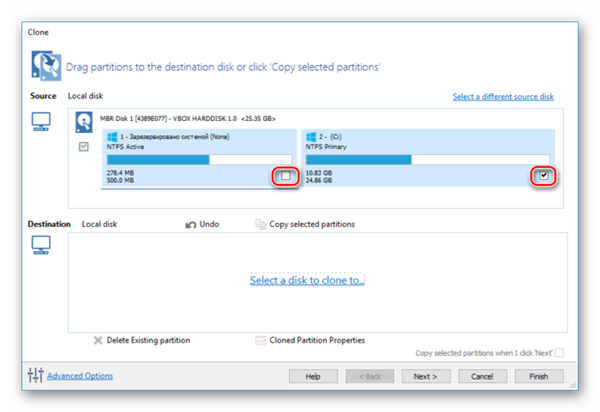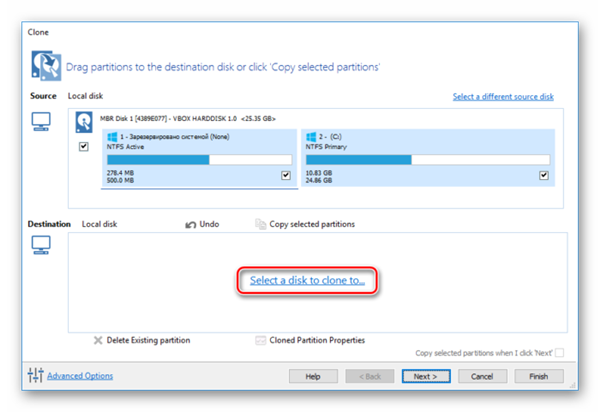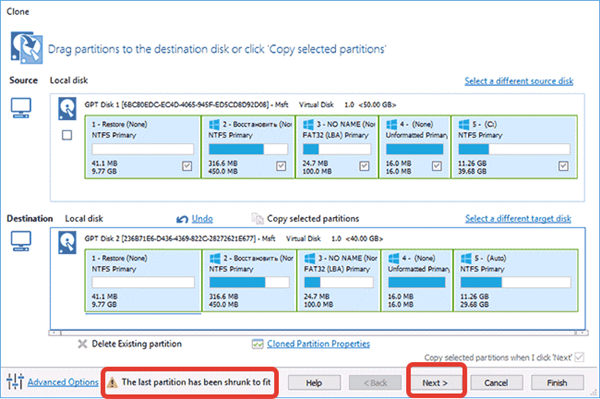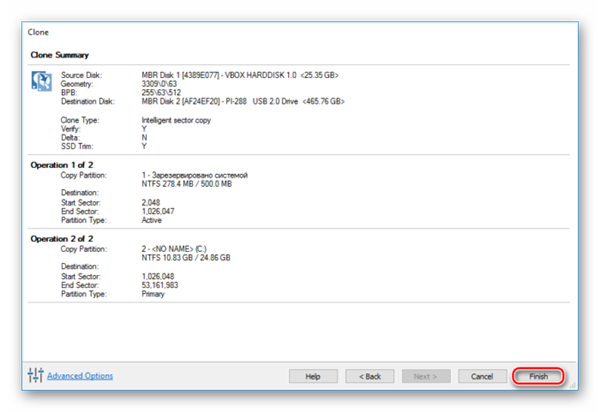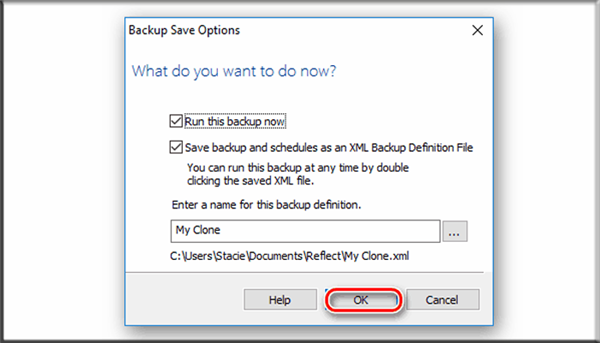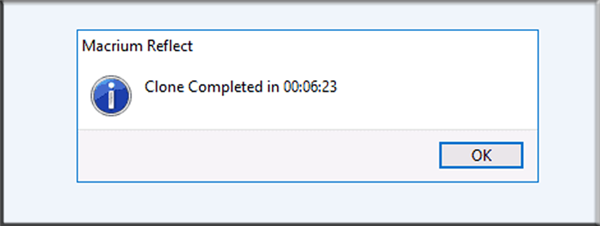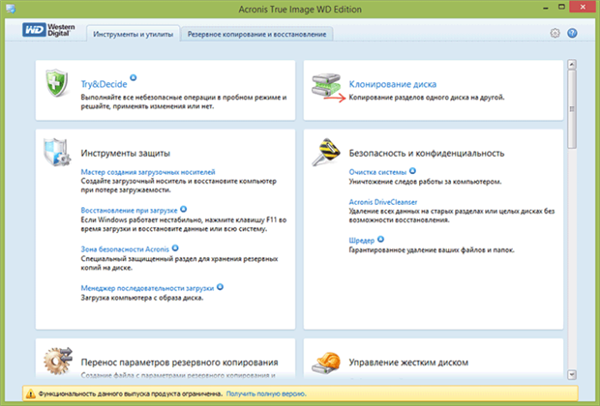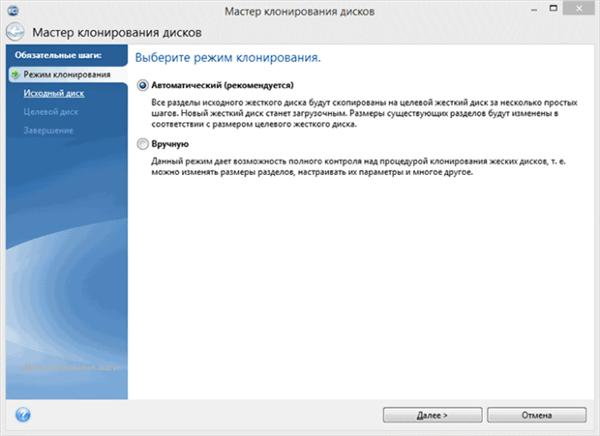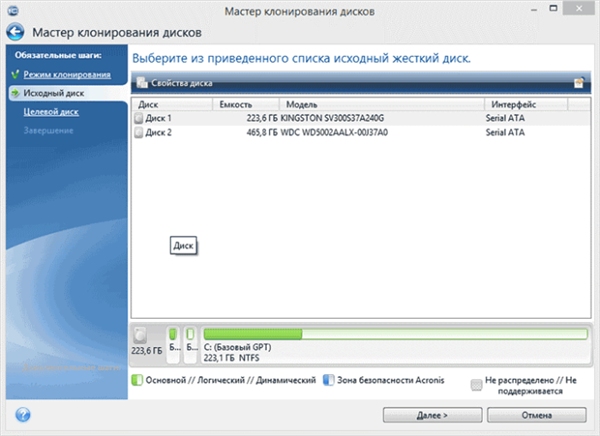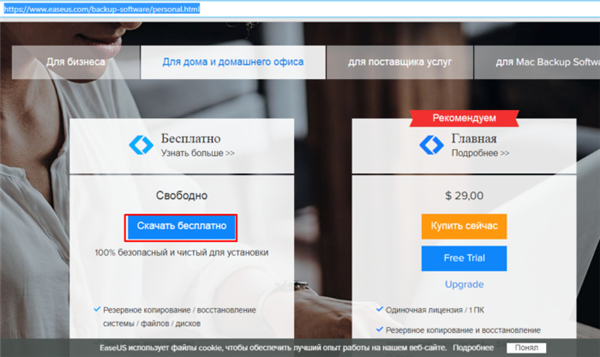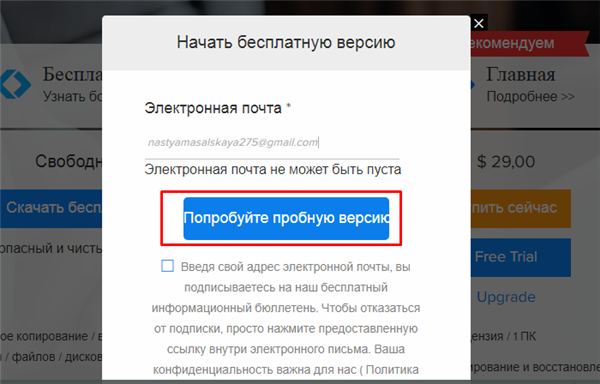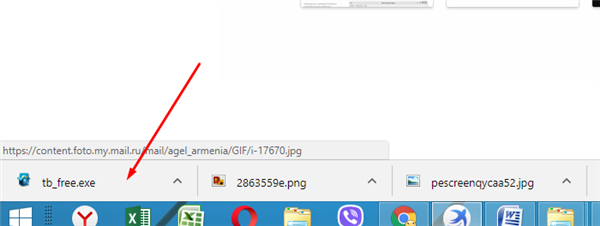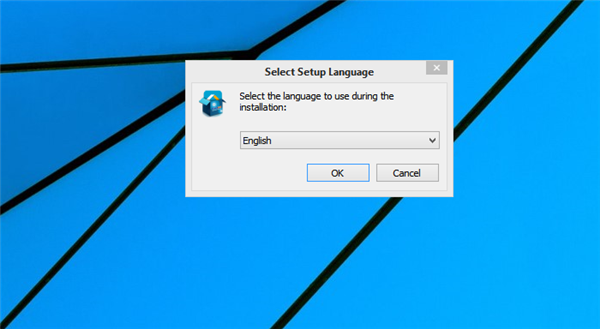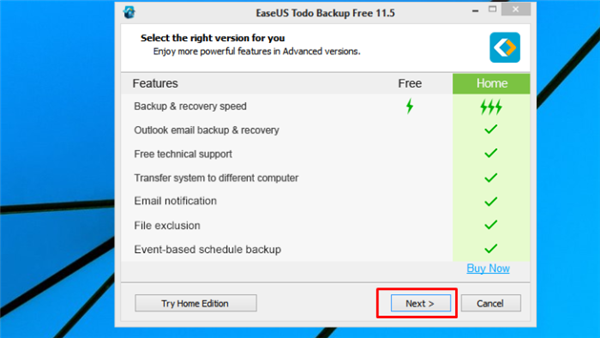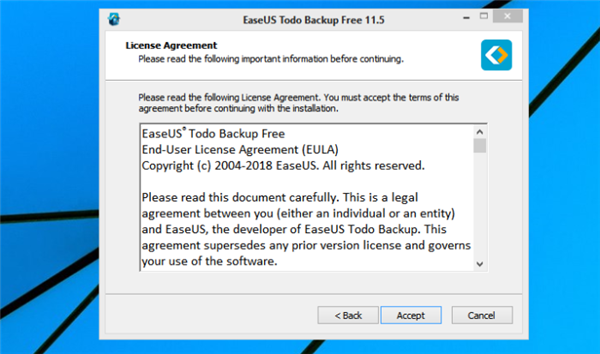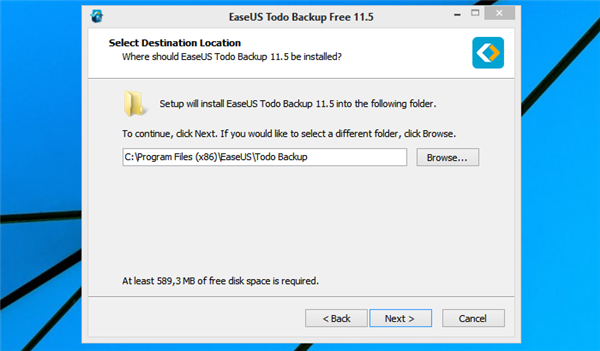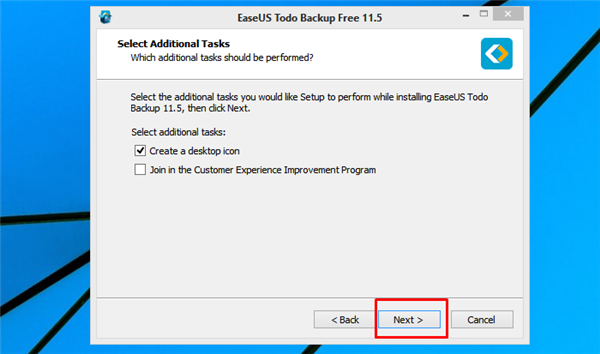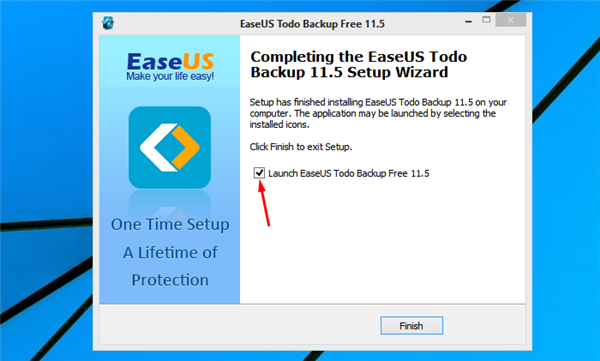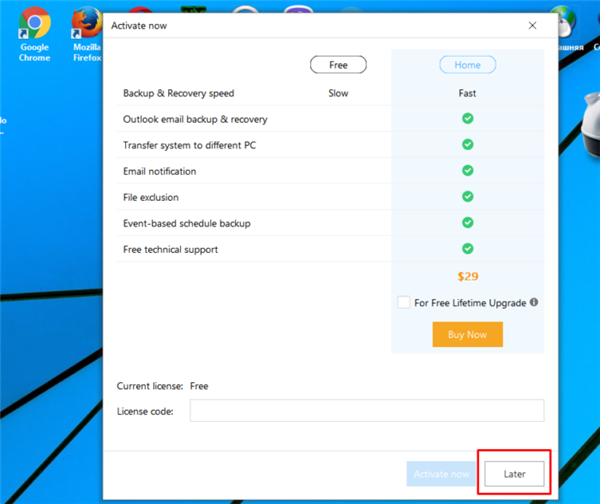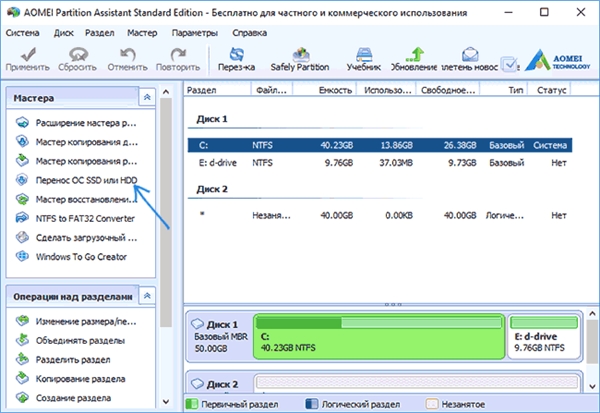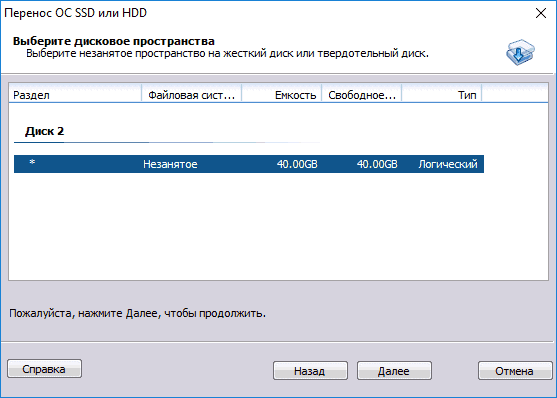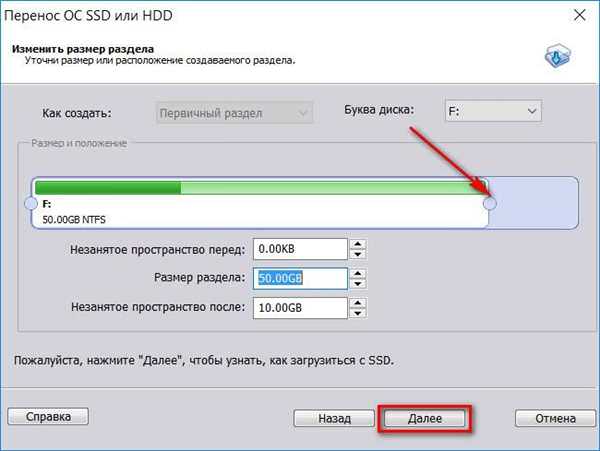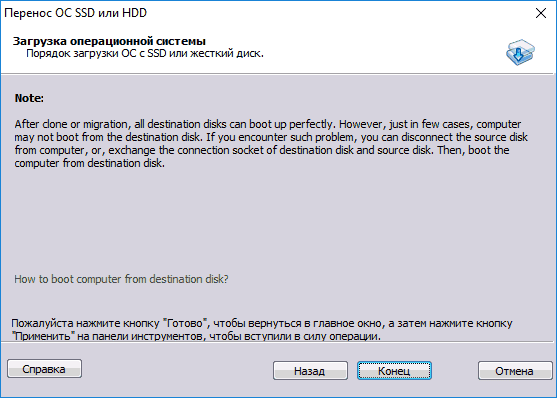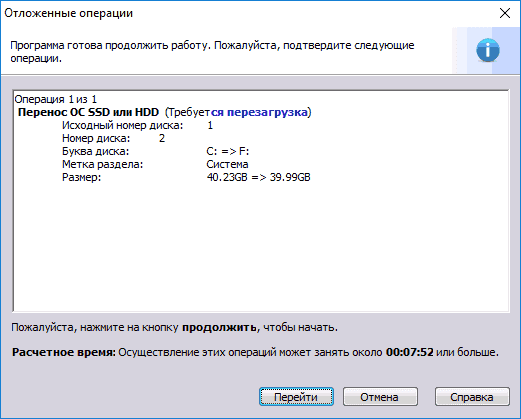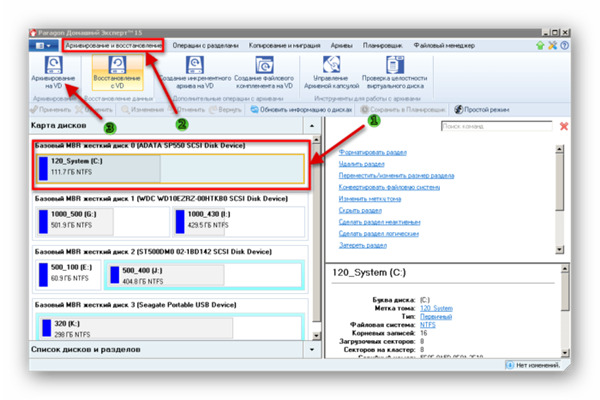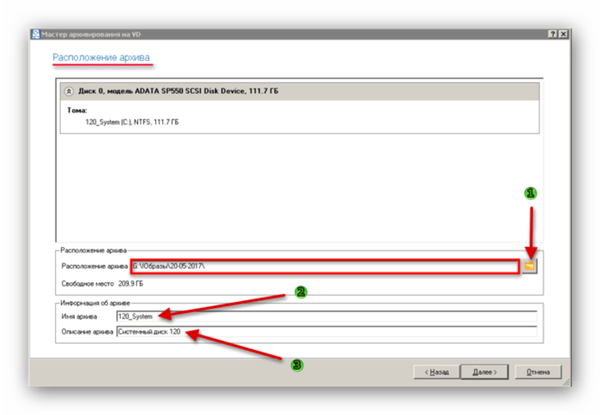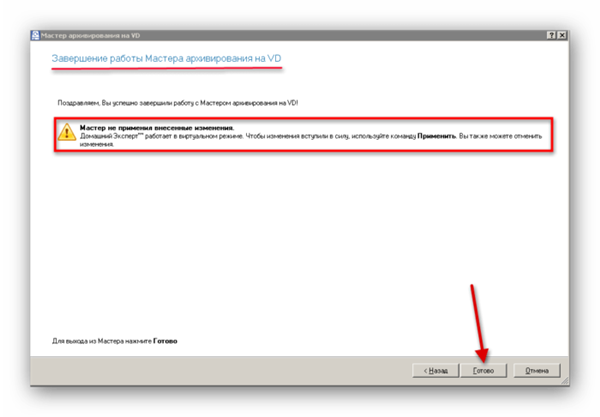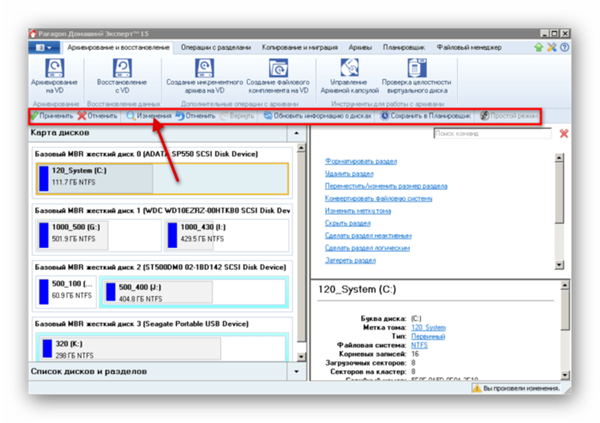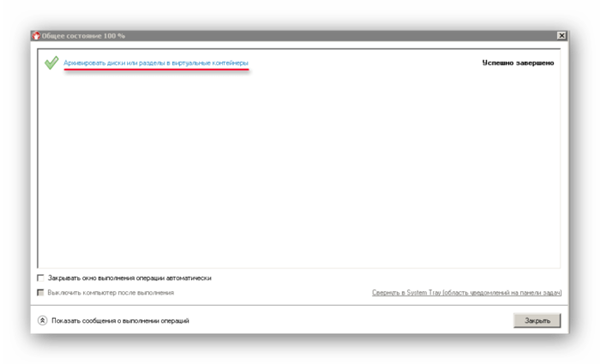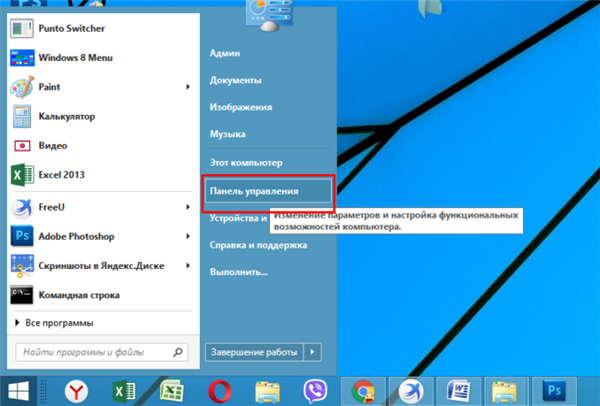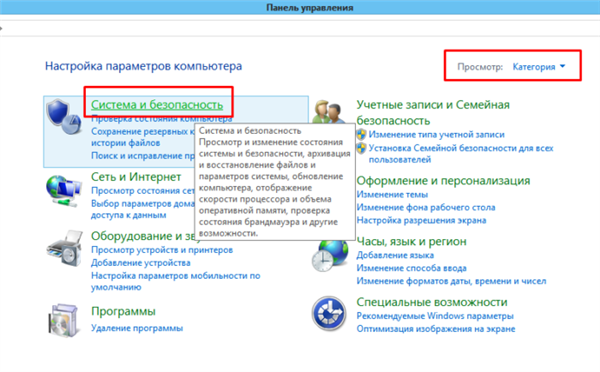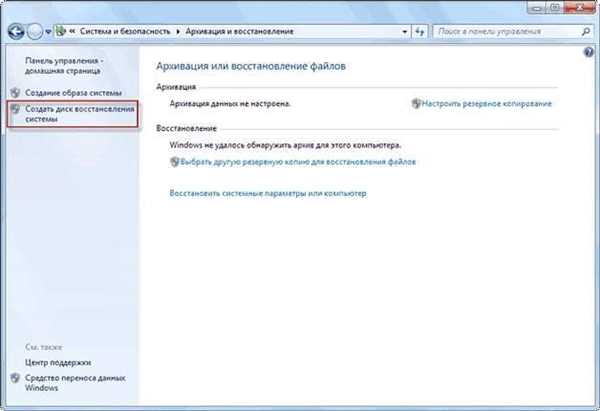Якщо людина здобуває новий жорсткий диск або інший носій для свого ПК, зазвичай йому належить зайнятися повної перевстановлення ОС. Щоб цього уникнути, є можливість просто переписати або, простіше сказати, перекачати Віндовс зі всією існуючою інформацією на інший носій або диск.

Як клонувати жорсткий диск з Windows 7 на інший жорсткий диск
Як правильно скопіювати ОС Віндовс на інший диск або SSD-накопичувач
В нинішній час є платні і безкоштовні програми, використовуючи які є можливість переписувати інформацію, що зберігається на жорстких дисках на інші носії. Одні з цих програм сумісні виключно з дисками певних фірм-виробників. Але є й такі, які будуть функціонувати практично з усіма дисками. Серед них є утиліти, які поширюються абсолютно безкоштовно. Клонування Віндовс з їх застосуванням буде найбільш легким. Ними зможе скористатися практично кожна людина.
Копіювання ОС Віндовс з Macrium Reflect

Програма Macrium Reflect
В інтернеті у вільному доступі є відмінна програма для клонування ОС Віндовс. Називається вона Macrium Reflect. Нею можна вільно користуватися цілий місяць. Вона розроблена в англомовній версії. Це може призвести до певних проблем для звичайних юзерів. Однак подібне забезпечення дає можливість без помилок і відносно легко клонувати дані з GPT-дисків на накопичувач SSD.
Примітка! На диску, на який перезаписуються відомості з ОС, не повинно перебувати важливої інформації, оскільки вона буде назавжди втрачена.
Далі ми покажемо, як інформацію з ОС можна переписати на інший носій.
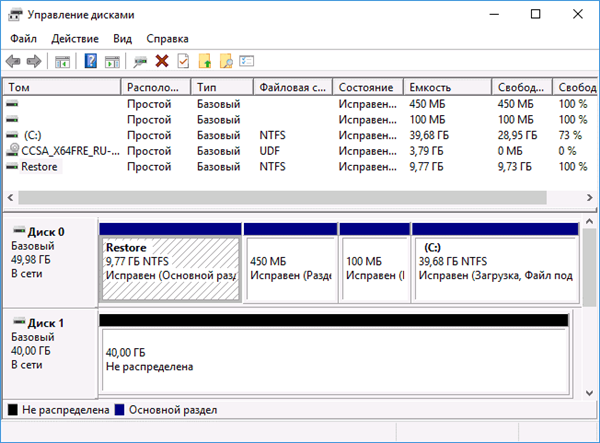
Головне меню «Керування дисками»
Процес перекачування ОС на носій виглядає так:
- Після того, як користувач завантажить і запустить документ установки утиліти, він повинен вибрати позиції «Trial» і «Home», і потім клікнути на кнопку «Download», тобто завантажити. Після цих дій буде завантажено більше 500 Мб і почнеться запуск програми.

Розставляємо налаштування і натискаємо на кнопку «Download»
- Коли програма запускається, користувач повинен створити резервний диск на його розсуд.

Натискаємо відповідну кнопку «Yes» або «No»
- Наступний крок вимагає від юзера знайти пункт «Create a backup». Позначте диск, на якому розміщена ОС.

Знаходимо пункт «Create a backup», позначаємо диск, на якому розміщена ОС
- Клацніть на вкладку «Клонувати диск», щоб перезаписувати інформацію на інший носій.

Натискаємо на вкладку «Клонувати диск»
- На екрані з’явиться позначте документи для перенесення на носій.

Відмічаємо галочками диски, з яких переноситься інформація
- На екрані нижче можна побачити напис «Виберіть диск для копіювання» («Select a disk to clone to…»). Додатково слід вказати інтерфейс SSD-накопичувач.

Натискаємо на посилання «Виберіть диск для копіювання» («Select a disk to clone to…»)
- Після цього програма вкаже шлях, куди будуть переписані відомості з жорсткого диска. У прикладі спеціально створений диск, на який здійснюється перекачування інформації менше вихідного диска. Додатково створено ще один розділ на початку диска. Таким чином можна побачити, що програма під час клонування інформації сама зменшує обсяг останнього розділу до таких меж, щоб він вмістився на носій. Про такі дії користувача також буде попереджати спеціальне повідомлення «The last partition has been shrunk to fit». Власне, після цього користувач повинен натиснути кнопку «Next».

Натискаємо «Next»
- Після виконання цих дій програма запропонує користувачу зробити графік операції. Це необхідно в тій ситуації, коли юзер бажає автоматизувати процес клонування. З іншого боку, якщо в цьому немає необхідності, можна просто натиснути кнопку «Next» («Далі»).

Натискаємо кнопку «Next»
- На спливаючому вікні з’являться відомості про дії по перекачуванню системи на накопичувач. Тут потрібно просто клікнути на завершення роботи, тобто кнопку «Finish». А в наступному вікні — «ОК».

Натискаємо «Готово»

Натискаємо «ОК»
- В кінці запису користувач побачить повідомлення про те, що перекачування файлів ОС завершено — «Clone completed». Також у цьому вікні можна побачити, скільки часу зайняло дане клонування.

Процес клонування закінчено, натискаємо «ОК»
Власне, на цьому перекачування інформації на носій вважається закінченою. Тепер користувач може вимкнути ПК, залишивши тільки один накопичувач, на який вже переписані дані з операційної системи Віндовс. Чи можна перезавантажити ПК, завантаживши комп’ютер з накопичувача. Старий жорсткий диск можна застосовувати для збереження потрібної інформації, виконання яких-небудь дій. Сама схема роботи ПК тепер буде мати наступний вигляд.
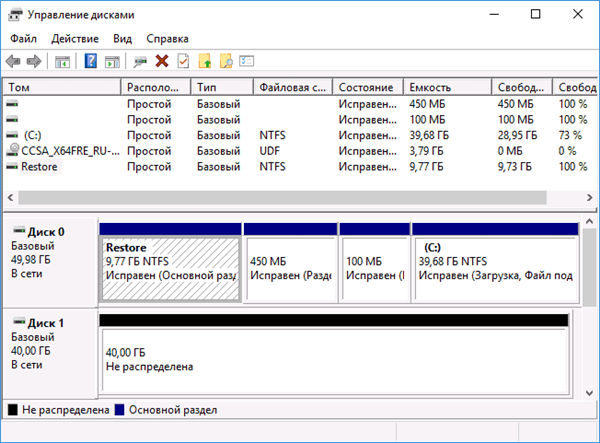
Головне меню «Керування дисками» після клонування диска
Як перекачати ОС Віндовс на диск певного виробника
Одним з поширених брендів жорстких дисків серед вітчизняних користувачів слід назвати ТМ Western Digital. Тому коли у власника ПК присутній хоча б один жорсткий диск цієї фірми, то для перезапису Віндовс цілком підійде утиліта Acronis True Image WD Edition.
Копіюємо ОС на жорсткий диск з програмою Acronis True Image WD Edition
Дана програма підтримує різні системи. До них відносяться Віндовс в 10-ї, 8-ї, 7-ї варіантах, а також Windows XP. Присутній російськомовний варіант програми. Качати утиліту переважно зі сторінок офіційного сайту виробника. Закачати на ПК True Image WD Edition досить просто.
Щоб запустити процес клонування користувач повинен:
- Вибрати в основному вікні програми вкладку під назвою «Клонування диска». Функція доступна для різних жорстких дисків, і тоді, коли існує потреба перекладу ОС на SSD-носій.

У вкладці «Інструменти та утиліти», натискаємо по опції «Клонування диска»
- Наступне меню пропонує вибір режиму перенесення інформаційних даних. Це проводиться ручним способом або автоматичним. Слід зауважити, що для більшості опцій більше підходить саме автоматичний варіант перезапису. Вибравши цей режим, користувач отримує можливість скопіювати всі дані на новий диск. Після виконання цієї дії цільовий диск автоматично стає завантажувальним. Це означає, що саме з цього диска згодом буде починатися робота Віндовс.

Відзначаємо опцію «Автоматичний», натискаємо «Далі»
- Після вибору диска, з якого необхідно завантажити інформацію, і диска, на який потрібно записати дані, почнеться процес завантаження. Ця процедура займе деякий час, залежно від кількості вихідної інформації і швидкісних можливостей інсталяційного диска.

Вибираємо диск, на який клонируем дані, натискаємо «Далі»
Копіюємо ОС на жорсткий диск з програмою Seagate DiscWizard
Існує також версія вищеописаною утиліти під назвою Seagate DiscWizard. Однак для її функціонування потрібна присутність 1-го жорсткого диска торгової марки Seagate на ПК користувача.
Виглядає вона ось так.
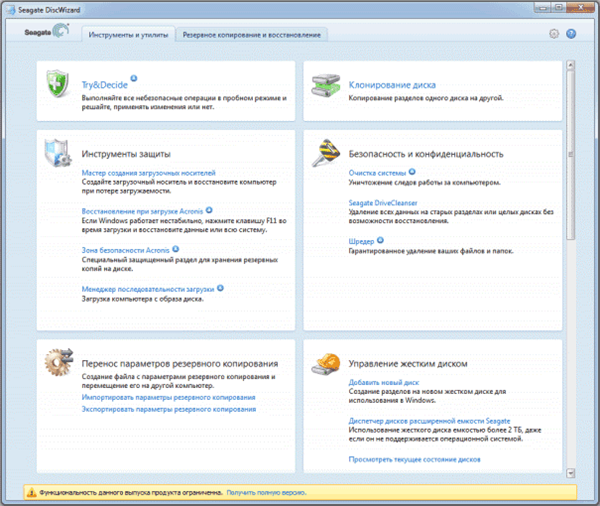
Інтерфейс програми Seagate DiscWizard
Інтерфейс і всілякі функції повністю аналогічні програмою Acronis True Image WD Edition.
Перезапис Віндовс на носій за допомогою Samsung Data Migration
Програма була створена спеціально, щоб простіше клонувати інформацію ОС на SSD-накопичувачі SSD Samsung. Власне, якщо користувач має накопичувач, то ця програма – найоптимальніший варіант для переносу інформації.
Інтерфейс програми виглядає так.
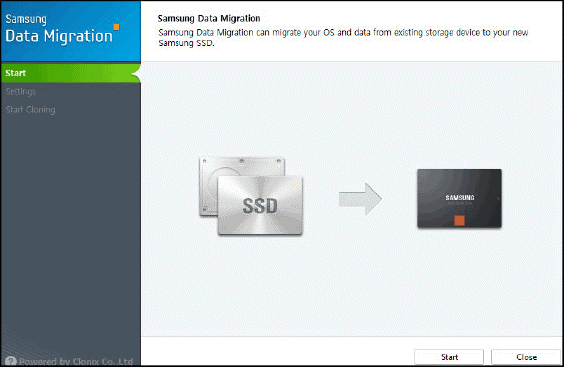
Інтерфейс програми Samsung Data Migration
Перенести інформацію можна, використовуючи вбудований майстер. Для цього потрібно зробити всього лише кілька дій. В останніх варіантах програми можна не тільки повністю переписати диск з ОС, але також провести вибіркове копіювання інформації. Для деяких користувачів ця можливість дуже корисна, беручи до уваги те, що об’єми SSD-накопичувачів менше, ніж місткість жорстких дисків.
EaseUS ToDo Backup Free – безкоштовна можливість копіювання Віндовс 10 на SSD-носій
Є ще одна безкоштовна програма, за допомогою якої можна швидко і легко передати інформацію з операційної системи на інший носій. Ця утиліта називається EaseUS Backup.
Щоб перекачати ОС Віндовс, користувач повинен виконати такі дії:
Крок 1. Спочатку потрібно завантажити і завантажити додаток «ToDo Backup Free». Для цього:
- перейдіть по посиланню https://www.easeus.com/backup-software/personal.html;
- клікніть по блоку «Скачати безкоштовно»;

Клікаємо по блоку «Скачати безкоштовно»
- під час завантаження користувачеві запропонують написати свою електронну адресу;

Вводимо адреса ел. пошти, натискаємо по блоку спробувати пробну версію
- лівим клацанням миші запустити скачаний файл;

Лівим клацанням миші запускаємо завантажений файл
- в утиліті не передбачений російську мову, тому натисніть «ОК», або виберіть інший відповідний мова;

Мова залишаємо за замовчуванням, натискаємо «ОК»
- а при самій установці буде запропоновано за бажанням скористатися додатковим ПО. Це можна пропустити;

Натискаємо «Next»
- прийміть умови угоди, натиснувши кнопку «Accept»;

Натискаємо «Accept»
- у наступному вікні майстра буде вказано шлях за замовчуванням для збереження програми на ПК, за бажанням його можна змінити, натиснувши по блоку «Browse», потім «Next»;

За бажанням змінюємо шлях збереження програми, натиснувши кнопку «Browse», потім «Next»
- знову натисніть «Next»;

Знову натискаємо «Next»
- дочекайтеся завершення процесу установки, не знімайте галочку з пункту, який відповідає за автоматичний запуск програми, натисніть «Finish»;

Залишаємо галочку на пункті, який запустити утиліту автоматично, натискаємо «Готово»
- також юзера попросять ввести ключ при першому запуску. Власне, ці дії слід пропустити, клікнувши по кнопці «Later».

Натискаємо «Later»
Крок 2. Коли програма відкриється, потрібно клацнути по значку копіювання інформаційних даних з диска. Він знаходиться у верхньому куті по правій стороні екрану.
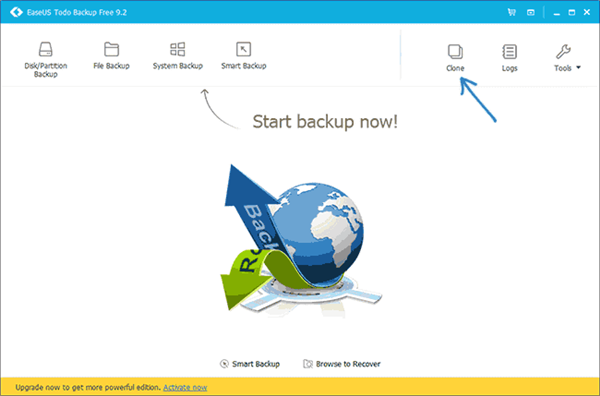
Клікаємо по іконці «Clone»
Крок 3. Далі користувач повинен позначити диск, з якого потрібно завантажити інформацію на накопичувач. Після просто натискаємо «Далі».
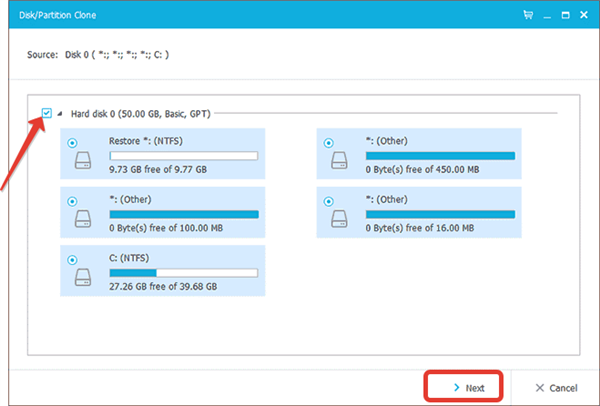
Відзначаємо галочкою диск, натискаємо «Далі»
Крок 4. Подальшими діями слід позначити накопичувач або носій, на який будуть клоновані відомості ОС. Додатково можна поставити мітку «Optimize for SSD», щоб дані були оптимізовані під SSD.
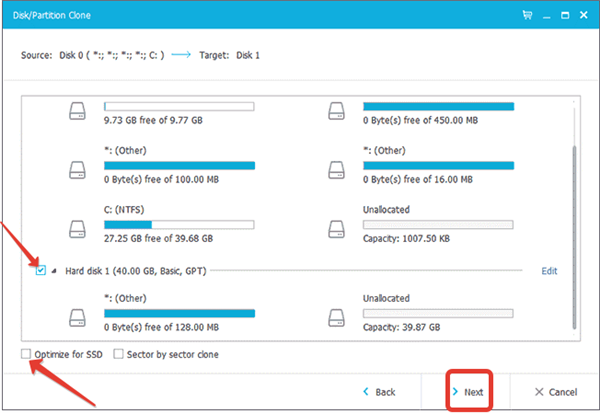
Відзначаємо диск, на який буде скопійована інформація, натискаємо «Next»
Крок 5. В кінці завантаження з’явиться схема розділів вихідного диска і майбутнього накопичувача SSD. Тут користувач просто повинен клацнути по напису «Proceed», що означає «Приступити».
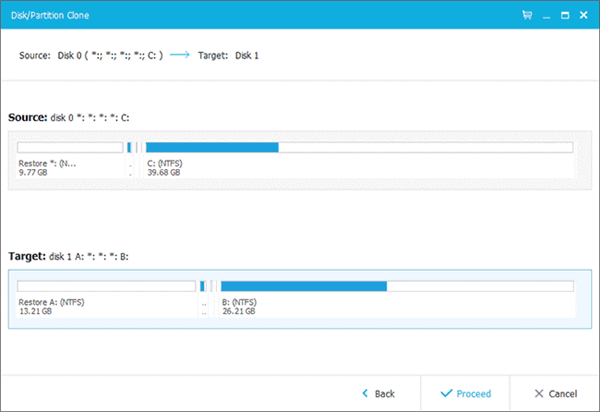
Клікаємо по напису «Proceed» («Почати»)
Потім необхідно погодитися з попередженням, що відомості з цільового диска будуть ліквідовані. Потім просто почекайте до закінчення процесу.
Виконавши ці дії, користувач може завантажувати ПК вже з SSD-носія.
Переміщення даних з ОС Віндовс на носій HDD
Перезаписати інформацію з ОС на носій HDD (інший накопичувач) може допомогти також програма з російськомовним варіантом — Aomei Partition Assistant Standard Edition.
Примітка! Слід зауважити, що таким чином вдасться переписати інформацію з ОС Віндовс 7, 8 і 10, які працювали на MBR-дисках на ПК з БІОС. Якщо ж спробувати клонувати дані ОС Віндовс з жорсткого диска, то утиліта видасть повідомлення про те, що дія виконати неможливо.
Щоб виконати клонування, користувач повинен послідовно виконати наступне:
- Зайдіть в пункт під назвою «Partition Assistant», далі в лівій частині екрана натисніть на напис «Перенесення ОС SSD, HDD». У спливаючому меню необхідно натиснути «Next».

У лівій частині екрану натискаємо на напис «Перенесення ОС SSD, HDD»
- Позначте диск/носій для запису відомостей з ОС.

Виділяємо диск для запису, натискаємо «Далі»
- Після цього, утиліта запропонує змінити місткість розділу, на який передбачається закачати ОС. Тут юзер обирає сам, необхідні йому такі зміни чи ні.

Визначаємо розмір розділу, натискаємо «Далі»
- Потім вискочить повідомлення, що після перезапису системи можна включити ПК з нового носія. Якщо ж ПК або ноутбук починає роботу не з того носія, з якого це потрібно, то потрібно відключити вихідний диск ПК. В момент закінчення процесу перекачування даних слід натиснути на кнопку «Кінець».

Натискаємо «Кінець»
- Потім натисніть на напис «Застосувати» і «Перейти» в основному меню програми.

Натискаємо «Застосувати»

Натискаємо «Перейти»
При вдалому перекачуванні у юзера з’явиться копія ОС, яка завантажується з нового вибраного носія.
Як переписати операційну систему Віндовс з Paragon Drive Copy
Інформаційні дані, що зберігаються в оперативній пам’яті, можуть бути переписані на новий носій за допомогою «Paragon Drive Copy». Щоб перенести систему, потрібно послідовно виконати такі кроки:
- Натиснути в меню «Архівація і відновлення», потім «Архівування на VD». Відзначити диск для перезапису. Натиснути «Далі».

Натискаємо, в меню «Архівація і відновлення», потім «Архівування на VD», відзначаємо диск, натискаємо «Далі»
- Вибрати шлях для розташування архіву, натиснути «Далі».

Вибираємо шлях для розташування архіву, натискаємо «Далі»
- Перевірити всі дані, натиснути «Готово».

Натискаємо «Готово»
- Клікнути по іконці «Зміни».

Клікаємо по іконці «Зміни»
- Відзначити диск для якого вносимо зміни, натиснути «Застосувати».

Відзначаємо диск для якого вносимо зміни, натискаємо «Застосувати»
- Натиснути «Закрити».

Натискаємо «Закрити»
Перезаписувати систему краще з використанням зовнішнього HDD. Після архівації документів потрібно створити новий розділ.
Образ створений. Тепер його потрібно замінити на новий диск. Для цього додаток «Paragon Drive Copy» слід також поставити на новий пристрій.
Відео — Перенесення системи на SSD з допомогою Paragon Drive Copy
Резервне копіювання та відновлення в Windows 7. Вбудований інструмент ОС
Коли у юзера виникають серйозні неполадки з ОС Віндовс 7, наприклад, після появи помилок внаслідок неправильного функціонування жорсткого диска або з-за попадання вірусних програм, коли пошкоджуються системні файли, нормальне функціонування звичайними можливостями ОС відновити не представляється можливим. Однак роботу Віндовс можна відновити за допомогою BIOS.
Існує декілька варіантів відновлення роботи системи Віндовс:
- використовуючи збережену копію оперативної системи;
- з допомогою зовнішнього носія з Віндовс.
Перший варіант передбачає, що юзер повинен завчасно подумати про копії ОС, щоб при потребі легко відновити ОС допомогою БІОС. Наприклад, у Віндовс 7-ї версії для цього є спеціальна опція архівації ОС.
Другий варіант передбачає відновлення роботи ОС з використанням стороннього носія. Для цього користувач повинен виконати такі дії:
- У меню «Пуск», вибрати пункт «Панель управління».

Відкриваємо «Пуск», потім «Панель управління»
- Зайти на вкладку «Система і безпека».

У режимі «Перегляд» виставляємо «Категорія», заходимо на вкладку «Система і безпека»
- Увійти в пункт «Архівація і відновлення».
- Натиснути «Створити диск відновлення системи».

Натискаємо «Створити диск відновлення системи»
- У спливаючому вікні слід позначити потрібний носій для перезапису ОС. Це може бути USB-накопичувач

або навіть звичайний DVD-диск. Оскільки місткість архіву може досягати кілька гігабайт, то для збереження знадобиться носій, пам’ять якого вміщує не менше, ніж 4 Гб.

В розділі «Диск» виставляємо свій, натискаємо «Створити диск»
- Після того, як копія створена, просто натисніть «ОК».

Натискаємо «ОК»
Варто відзначити, що на деяких ПК, а особливо ноутбуках, на жорстких дисках в спеціальних розділах присутні засоби, використовуючи які можна швидко відновити ОС на комп’ютері. Щоб їх знайти, необхідно уважно прочитати інструкцію з експлуатації комп’ютера або ноутбука, де обов’язково про це буде сказано.
Насамкінець варто зауважити, що процес відновлення ОС не складний, однак деякі сучасні користувачі не завжди знають, як правильно виконати вхід в БІОС. Варто зауважити, що на деяких комп’ютерах замість однієї з клавіш для входу може застосовуватися кнопка «Del», на інших же для цього може використовуватися комбінація декількох клавіш.