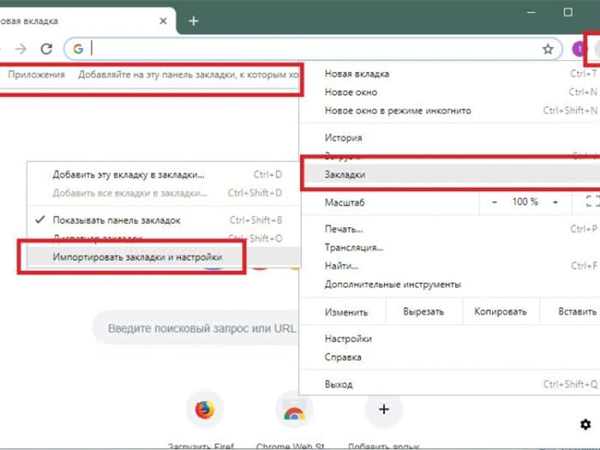Якщо у вас «чистий» браузер, і ви хочете швидко отримати доступ до раніше збережених сторінок, важливо знати, як імпортувати закладки в Гугл Хром з файлів інших програм. У кожної програми є свої особливості взаємодії з Chrome.
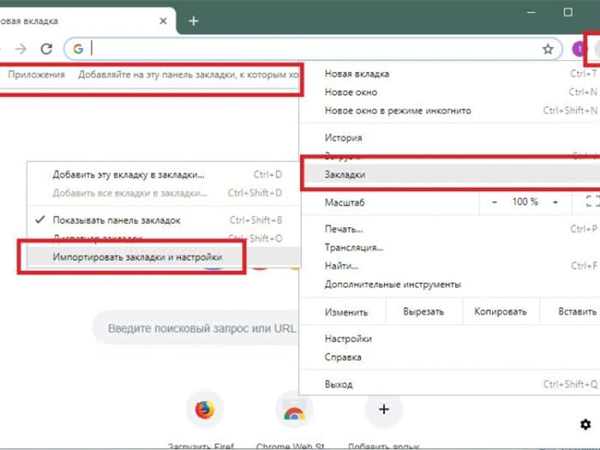
Як імпортувати закладки в Гугл Хром
Імпорт закладок в Гугл Хром
Коли в Хромі ще немає закладок, програма сама запропонує отримати їх. Для цього в рядку збережених вкладок формується спеціальна посилання. Через неї безпосередньо відкривається імпорт.
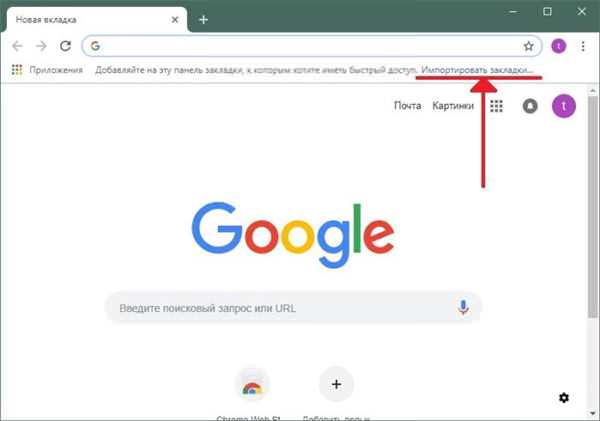
Якщо в браузері Chrome немає закладок, він запропонує перейти за посиланням «Імпортувати закладки»
Якщо немає посилання, отримати доступ до імпорту можна так:
Крок 1. В Хромі натисніть іконку кола з трьома вертикальними точками.
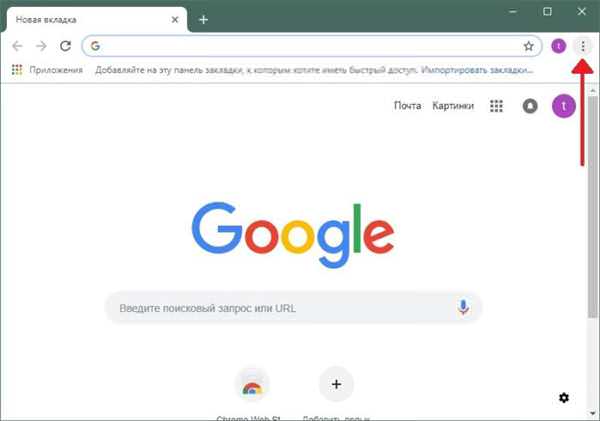
Натискаємо іконку кола з трьома вертикальними точками
Крок 2. Виберіть пункт «Імпортувати закладки та налаштування» у вікні «Закладки».
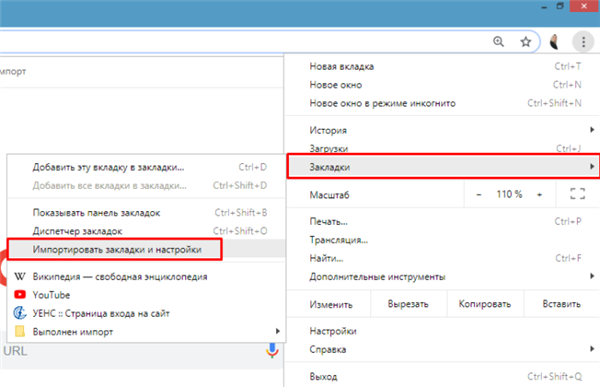
Вибираємо «Імпортувати закладки та налаштування» у вікні «Закладки»
На замітку! Якщо на кроці 2 вибрати «Диспетчер закладок», подальші дії такі.
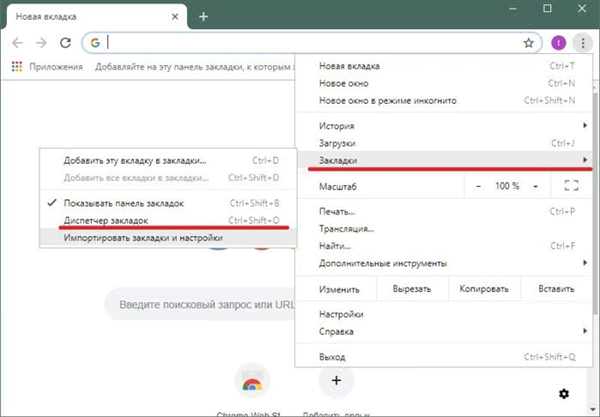
В розділі «Закладки» вибираємо «Диспетчер закладок»
Крок 1. На синьому полі натисніть на іконку кола з трьома вертикальними точками.
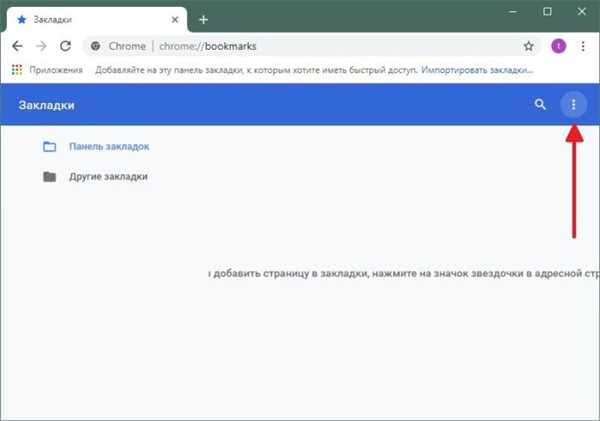
Натискаємо на іконку кола з трьома вертикальними точками
Крок 2. Виберіть пункт «Імпортувати закладки».
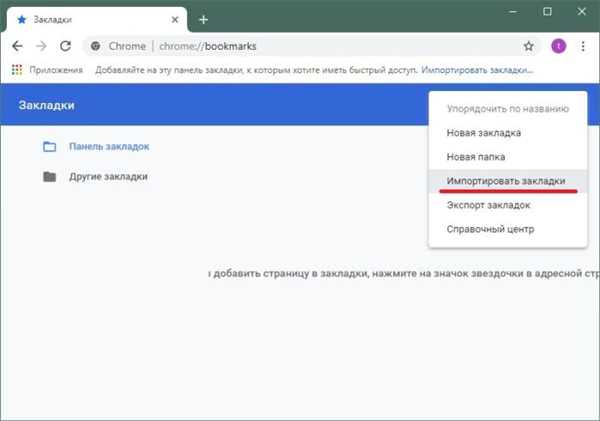
Вибираємо «Імпортувати закладки»
На замітку! Ще один спосіб – набрати в адресному рядку «chrome://settings» і прокрутити сторінку вниз до потрібної опції.
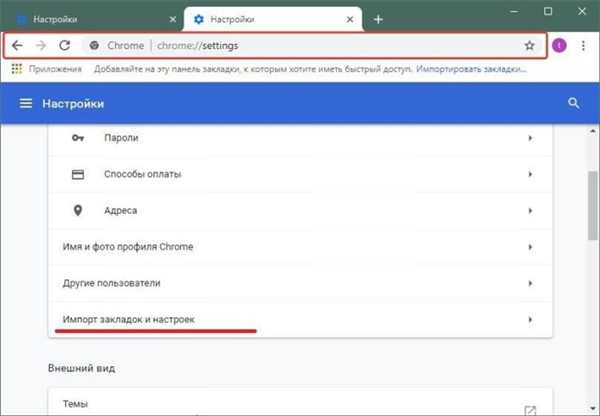
Набираємо в адресному рядку «chrome://settings», прокручуємо сторінку вниз до потрібної опції
З Mozilla Firefox
Отримати сторінки з Фаерфокса просто – Хром підтримує автоматичний імпорт обраного з цього додатка. Для цього:
Крок 1. Створіть в Фаєрфокс вкладки для імпорту.
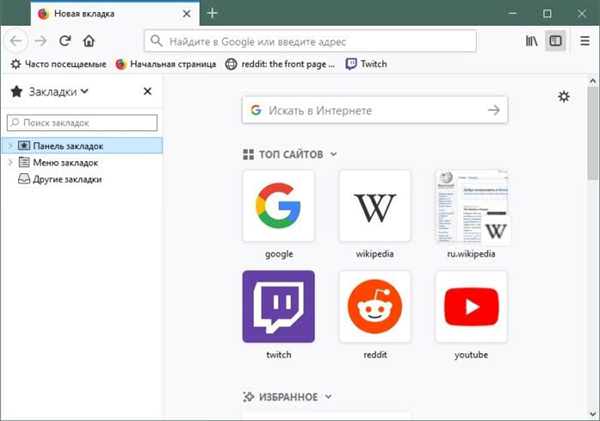
Створюємо в Фаєрфокс вкладки для імпорту
Крок 2. Закрийте Фаєрфокс, щоб не отримати повідомлення про помилку.

Закриваємо браузер Фаєрфокс при імпорті закладок Хром
Крок 3. Відкрийте Хром, перейдіть до імпорту та виберіть Firefox з випадаючого списку, натисніть кнопку «Імпорт».
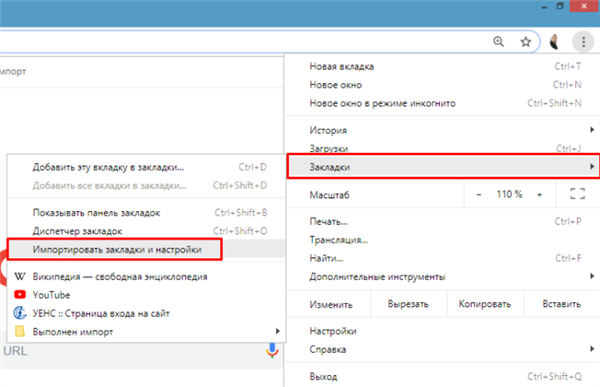
Вибираємо «Імпортувати закладки та налаштування» у вікні «Закладки»
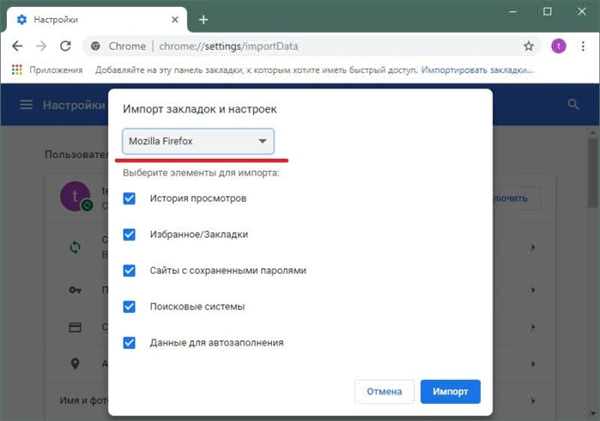
Вибираємо Firefox з випадаючого списку, натискаємо «Імпорт»
Крок 4. Натисніть «Готово».
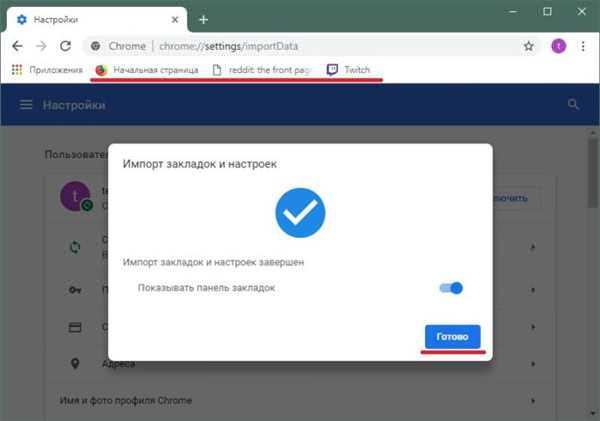
Натискаємо «Готово»
Якщо операція пройшла успішно, збережені сторінки з’являться на панелі закладок вже на стадії четвертого кроку.
З Internet Explorer
З Експлорера теж підтримується автоматичне отримання інформації.
Крок 1. Створіть в Експлорері вкладки для імпорту.
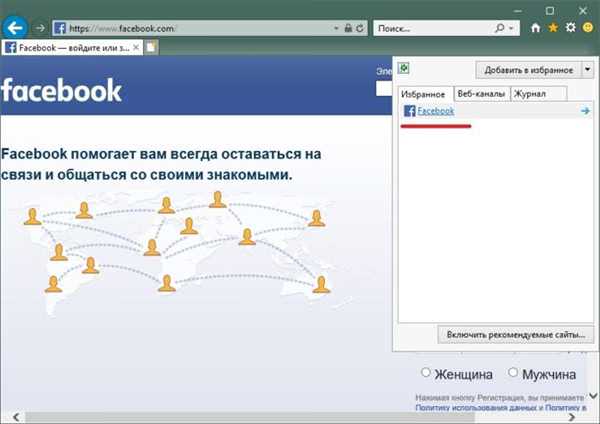
Створюємо в Експлорері вкладки для імпорту
Крок 2. Відкрийте Хром, перейдіть до імпорту Explorer і виберіть з випадного списку, натисніть кнопку «Імпорт».
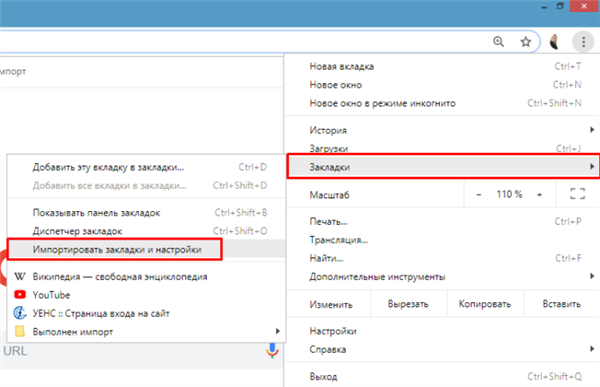
Вибираємо «Імпортувати закладки та налаштування» у вікні «Закладки»
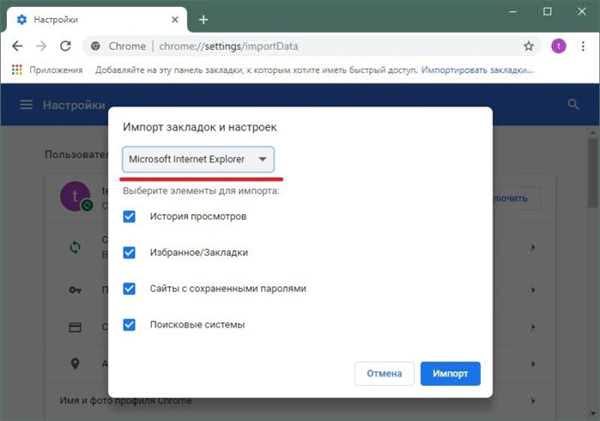
Вибираємо Explorer з випадаючого списку, натискаємо «Імпорт»
Крок 3. Натисніть «Готово».

Натискаємо кнопку «Готово»
Ознака успішно проведеної операції той же, що і в попередньому випадку – на стадії четвертого кроку вкладки відображаються в панелі Хрому.
На замітку! Закривати Експлорер під час імпорту не потрібно – повідомлень про помилку не з’явиться!
З Edge
В Гугл Хромі є опція імпорту закладок з Эджа, але вона не завжди працює. Щоб стовідсотково отримати всі збережені вкладки, зробіть наступне:
Крок 1. Створіть в Едже вкладки для імпорту.
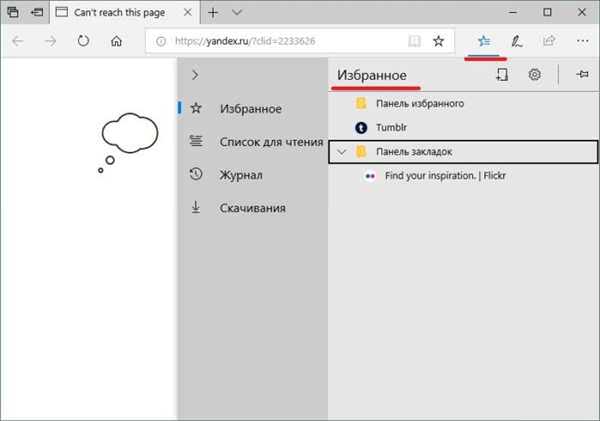
Створюємо в Едже вкладки для імпорту
Крок 2. Відкрийте Хром, перейдіть до імпорту та виберіть Edge з випадаючого списку, натисніть кнопку «Імпорт».
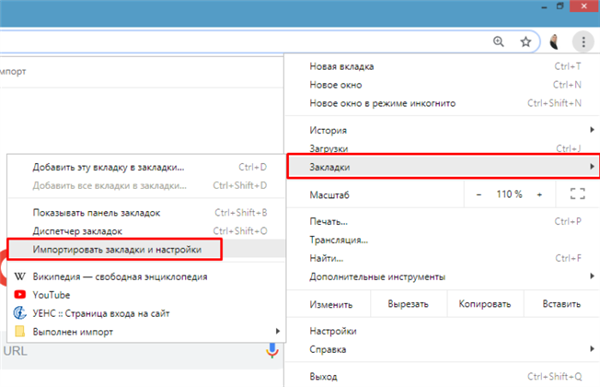
Вибираємо «Імпортувати закладки та налаштування» у вікні «Закладки»
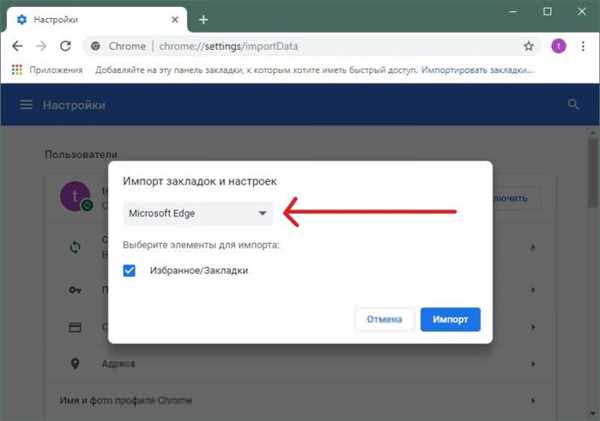
Вибираємо Edge з випадаючого списку, натискаємо «Імпорт»
Крок 3. Натисніть «Готово».
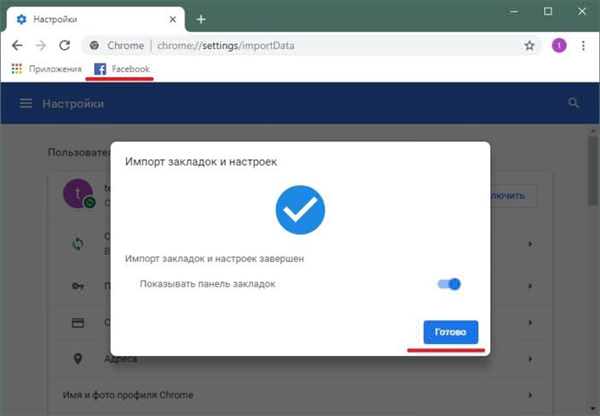
Натискаємо кнопку «Готово»
Якщо вкладки не з’явилися, завантажте і встановіть безкоштовну програму Edge Manage.
Крок 1. Перейдіть на офіційний сайт, щоб завантажити програму.
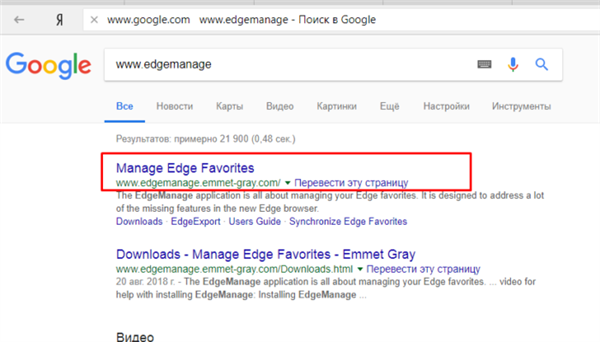
Переходимо на офіційний сайт розробників програми Edge Manage
Крок 2. Прокрутіть сторінку коліщатком мишки і знайдіть заголовок Downloads/Links. Клацніть по посиланню «SetupEdgeManage.msi».
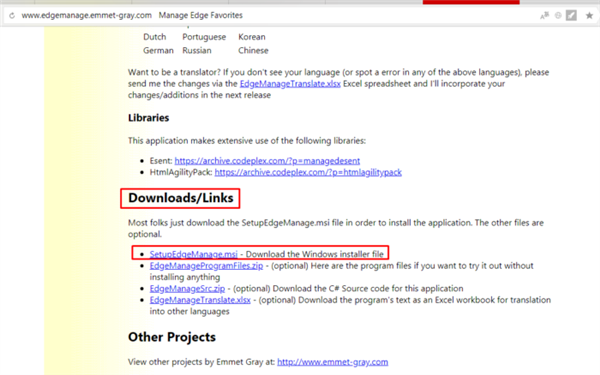
Натискаємо на посилання «SetupEdgeManage.msi»
Крок 3. Перейдіть в «Завантаження» браузера через «Налаштування» (іконка з трьома смужками).
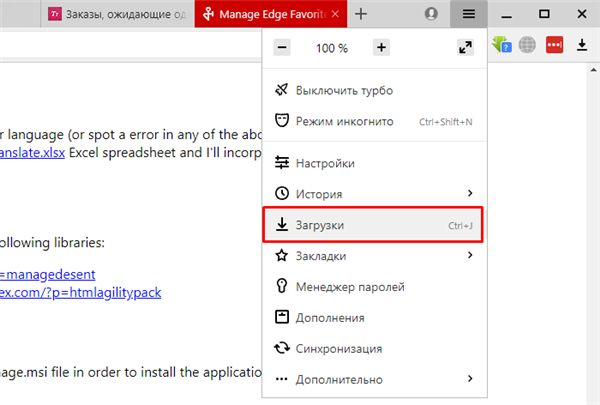
Відкриваємо Налаштування браузера, клацаємо по рядку «Завантаження»
Крок 4. Клікніть по викачаного файлу і чекайте установки.
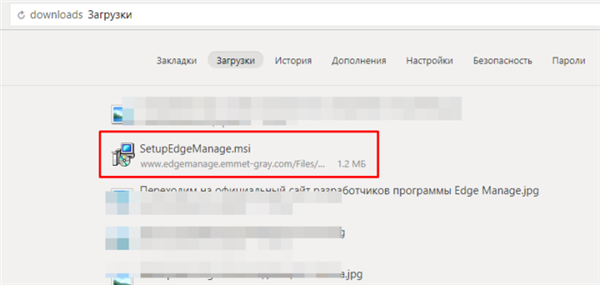
Клікаємо по викачаного файлу, очікуємо установки
Крок 5. Закрийте Едж, щоб не отримати повідомлення про помилку.
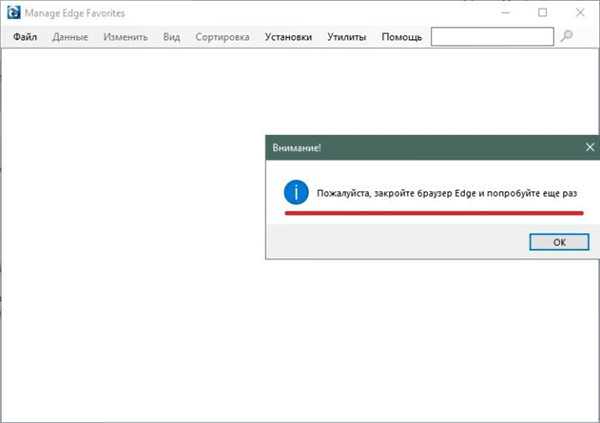
Закриваємо Едж, щоб не отримати повідомлення про помилку.
Крок 6. Відкрийте Edge Manage. Клацніть по іконці лупи, у полі пошуку введіть Edge, відкрийте додаток з’явилося в результаті.
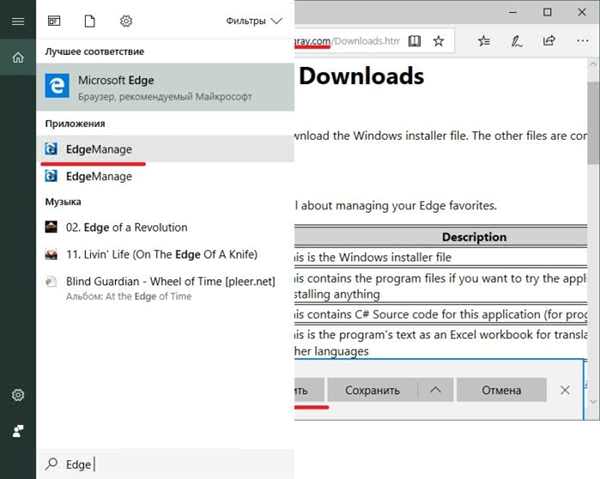
Клацаємо по іконці лупи, в поле пошуку вводимо Edge, відкриваємо додаток з’явилося в результаті
Крок 7. Виберіть «Завантажити Edge» у меню «Файл», якщо програма не зробила цього автоматично.
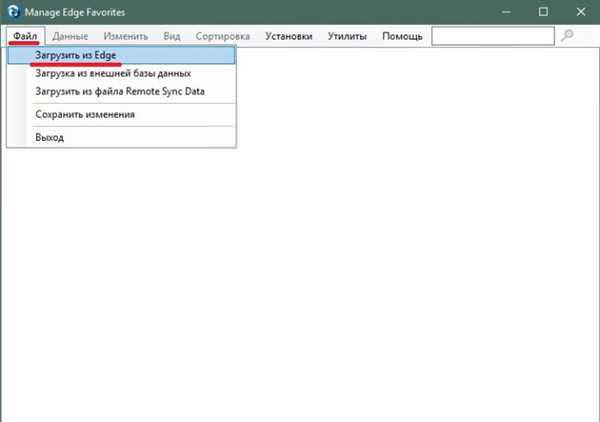
Вибираємо «Завантажити Edge» у меню «Файл»
Крок 8. Відзначте чекбокси поруч зі сторінками, які ви хочете перенести в Хром.
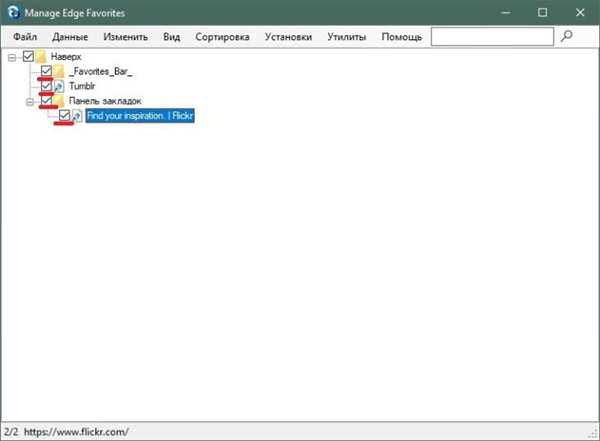
Відзначаємо чекбокси поруч зі сторінками, які хочемо перенести в Хром
Крок 9. Виберіть пункт «Експортувати в HTML» у розділі «Дані».
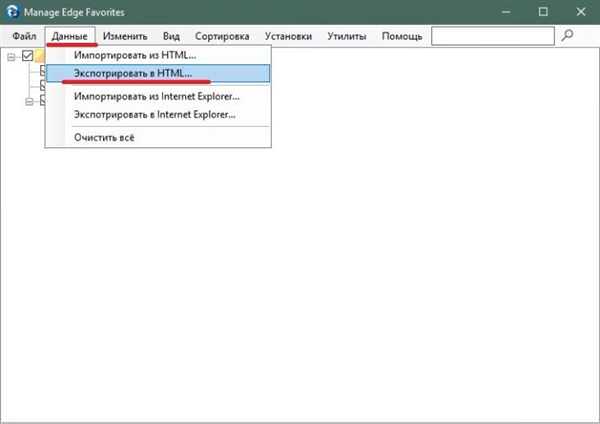
Вибираємо «Експортувати в HTML» у розділі «Дані»
Крок 10. Збережіть файл у легкодоступне місце.
Крок 11. Імпортувати файл в Хром. Як отримати збережені сторінки в Хромі із зовнішнього файлу – читайте в наступному розділі.
З HTML-файлу
Щоб завантажити Хром вкладки з файлу, виконайте наступні кроки:
Крок 1. Відкрийте Хром, перейдіть до імпорту та виберіть «HTML-файл з закладками» з випадаючого списку, натисніть кнопку «Виберіть файл».
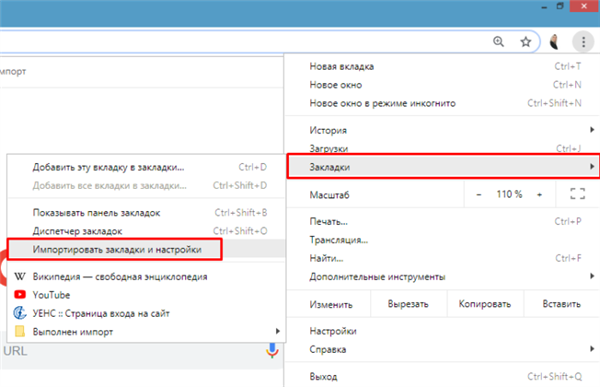
Вибираємо «Імпортувати закладки та налаштування» у вікні «Закладки»
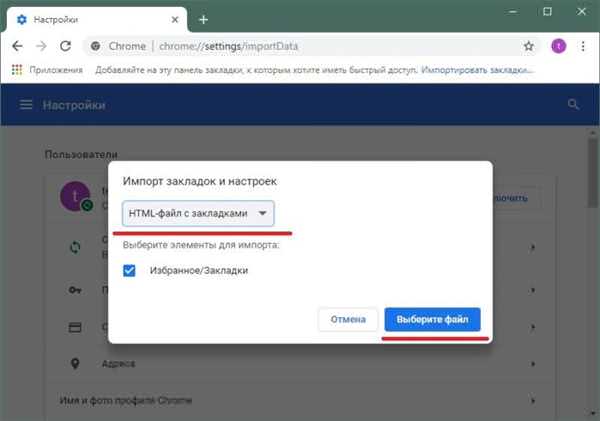
Вибираємо «HTML-файл з закладками» з випадаючого списку, клацаємо по кнопці «Виберіть файл»
Крок 2. Вкажіть до нього шлях у вікні, та натисніть «Відкрити».
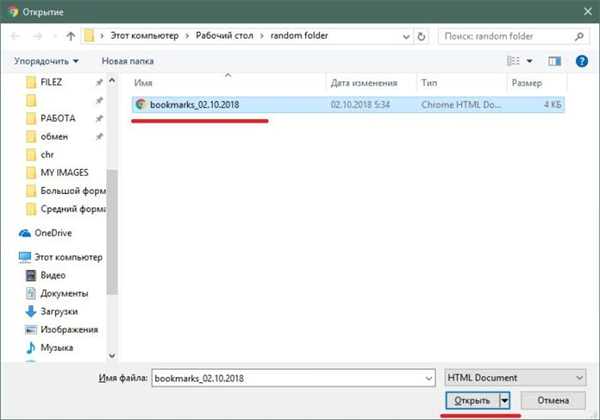
Вказуємо шлях до файлу у вікні, що відкриється, натискаємо «Відкрити»
Крок 3. Натисніть «Готово».
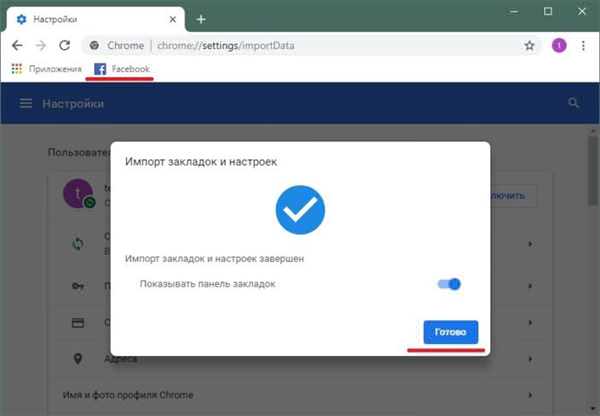
Натискаємо кнопку «Готово»
Збереження посилань в окремий документ – простий спосіб перемістити їх на інший пристрій, якщо:
- інтернет працює повільно або відсутній;
- можна налаштувати синхронізацію;
- потрібно забрати вибране іншого користувача.
Також цей спосіб може стати в нагоді при перевстановлення системи та чищення пристрою від вірусів – щоб заощадити час на відновлення даних. Завантаження файлу – самий швидкий спосіб відновити посилання на збережені сторінки.
З Opera
Гугл Хром не підхоплює закладки з Опери автоматично.
Для того, щоб отримати збережені посилання, доведеться переносити їх вручну або експортувати дані в зовнішній html-файл.
Для експорту даних з Опера потрібно:
Крок 1. Відкрити браузер Опера.
Крок 2. Лівим кліком миші натиснути по логотипу Опера в лівому верхньому кутку.
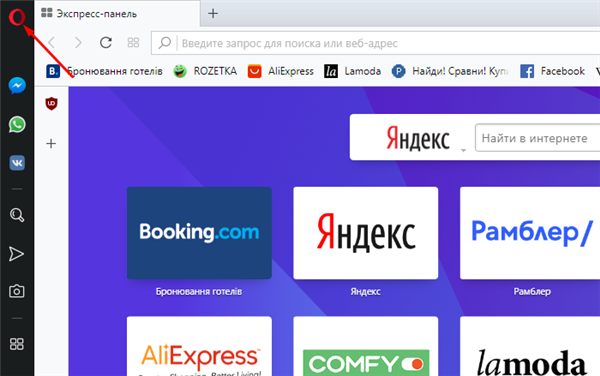
Лівим кліком миші натискаємо по логотипу Опера в лівому верхньому кутку
Крок 3. Вибрати місце для збереження файлу, наприклад «Робочий стіл», натиснути «Зберегти».
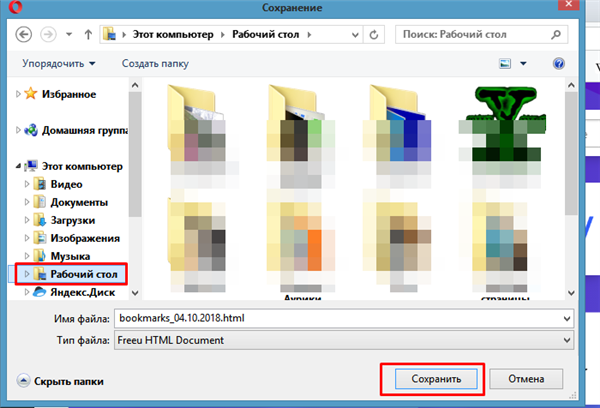
Вибираємо місце для збереження файлу, натискаємо «Зберегти»
Крок 4. Виконати дії по імпорту закладок з HTML-файлу в Гугл Хром, описані в підзаголовку «З HTML-файлу».
З Google Chrome
Отримати список сторінок в Хром з Хрому можна двома способами:
- Через експорт файлу. В «Диспетчері закладок» → «Управлінні» є опція експорту збережених сторінок в окремий зовнішній документ. Його можна перенести на інший пристрій на флешці, надіслати поштою або в месенджері.
- Через синхронізацію. Для цього у вас повинен бути Гугл-аккаунт, пароль від нього і доступ в інтернет. Крім того, ви повинні заздалегідь підтвердити синхронізацію закладок на пристрої (ПК, ноутбук, планшет, телефон), в якому працюєте у своєму акаунті.
Гугл Хром може отримати збережені сторінки з будь-якого браузера. Якщо ви користуєтеся менш поширеними програмами, зберігайте вибране у файл та відкрийте його через «Диспетчер». Цей спосіб – універсальний і найбільш надійний, хоча й вимагає трохи більше часу, ніж автоматичне отримання даних.