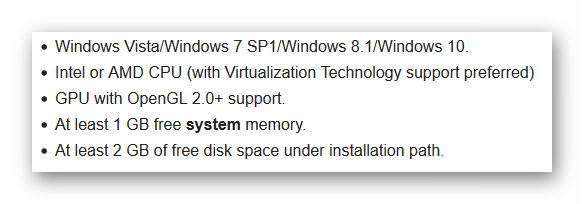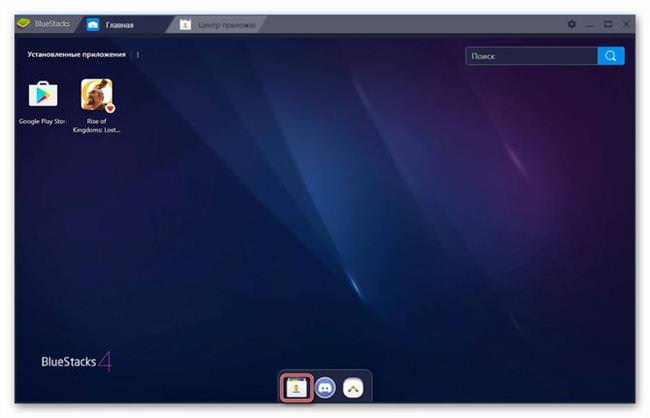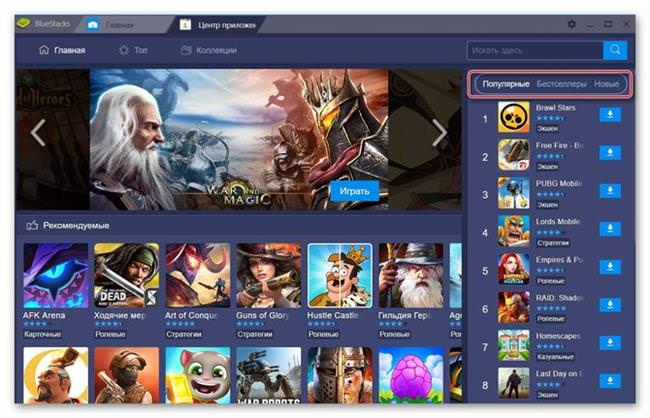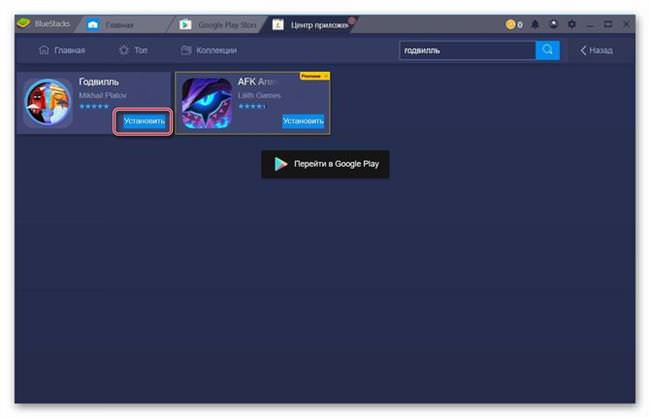Багатьох користувачів цікавить питання — як грати в Андроїд ігри на комп’ютері (ПК)? Благо, варіантів вирішення цього завдання передбачено декілька. Головним способом є використання емуляторів — спеціальних програм, які створюють віртуальний Android пристрій в рамках діючої операційної системи (ОС).
Основи використання емуляторів
Емулятори — є віртуальними пристроями. Суть їх застосування полягає в тому, щоб додаток, який потрібно запустити вважало, що воно виконується в рідній ОС. А ось для оригінальній ОС емулятор буде програмою, яка забезпечує виконання стандартних команд. Емулятор стає «прошарком» між двома ОС, запускаючи одну з них всередині себе.
При цьому зберігаються основні функції «гостьовий» операційної системи (в даному випадку Андроїд). Проблемою може здатися лише вимога до використання сенсорного екрану. На комп’ютерному моніторі (за рідкісним винятком) тачскрінів не роблять. Замість натискання пальцем використовується натискання мишки. Зазвичай ліва кнопка для швидкого натискання, а права збігається з довгим.
Для гри в мобільні ігри на ПК доступна більш зручна опція — призначення клавіш. Можна прив’язати до певних ділянок екрана натискання кнопки на клавіатурі. Звикнувши до такої хитрості (а вона виграє близько 1 секунди користувачу) складно знову почати грати на телефоні.
Вимоги
Звичайно, у емуляторів є свої системні вимоги. Ознайомитися з ними можна на сайті обраної програми. Відмінності будуть незначними, але є важлива деталь: майже всім подібним програмам потрібна наявність в системі включеного Hyper-V. Майже — тому що існує Memu Player, який працює за принципово іншим алгоритмам і просто ігнорує Hyper-V. З іншого боку, Memu більш вимогливий до ресурсів та його системні вимоги виглядають так:
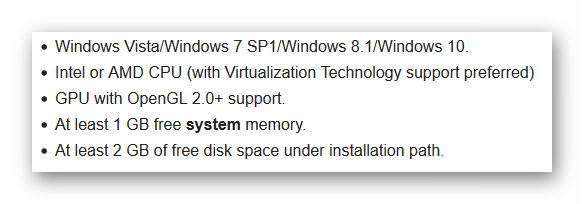
Для перевірки пунктів OpenGL2.0+ і підтримки віртуалізації навіть передбачена окрема утиліта: LeoMoon CPU-V.
Досить виконати запуск програми і подивитися на його відповідь. Навіть не потрібно натискати кнопки в самій програмі.
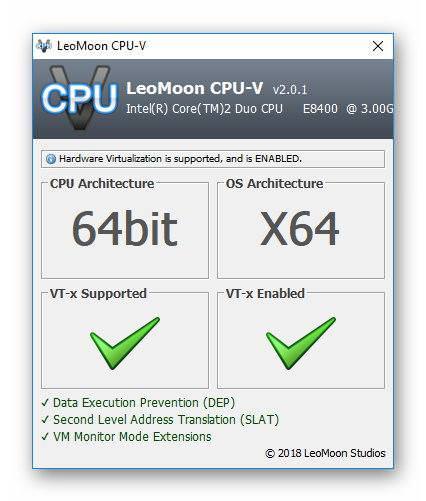
Примітка! Навіть якщо вимоги не виконані Memu буде працювати. На жаль, при цьому спостерігаються моторошні «лаги», що перетворюють гру на тортури, а не задоволення. Інші емулятори теж можна перевіряти на сумісність з системою за допомогою цієї утиліти.
Командний рядок Windows 10
Установка додатків в емулятор
Емулятор повністю повторює дії по роботі з пристроями Android. Ще при установці емулятора (розглядається приклад BlueStacks) користувачу пропонують увійти в обліковий запис Google. З точки зору безпеки — це підключення на один обліковий запис нового пристрою. Тому буде надіслано код підтвердження при відповідних налаштуваннях безпеки. Що ж стосується самої установки програм в емулятор, то буде потрібно:
- підключення до інтернету, або наявність apk–файлу;
- наявність у эмулированном пристрої облікового запису Google (можна навіть створити нову);
- наявність місця на жорсткому диску;
- трохи терпіння. Установка часом сповільнюється із-за жорсткого диска;
- настроєний і готовий до роботи віртуальний Android (потрібно виставити відповідні налаштування уявного телефону).
Якщо всі умови виконані, то можна перейти до самого процесу додавання гри на віртуальний смартфон. Для цього потрібно:
- Запустити емулятор і дочекатися завершення завантаження.
- Перейти в «Центр додатків».

- Вибрати потрібну програму або знайти його через рядок «Пошук».

- Натиснути «Встановити». Цей крок потрібно повторити двічі.

- Дочекатися завершення установки і запустити гру.
- Після цього можна запускати встановлені телефонні ігри на комп’ютері.
Відмінності зі стандартним «Play Market» мінімальні. Тому емуляторами користуватися легко.