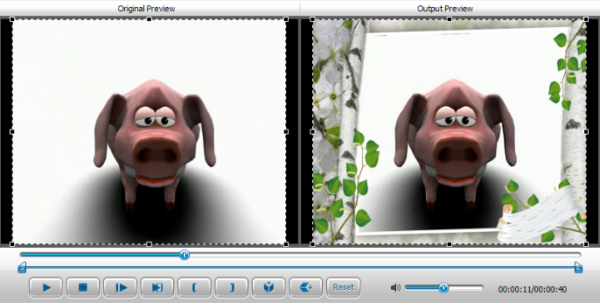Багатьом подобається додавати свої власні фотографії або логотип у відео, але багато хто не знає, як це зробити. Тут ви дізнаєтеся, як додати зображення у відео за допомогою потужних і простих інструментів для редагування відео.
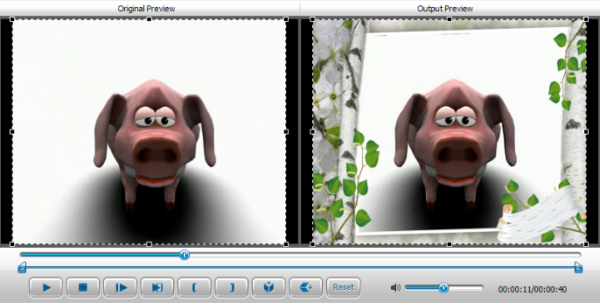
Як фото накласти на відео
Накладення фото на відео
Нижче наведено список кращих програм для додавання картинки на відео і не тільки, а також покрокові інструкції, як це зробити.
Як додати зображення у відео використовуючи Wondershare Filmora
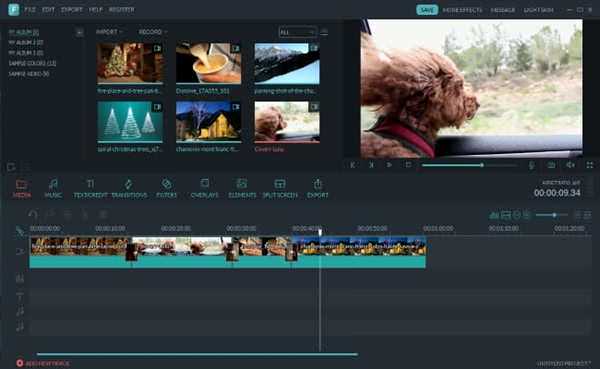
Використовуємо програму Wondershare Filmora
Filmora — це простий, але потужний відеоредактор, який забезпечує не тільки базові функції редагування, такі як обрізка, редагування звуку і додавання назв, але також надає деякі вдосконалені засоби редагування, включаючи стабілізацію хитких кадрів, створення ефектів зеленого екрану і корекцію кольору.
Більш того, цей інструмент для редагування відео вбудовано більше 300 ефектів. Ви можете додавати фільтри, накладення і елементи руху, роблячи ваше відео унікальним. В магазині ефектів є деякі спеціально розроблені набори, такі як блокбастер, фітнес, кінематограф, бізнес і краса.

Ідеальна програма для блогерів
Якщо ви YouTuber, ми рекомендуємо вам приєднатися до спільноти Filmora.io, в якому можна отримати всі ресурси, необхідні для швидкого розвитку вашого каналу на YouTube.
Процес додавання зображень у відео дуже простий.
Крок 1. Завантажте Filmora та встановіть програму дотримуючись інструкції по установці. Потім відкрийте її.
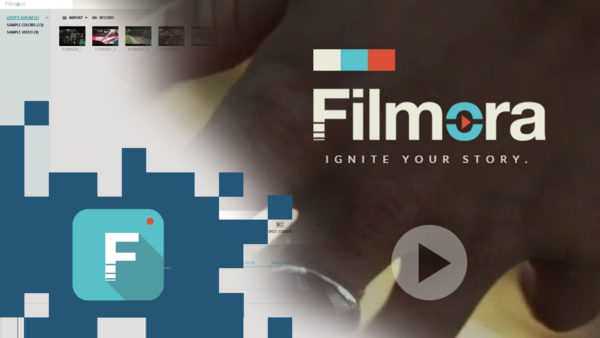
Відкриваємо програму Filmora
Крок 2. Імпорт файлів у Filmora.
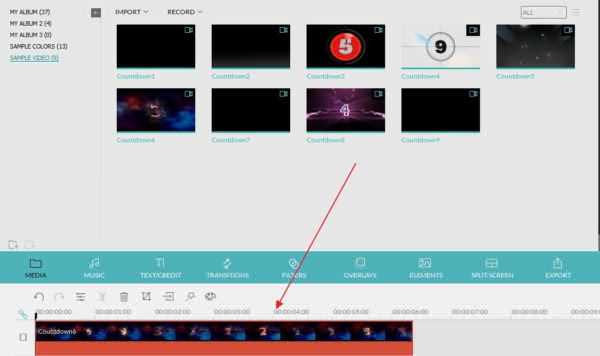
Імпортуємо файл в Filmora
Натисніть «Імпорт» і виберіть цільові аудіо, зображення і відео з папки або перетягніть їх в медіатеку Filmora. Потім перетягніть і помістіть відео на видеодорожку (перший трек).
Примітка! Зверніть увагу, що якщо ви помістіть всі відеофайли на одну і ту ж тимчасову шкалу, вони будуть об’єднані разом.
Крок 3. Додавання зображення у відео.
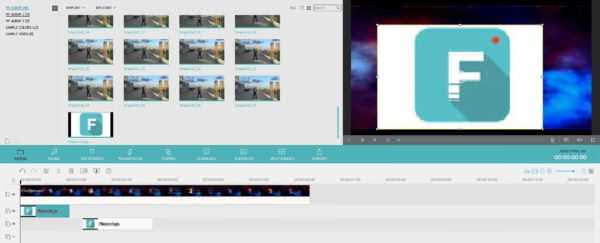
Додаємо зображення відео
Після цього виберіть зображення, яке ви хочете додати своє відео, і перетягніть його на доріжку тимчасової шкали, у нас це зображення F. З’явиться зображення, яке з’явилося у вікні попереднього перегляду (як на картинці нижче).
Крок 4. Налаштування зображення.
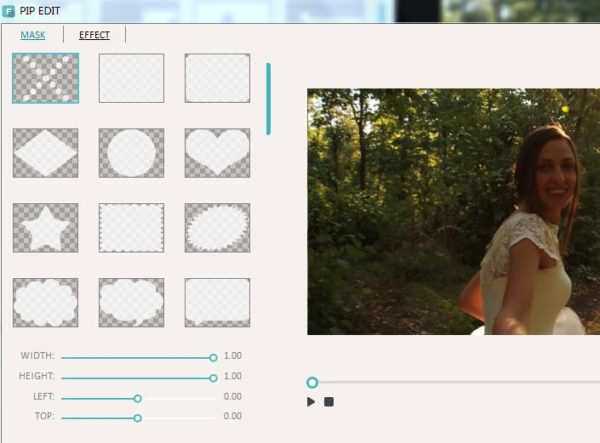
Налаштовуємо зображення
- Налаштуйте розмір і положення, щоб зробити його придатним для вашого відео.
- Потім просто перетягніть зображення в потрібне місце на відео або перетягніть часовий інтервал, щоб картинка відповідала довжині вашого відео.
- Ви також можете додати більше ефектів до свого зображення. Для цього клацніть правою кнопкою миші і виберіть «Розширене редагування».
- В вікнах ви можете додати рух, маску, зробити прозору частину кліпу, додати границю, тінь і т. д.
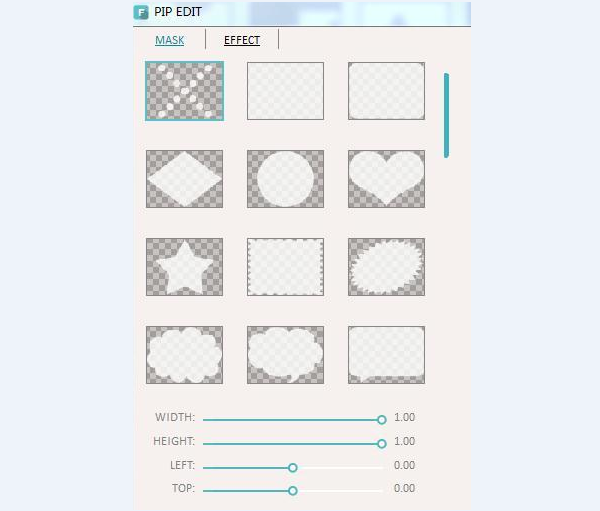
Додаємо більше ефектів
Наприклад, ви можете зробити зображення більш прозорим, якщо його фоновий колір виглядає занадто очевидний відео. Для цього перейдіть на вкладку «Ефект». Тут ви можете зробити частину кліпу прозорою, додати границю, тінь і т. д. і таким чином зробити своє відео ідеальним.
Рада! Ви можете додати кілька зображень у відео. Що вам потрібно зробити, це помістити їх на різні доріжки і налаштувати параметри, як вказано вище.
Крок 5. Експорт файлу.
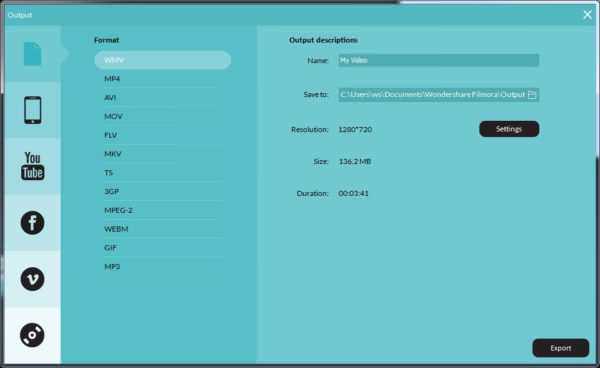
Експортуємо файл
Якщо ви задоволені результатом, натисніть кнопку «Експорт». Тут ви знайдете наступні варіанти:
- зберегти як різні формати: виберіть формат експорту і збережіть на локальний диск;
- зберегти у відповідності з різними пристроями: виберіть конкретну модель пристрою і збережіть в сумісному форматі;
- завантажте в Facebook/YouTube/Vimeo;
- заповніть свій обліковий запис, щоб поділитися своїм відео безпосередньо з Filmora;
- запис на DVD;
- вставте диск DVD і отримаєте високоякісне відео DVD за лічені хвилини.
Рада! Wondershare Filmora також дозволяє додавати свій логотип у відео, для цього необхідно встановити прапорець «Додати логотип у відео» і застосувати свій власний брендинг до того, що ви створюєте, надаючи всю необхідну інформацію.
Як накласти на фото відео використовуючи Кіностудію
Кіностудія Windows Live Movie Maker — це відмінне рішення для того, щоб накласти фотографію на відео.
Крок 1. Завантажте Кіностудію. Інсталюйте програму, дотримуючись інструкції по установці. Потім відкрийте її.

Відкриваємо програму Movie Maker
Крок 2. Імпорт файлів. Натисніть «Додати відео і фотографії» і виберіть цільові аудіо, зображення і відео з папки або перетягніть їх в медіатеку. Змініть орієнтацію зображення у відео. Для цього використовуйте вкладку «Головна».
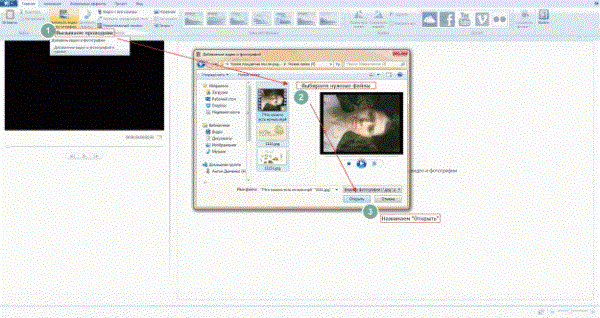
Імпортуємо файл
Крок 3. Клацніть на «Редагувати» і почніть редагування вашого відео.
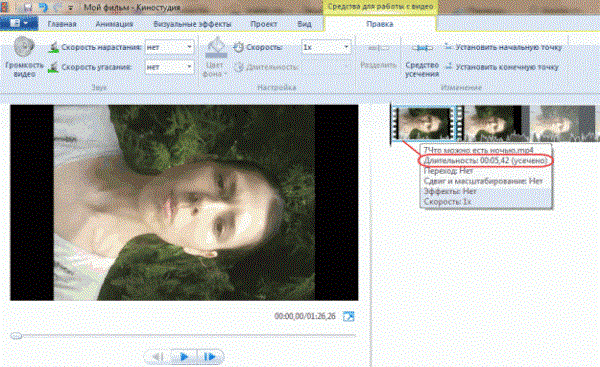
Приступаємо до редагування натиснувши на «Правка»
Вставити зображення у відео дуже просто
- Запустіть відео і зупиніть його там де має бути ваша картинка.
- Потім використовуйте інструмент «Розділити», щоб розрізати відео.
- Знову запустіть відео і зробіть теж саме в тому місці де картинка повинна зникнути.
- Виділіть фрагмент, який ви хочете накласти картинку. Зробіть це затримавши курсор мишки.
- У віконці, що з’явилося, ви бачите тривалість цього фрагмента (як на картинці вище).
Запам’ятайте ці дані.
Крок 3. Додавання картинки.
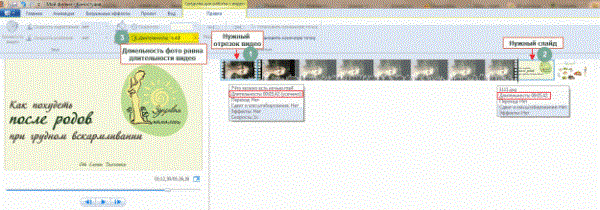
Додаємо картинку
- Вибираємо картинку, яку необхідно накласти.
- Потім необхідно встановити час показу картинки. Воно повинно бути таким же, як і тривалість фрагмента, на який ми будемо накладати зображення.
- Потім перетягуємо зображення до цього фрагменту. Фрагмент необхідно видалити, а картинка залишається. Все як на картинці вище.
- Повторіть цей процес стільки разів, скільки вам потрібно.
Крок 4. Додавання звуку.

Додаємо звук
- Натискаємо на перший фрагмент відео. Він виділиться блакитний рамкою.
- Потім натискаємо на «Гучність відео», як на картинці вище. Налаштовуємо гучність до нуля.
- Повторюємо процедуру з кожним фрагментом відео.
Тривалість готового колажу повинна збігатися з початковою тривалістю відео. Якщо вона збігається, відео можна зберігати. Якщо ні, то це означає що сталася якась помилка або частину відео було видалено. Це необхідно виправити, так як в іншому випадки, звук і відеоряд не будуть синхронізовані.
Крок 5. Збережіть готове відео.
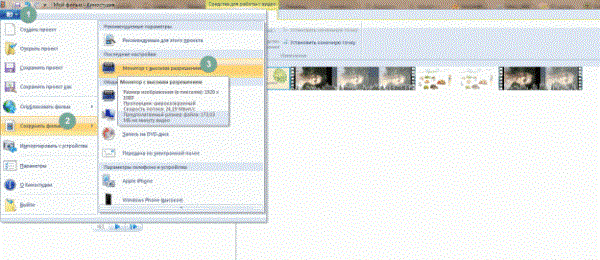
Зберігаємо готове відео
Додавати фото до відео в програмі ВидеоМАСТЕР
ВидеоМАСТЕР — це чудова програма для редагування відео. Вона підтримує більше 350 форматів і дозволяє накласти на фото відео всього за пару хвилин. І ось як це зробити.
Крок 1. Завантажте ВидеоМАСТЕР. Інсталюйте програму, дотримуючись інструкції по установці. Потім відкрийте її.

Відкриваємо програму видеоМАСТЕР
Крок 2. Імпорт файлів.
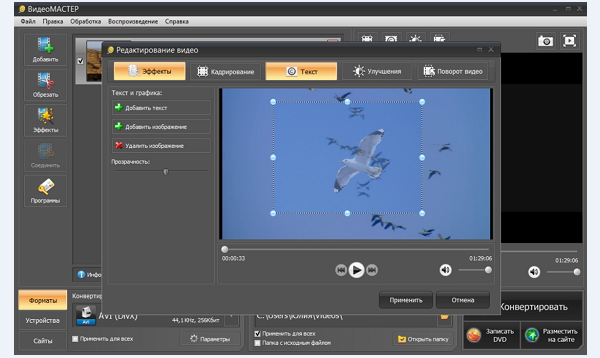
Імпортуємо файл
Натисніть «Додати» і виберіть цільові аудіо (або перетягніть його).
Крок 3. Додавання зображення.
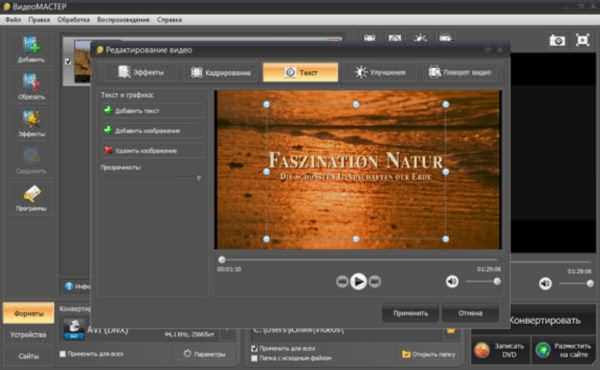
Додаємо зображення
- Натисніть на «Обробка» і виберіть «Накласти текст і графіку».
- Запустіть відео і зупиніть його там де має бути ваша картинка.
- Потім використовуйте інструмент «Кадрувати». Виберіть область де повинна бути ваша картинка.
- Знову запустіть відео і зробіть теж саме в тому місці де картинка повинна зникнути. Натисніть на текст і виберіть «Додати зображення» (зліва, як на картинці вище).
- Виберіть картинку, після чого вона з’явиться у вибраній вами області.
- Визначте налаштування прозорості та розміру картинки.
- Коли все буде готово, натисніть «Застосувати».
Крок 4. Конвертуйте і збережіть ваше відео.
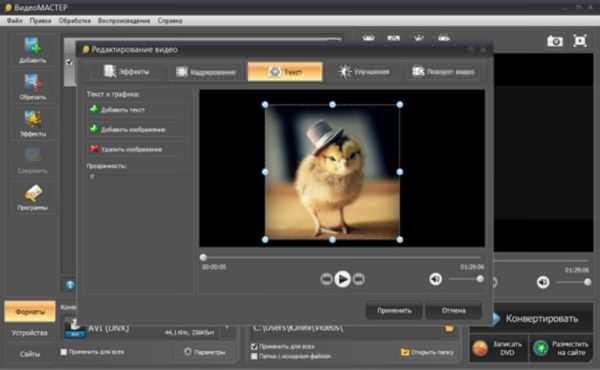
Конвертуємо і зберігаємо відео
Натисніть кнопку «Конвертувати» (праворуч знизу). На конвертацію піде якийсь час. Після її закінчення ви побачите віконце, яке повідомить про це. Можна також скористатися такими функціями, як «Завантажити на YouTube після конвертації» і «Вимкнути ПК після конвертації». Ви також можете записати відео на DVD або розмістити на сайті.
Читайте також корисну інформацію в статті — «Як додати відео музику».