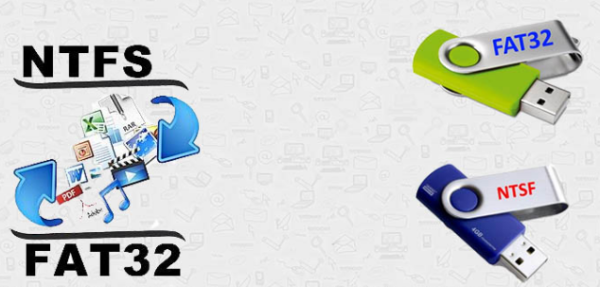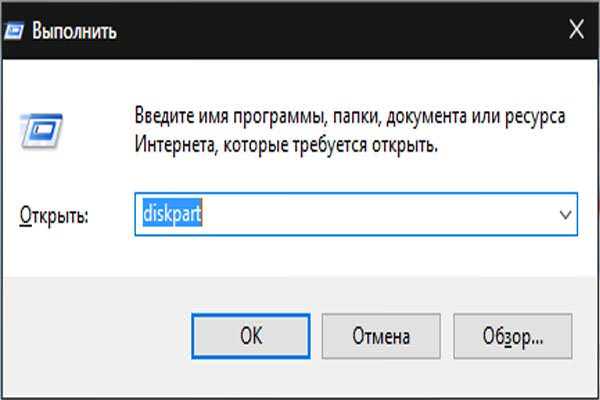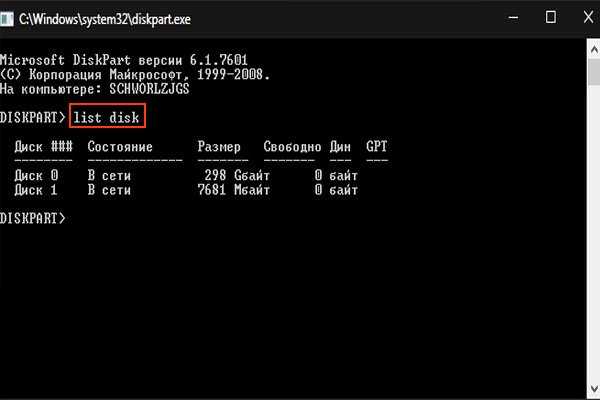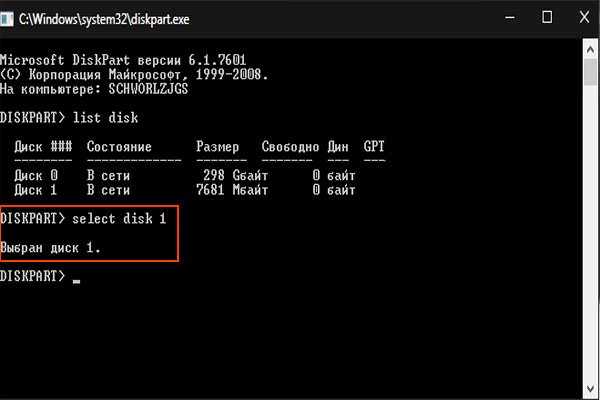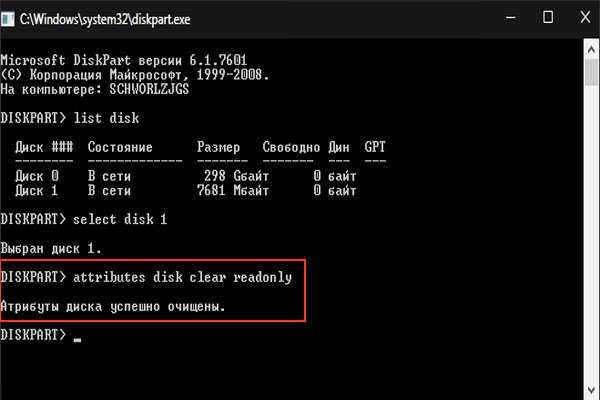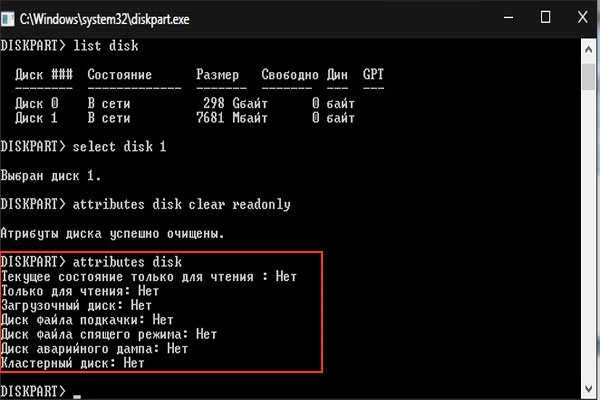Процес форматування передбачає лише зміна міток (адрес) файлів, що знаходяться на робочому просторі пристрою. Тобто стираються не самі файли, а лише шляху доступу до них. Після форматування нова інформація, яку переносять на носій записується поверх старої.
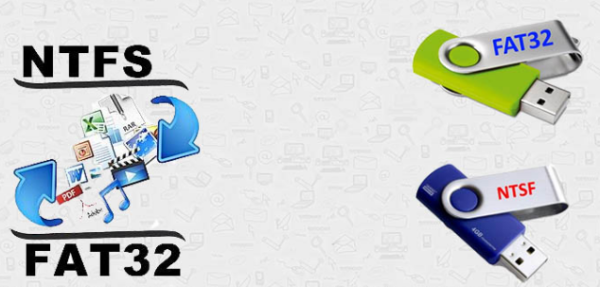
Як форматувати флешку, якщо вона не форматується
Форматування через властивості диска
Самий нескладний спосіб форматування полягає в декількох кроках:
- Вставте пристрій, який вам треба відчистити від даних.
- Перед самим процесом впевніться, що вся важлива інформація з flash-пристрої скопійована в надійне місце зберігання, так як хоч і є можливість відновлення даних після форматування, все одно буде правильним перестрахуватися.
- Запустіть файл-менеджер «Мій комп’ютер» і в головній директиві клікніть правою кнопкою миші по іконці потрібного пристрою. У вікні міні-вікні потрібно вибрати пункт «Форматувати…».

Вибираємо пункт «Форматувати…»
- Далі можна вибрати налаштування на ваш розсуд. Рядок «Файлова система» містить в собі 3 варіанти розвитку подій.
Читайте корисну інформацію з докладними описами — «Як на комп’ютері відкрити флешку».
Інформація про налаштування
- NTFS дає доступ до збереження файлів з великою розмірністю на пристрій, але операційної системи «Mac» не буде можливості записувати нові дані, тобто буде дозволено лише перегляд;
- FAT32 стоїть за замовчуванням і є найбільш підходящим варіантом для процесу форматування, так як ваш накопичувач буде повністю взаємодіяти з різними операційними системами, але розмірність файлів, які будуть зберігатися на флеш-накопичувачі, не повинна перевищувати 4096 Мб;
- exFAT сприяє запису даних будь-якого обсягу, також flash-пристрій для подальшої експлуатації не підведе при роботі з різними операційними системами. Однак мінус такої файлової системи полягає в тому, що більшість USB-пристроїв (ігрові приставки, телевізор та ін) не будуть контактувати з вашим накопичувачем.
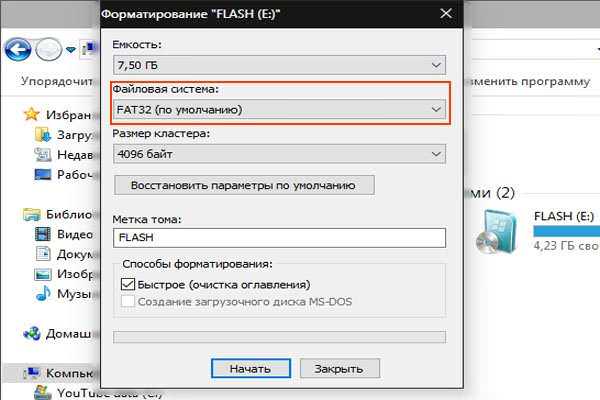
Інформація про налаштування розташована в пункті «Файлова система»
Ще один важливий варіант налаштувань – це «Розмір кластера». Цю функцію краще не змінювати, так як вона відповідає за розмір виділеної пам’яті під один файл, тим самим, поставивши велике значення, можна обмежити вільну область заповнення пристрою.
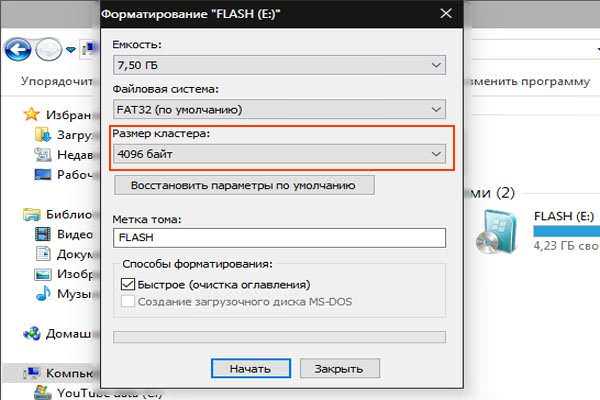
Важливий варіант налаштувань «Розмір кластера»
Після того, як ви розібралися з налаштуваннями, можна приступити до процесу, натиснувши кнопку «Почати».
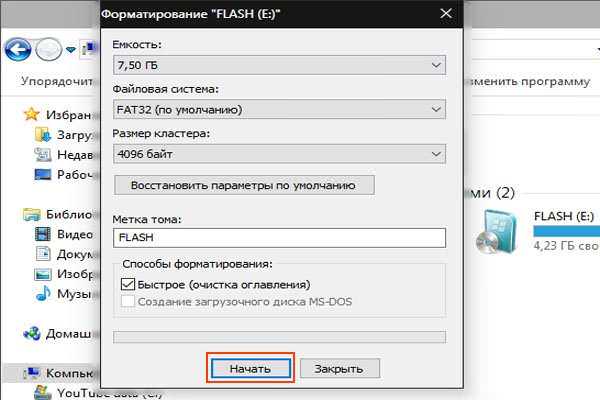
Натискаємо кнопку «Почати»
Що робити, якщо пристрій не форматується
Якщо не вдається зробити процес форматування пристрою, то можливо на flash-накопичувачі активний блокіратор, який можна відключити через реєстр, виконавши кілька простих кроків.
Крок 1. Затисніть на клавіатурі кнопку «Windows», яка позначена логотипом «Microsoft», і клавішу англійську «R». Тим самим буде викликано вікно «Виконати».
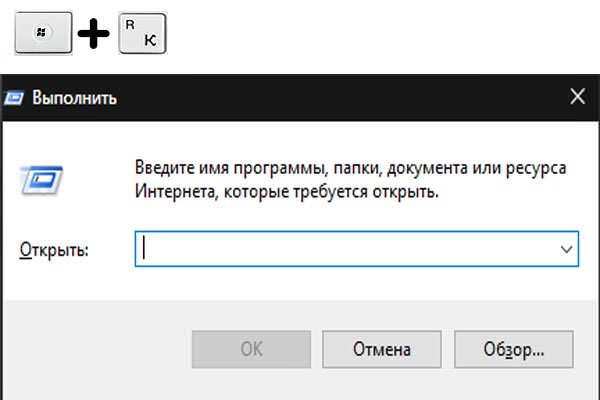
Викликаємо вікно «Виконати»
Крок 2. У вікні потрібно ввести команду «regedit», яка відповідає за подальші зміни регістру. Клікніть лівою кнопкою миші по варіанту дій «ОК».
Рада! Якщо «Контроль облікових записів користувачів» запросить дозвіл на виконання операції, то можна сміливо погодитися.
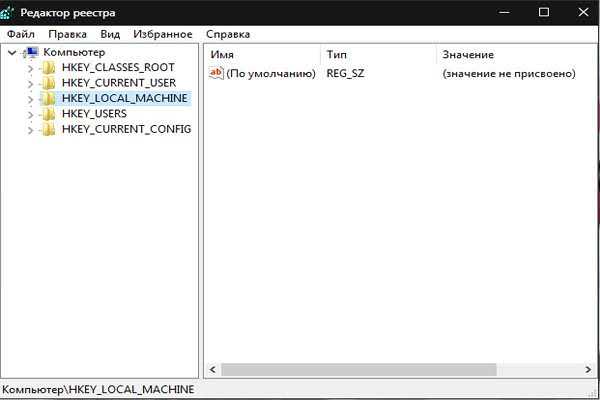
Після введення команди «regedit» потрапляємо у вікно «Редактор реєстру»
Крок 3. Перед вами буде список директорій, де потрібна зберігається під назвою LOCAL_MACHINE. Далі адреса «SYSTEM»/«CurrentControlSet» приведе вас до папки «Control».
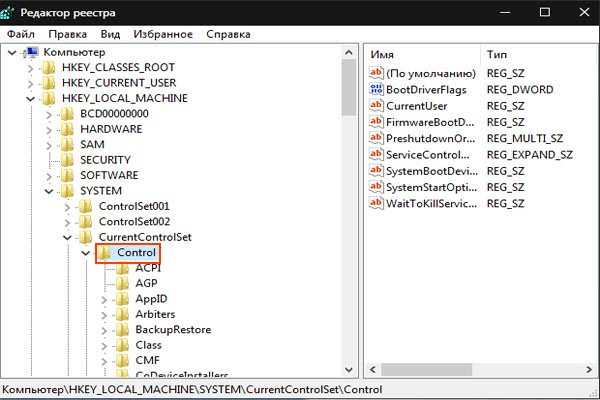
Знаходимо папку «Control»
Крок 4. У відкритій папці знайдіть директиву «StorageDevicePolicies» і клацніть двічі файл «WriteProtect», який розташований всередині, змініть «1» на «0» у графі «значення».
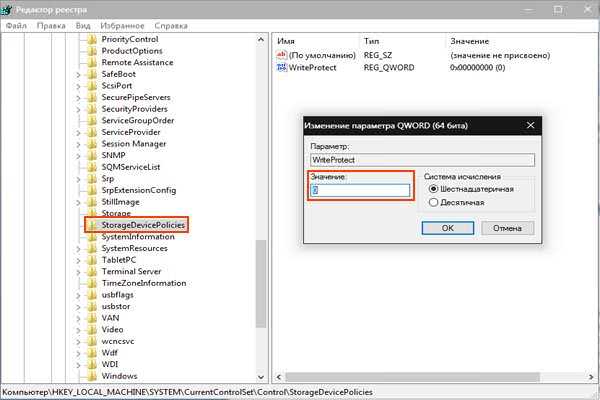
Міняємо значення на «0»
Якщо даної директиви немає, то можна вирішити цю проблему шляхом створення папки з такою ж назвою. Натисніть правою кнопкою миші на папці «Control» і створіть «Розділ» в пункті «Створити». Ім’я розділу має точнісінько збігатися з назвою «StorageDevicePolicies». Після в даній директорії потрібно створити параметр DWORD» або «QWORD», залежно від розрядності системи, і назвати його «WriteProtect».
Крок 5. Завершальним етапом буде від’єднання flash-накопичувача і перезавантаження системи.
Дізнайтеся з нової статті — «Як перевірити флешку на працездатність».
Форматування пристрою через консольну утиліту
Ще одним рішенням проблеми без використання додаткового програмного забезпечення є використання командного рядка, для форматування пристрою досить здійснити ряд дій:
- Використовуючи поєднання клавіш на клавіатурі «Windows+R», ви заходите вже відоме вам вікно «Виконати». Тепер потрібно написати команду «diskpart» і, якщо це потрібно, погодитися з контролем облікових записів користувачів.

У вікно «Виконати» прописуємо команду «diskpart»
- В консольному вікні введіть команду list disk», яка виведе список доступних дисків.

В консольному вікні вводимо команду list disk»
- Далі напишіть «select disk номер диска». Замість напису «Номер диска» потрібно ввести номер вашого флеш-накопичувача.

Замість напису «Номер диска» вводимо номер вашого флеш-накопичувача
- Після потрібно ввести команду, яка відповідає за сам процес форматування. Це команда «attributes disk clear readonly».

Вводимо команду «attributes disk clear readonly»
- Заключним кроком буде закриття консолі, але якщо ви хочете упевнитися в завершенні форматування, то введіть команду «attributes disk». Таким чином, буде виведена вся інформація про редагованому диску.

Вводимо команду «attributes disk»