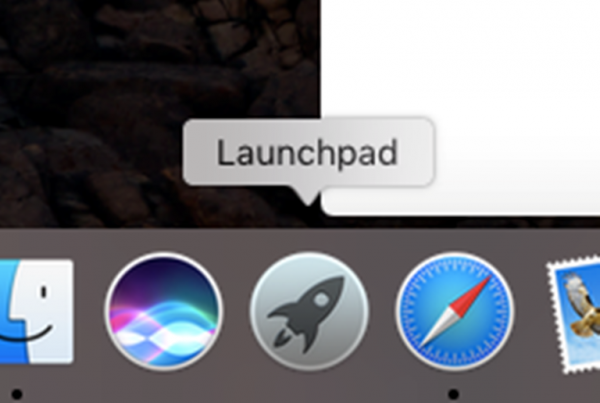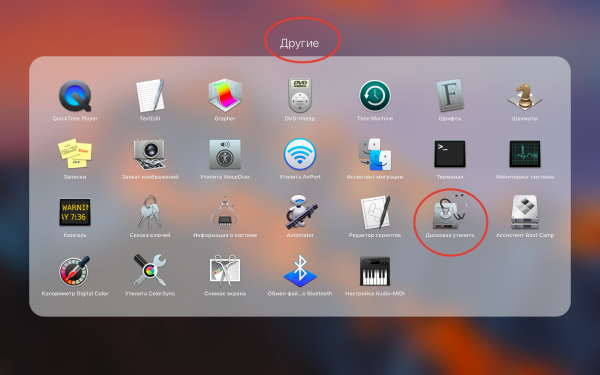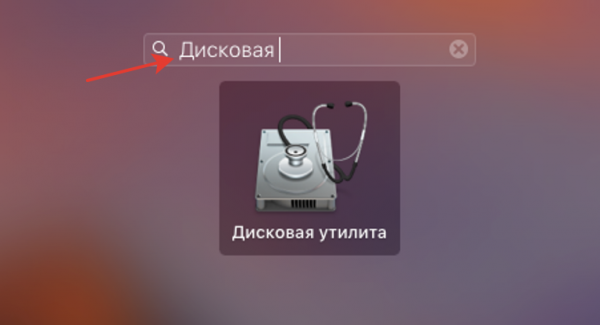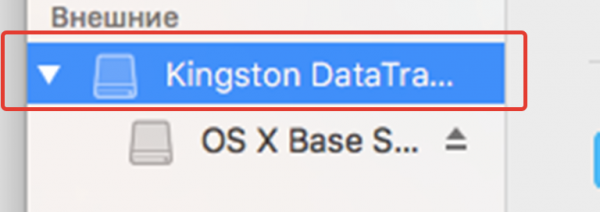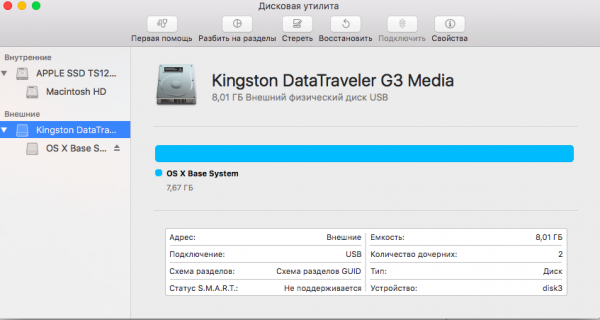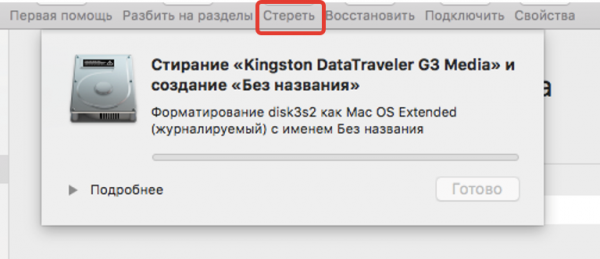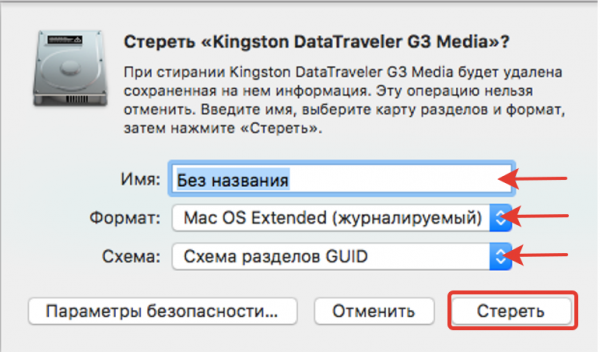Отже, ви купили новий MacBook або iMac і успішно користувалися системою macOS, поки не зіткнулися із завданням форматування флешки. У середовищі macOS цей процес відрізняється від звичного нам в Windows, але, проте, він так само простий. Про форматування флешки в macOS — в цій статті.

Як форматувати флешку на Mac
Форматування флешки
- Відкрийте «Дискову утиліту». Для цього знайдіть в нижній Док-панелі значок «Launchpad» і натисніть на нього. Відкриється список всіх встановлених на комп’ютері програм.

Знаходимо в нижній Док-панелі значок «Launchpad» і відкриваємо його
- Знайдіть папку з назвою «Інші» і відкрийте в ній додаток «Дискова утиліта». Для того, щоб знайти додаток, також можна скористатися вбудованим пошуком Spotlight. Для цього відкрийте «Launchpad» і почніть набирати на клавіатурі фразу «Дискова утиліта». Пошук знайде це додаток.

Знаходимо папку з назвою «Інші», потім відкриваємо додаток «Дискова утиліта»

Можливо знайти «Дискову утиліту» через вбудований пошук Spotlight
- В інтерфейсі «Дискової утиліти» в лівому стовпчику знайдіть свою флешку. Зверніть увагу, слід виділяти верхній рядок, тобто сам пристрій, а не нижню, яка зміщена вправо. Внизу відображаються розділи, в той час як нам потрібно відформатувати сам пристрій.

В інтерфейсі «Дискової утиліти» у лівому стовпці знаходимо свою флешку
- Отже, виділіть свою флешку в робочому просторі «Дискової утиліти» повинна відображатися інформація про її обсязі, про те, як вона поділена на розділи, а також файловій системі.

Виділимо флешку для відображення необхідної інформації
- У верхній панелі інструментів знайдіть кнопку «Стерти». Натисніть її.

У верхній панелі інструментів натискаємо кнопку «Стерти»
- Відкриється вікно налаштувань форматування. Введіть назву флешки, яке вона повинна отримати в результаті операції, а також виберіть файлову систему і схему розділів (яку вибрати файлову систему і розділ ви знайдете інформацію нижче).

Вводимо назву флешки, вибираємо файлову систему, схему розділів і натискаємо кнопку «Стерти»
- Натисніть кнопку «Стерти». На екрані відобразиться прогрес форматування, після чого ви отримаєте повідомлення про успішне закінчення операції.
- Флешка відформатована. Можете починати її використання.
На замітку! Рекомендується при форматування флешки в macOS не змінювати стандартну позначку «Без назви», а відформатувати флешку і змінити її назву потім.
Це зауваження допоможе вам уникнути збоїв в роботі «Дискової утиліти» і ви не побачите повідомлення типу цього:
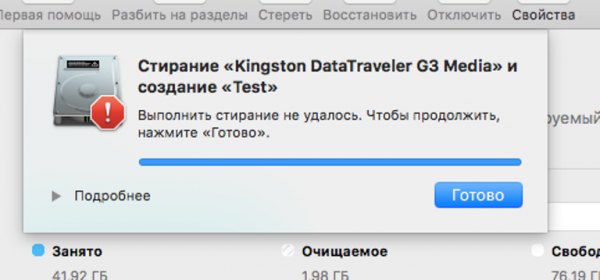
Процес форматування не вдався
Для перейменування після форматування флешки знайдіть її у «Дискової утиліти» і натисніть на другу сходинку (так, тепер нам потрібен саме розділ). Після цього клацніть один раз за назвою флешки і змінити його на будь-який на ваш вибір. Для застосування змін, натисніть Enter.
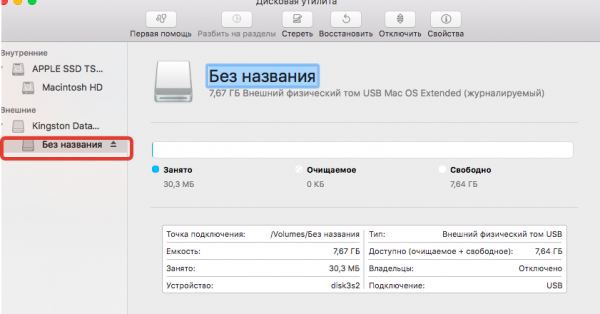
Знаходимо флешку в «Дискової утиліти» і натискаємо на вкладку «Без назви», потім Enter
Файлові системи і схеми розділів
Примітка! Варто докладніше розповісти про файлових системах і схемах розділів macOS. Тут все залежить від того, де і як ви плануєте використовувати вашу флешку в майбутньому.
Почнемо зі схем розділів:
- схема розділів GUID. Ідеально працює з macOS всіх версій Windows, починаючи з 7. Якщо ваша флешка буде використовуватися на цих системах — обирайте цей пункт, тому що так швидкість роботи флешки буде на порядок вище. Але в цьому випадку доведеться миритися з несумісністю зі старими версіями Windows;
- Master Boot Record (MBR). Ця схема розділів сумісна з усіма версіями Windows і macOS, однак має дещо меншою швидкістю порівняно з попереднім пунктом. Якщо вам потрібна сумісність — ваш вибір;
- схема розділів Apple. Специфічна схема, сумісна тільки з macOS. Практично не використовується. Вкрай не рекомендую до використання.
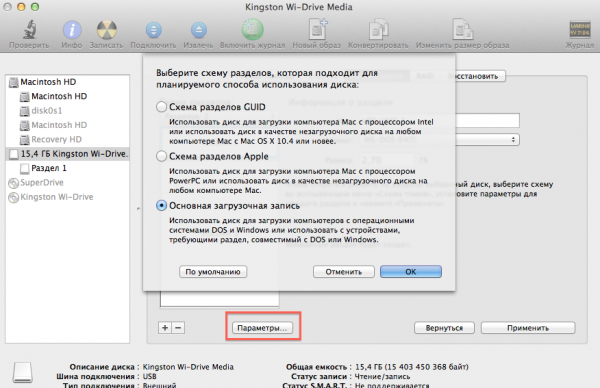
Схеми розділів на Mac
Тепер пройдемося по файловим системам. Тут все досить просто:
- MS-DOS (FAT). Файлова система, сумісна з усіма платформами, від самих старих версій Windows до найновіших версій macOS. Досить повільна, а також має обмеження на розмір файлу — максимум 4 Гб, і на ім’я файлу — максимум 255 символів. Варто вибирати, якщо вам необхідно працювати з флешкою на різних комп’ютерах;
- Mac OS Extended. Ця файлова система підтримується тільки комп’ютерами з macOS на борту. Варто вибрати цей пункт, якщо вам не потрібна сумісність з Windows-машинами. Також ця ФС позбавлена обмежень FAT;
- ExFAT. Досить непопулярний варіант. Підтримується останніми версіями Windows і macOS, не має обмежень FAT, має непогану швидкість. Рекомендую використовувати, якщо плануєте підключати флешку до маку і комп’ютера з Windows 7 або старше.

Файлові системи на Mac
Дізнайтеся у новій статті — Як відновити флешку без форматування