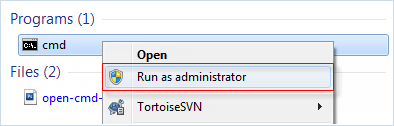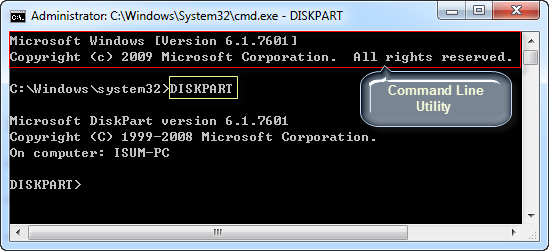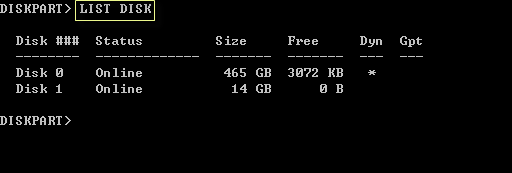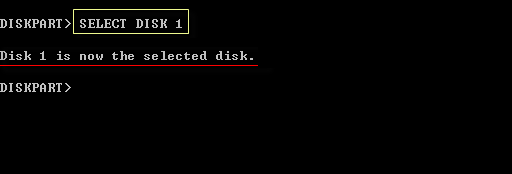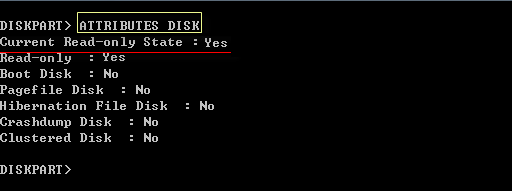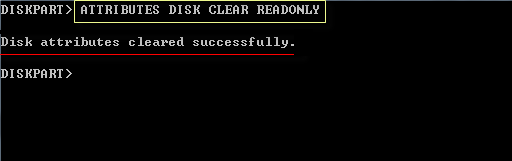Дії з видалення захисту від запису на диску Windows 7/8/10
Існує багато способів зняття/зняття захисту від запису на USB-пристрої в середовищі Windows. По-перше, ми вирішимо цю проблему за допомогою редактора реєстру.
Зняття захисту від запису в редакторі реєстру
Крок 1. Підключіть USB-накопичувач.
Крок 2. Натисніть клавіші Windows + R. Введіть «regedit» і натисніть Enter.
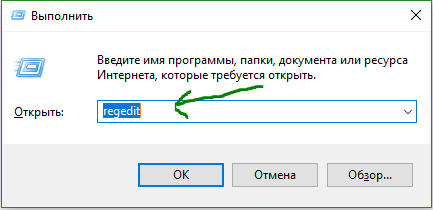
У командному рядку вводимо regedit
Крок 3. Тепер перейдіть в HKEY_LOCAL_MACHINE\SYSTEM\CurrentControlSet\Control\StorageDevicePolicies.

Переходимо в HKEY_LOCAL_MACHINE\SYSTEM\CurrentControlSet\Control\StorageDevicePolicies
Крок 4. Потім двічі клацніть по параметру WriteProtect. Тут вам потрібно встановити значення 0.
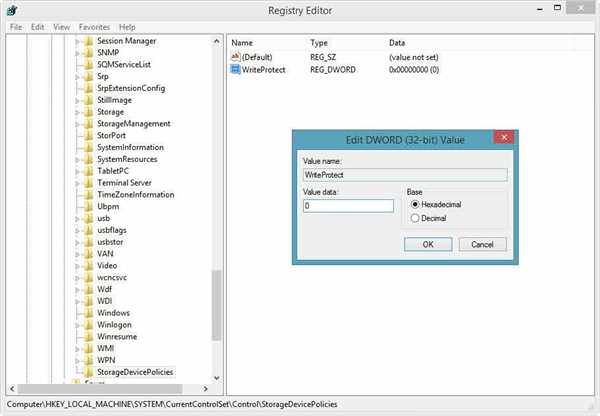
Клацаємо по параметру WriteProtect і встановлюємо значення 0
Готово! Залишилося тільки перезавантажити систему.
Після виконання вищезазначених кроків ви можете легко відформатувати флешку. Таким чином, це найпростіший спосіб вирішення помилки захисту від запису. Якщо він не допоміг, тоді виконайте наступні дії.
Сканування USB-накопичувача і видалення вірусу
Підключіть флешку до комп’ютера, потім знайдіть її в провіднику Windows, клацніть правою кнопкою миші і виберіть опцію сканування.
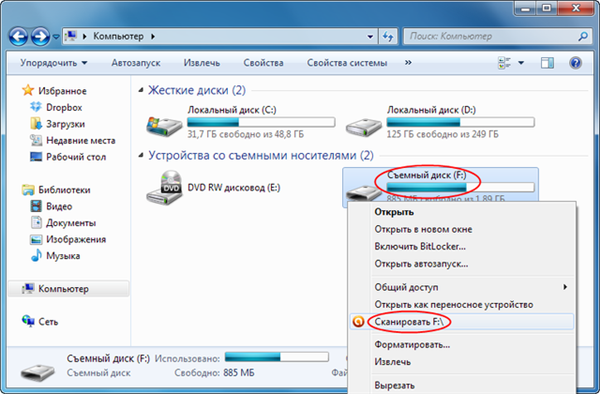
Скануємо флешку
Після виявлення шкідливого ПО видаліть його за допомогою антивірусного програмного забезпечення. Перезавантажте комп’ютер і форматувати флешку.
Рішення проблеми захищеного накопичувача за допомогою командного рядка і функції Diskpart
Diskpart — це інструмент поділу дисків, інтегрований в Windows. До нього можна отримати доступ, запустивши командний рядок. Diskpart надає інформацію про розділи і томах, дозволяє видаляти і створювати їх, розширювати томи NTFS і т. д.
- Натисніть «Пуск» (або «Пошук в Windows у Windows 8 і 10) і введіть cmd у полі пошуку. Потім зробіть праве клацання мишею по cmd.exe виберіть тип запуску від імені адміністратора.

Натискаємо «Пуск» і вводимо cmd у полі пошуку
- Введіть команду, як на фото нижче, і натисніть Enter.

Вводимо цю команду і натискаємо Enter
- Знову введіть команду, як зображено нижче, і натисніть Enter. З’являться два доступних варіанти: жорсткий диск (HDD) під цифрою 0 і флеш-накопичувач USB в якості 1.

Знову вводимо команду, як зображенні
- Виберіть диск, як на фото нижче, і натисніть Enter.

Вибираємо диск
- Пропишіть зазначену в жовтому квадраті команду, а потім натисніть клавішу Enter. Перший рядок повідомить: «Поточний стан тільки для читання: «Так».

Прописуємо дану команду
- Щоб видалити захист від запису з допомогою Diskpart, введіть зображену на нижньому фото команду. Якщо вона спрацює, ви побачите підтвердження: «Атрибути диска успішно очищені».

Вводимо команду зображену