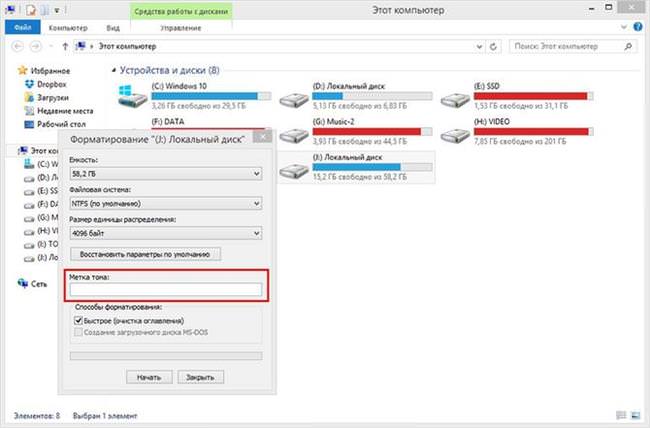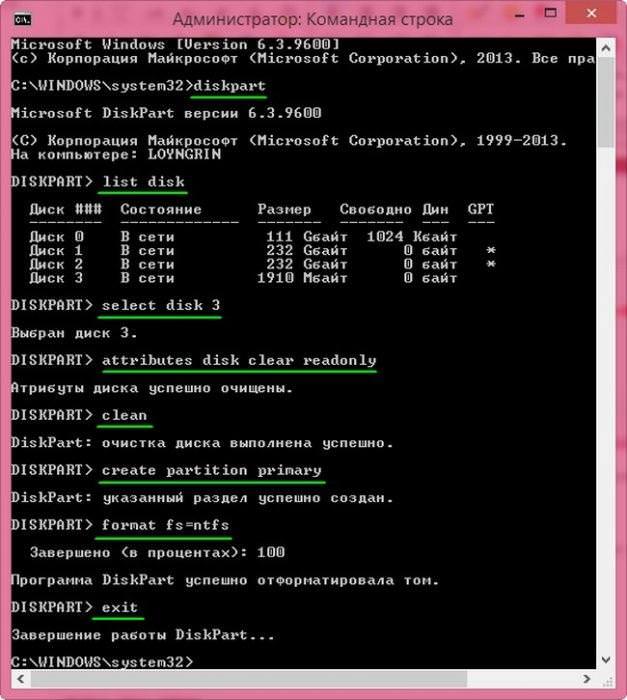Часто користувачі замислюються про те, в яку файлову систему найкраще відформатувати флешку. Зазвичай вибирають ту систему, яка найбільше подобається, проте, все ж є кілька порад. Fat32 працює швидше, але на такий накопичувач можна помістити файл розміром більше 4 гб. У разі використання накопичувача для зберігання маленьких файлів і документів краще буде NTFS. У разі зберігання великих файлів, начебто відео або образів, краще використовувати exFAT. Досліди показали, що у зазначених випадках такі файлові системи справляються найкраще.
Як виняток можна відзначити, що деяка техніка вимагає накопичувачі з певною системою, в цьому випадку все одно доведеться форматувати під ці вимоги. Зазвичай, стара техніка або спеціалізована вимагає fat32, інші ж можуть користуватися файловими системами на розсуд виробника.
Потрібно форматувати нову флешку
Зазвичай, немає ніякої необхідності в оформленні нового накопичувача. Всі вони зараз працюють прямо з коробки, достатньо лише розпакувати і підключити до комп’ютера. Однак, форматування також не принесе ніякої шкоди, адже інформації на флешці немає і нічого не постраждає. Користувачеві тільки варто перевірити, яка саме файлова система на флешці в даний момент. Часто буває, що це фат32, а це значить, що записати великі файли не вийде. Якщо така ситуація не влаштовує, то слід перекодувати флешку, поки на ній немає ніякої інформації.
Мітка тому для при форматуванні диска ntfs
Мітка тому — це просто назва накопичувача. Його буде видно при підключенні накопичувача до комп’ютера. Варто змінити стандартне ім’я флешки, щоб відразу ж знаходити свою і не плутатися серед безлічі однакових. Зазвичай носія називаються по фірмі виробнику та номером моделі, однак, нічого не заважає користувачеві придумати щось своє.
Способи форматування жорсткого диска, використовуючи біос
Для зміни позначки найпростіше зайти в комп’ютер, натиснути на флешці правою кнопкою миші і вибрати перейменувати. Після цього можна буде ввести ім’я пристрою. Однак, тут буде недоступний нижній регістр, так що користувачеві не сподобається.
Так само можна задати ім’я пристрою в процесі форматування, вказавши назву у відповідному пункті, зазначеному на картинці, після чого пристрій буде перейменовано.
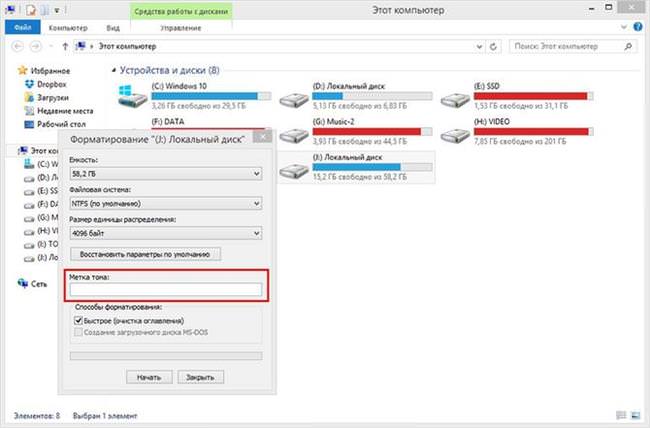
Ще є можливість використовувати файл автоматичного запуску. Для цього потрібно створити в корені диска текстовий файл з ім’ям autorun і зберегти його з розширенням .inf. В самому файлі слід написати [autorun] Label =Назву флешки.

Багато користувачів блокують автозапуск, тому що там люблять прописуватися різні шкідливі програми, так що цей спосіб не такий надійний.
Не варто забувати про обмеження, які накладаються в залежності від файлової системи, у разі недотримання вимог можна отримати помилку – «неправильно Вказано мітка тому». Для NTFS:
- Ім’я не більше 32 знаків
- Немає табуляції
- Прописні і рядкові знаки.
Для FAT
- Не більше 11 символів
- Немає табуляції
- Знаки тільки прописні
Форматування флешки в NTFS
У цьому розділі буде розказано про те, як провести форматування накопичувача в потрібну файлову систему.
Найпростіший спосіб
У цьому випадку буде використовуватися вбудована утиліта віндовс. Варто зайти в комп’ютер, натиснути ПКМ по флешці і вибрати пункт «Форматувати».
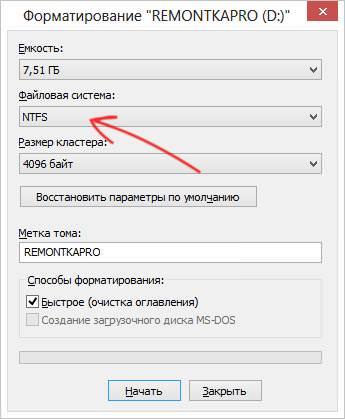
Тут потрібно вибрати ntfs і тут же потрібно вказати назву пристрою. Розмір кластера можна залишити стандартним. Взагалі кластер — це те, скільки місця мінімально може бути виділено під файл. Якщо планується носити безліч дрібних файлів, то варто вибрати розмір менше, а якщо великі, то побільше. Однак, у більшості випадків, стандартний кластер влаштовує більшість. Далі слід зняти галочку з швидкого форматування, якщо є необхідність, щоб дані можна було відновити. Після залишиться лише дочекатися закінчення процесу.
Як користуватися програмою hdd victoria
Використання командного рядка
Для форматування слід використовувати оператор format. Користувачу потрібно відкрити командний рядок і ввести таку команду, як на картинці, замість Е підставивши букву своєї флешки.

Оператор формат записується у вигляді FORMAT тому [/FS:файловая_система] [/V:мітка] [/Q] [/A:розмір] [/C] [/X] [/P:проходи] [/S:стан]
Параметри:
- тому – літера формат диска.
- /FS:файловая_система – Тут вказується FAT, FAT32, NTFS, або UDF.
- /V:мітка — Мітка тому.
- /Q Швидке форматування. При його використанні немає необхідності в параметрі /p.
- /C — для NTFS стиснення даних на новому томі.
- /X – Якщо є необхідність відключити всі звернення до накопичувача, то варто ввести цей параметр.
- /R:редакція — тільки для UDF.
- /D — Тільки UDF.
- /A:розмір — Замінює розмір кластера за умовчанням, про них йшлося трохи вище.
Форматування через Управління дисками
Можна клацнути ПКМ за комп’ютера і вибрати Керування, після чого перейти в управління дисками. Тут слід вибрати флешку, також клацнути по ній ПКМ і вибрати Форматувати, після чого залишиться лише все налаштувати і дочекатися закінчення процесу.
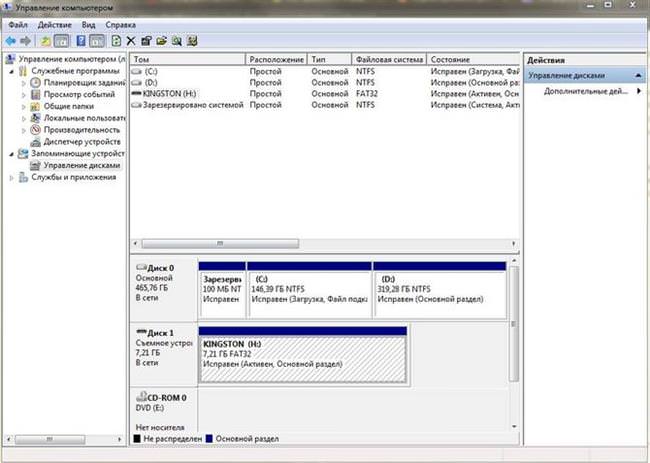
Використаємо утиліту diskpart
Можна також скористатися іншою командою, яка доступна в командному рядку. Вводимо по черзі:
- diskpart – запуск потрібного оператор
- list disk – показується список всіх накопичувачів, далі буде показано номер 3 (визначатися стоїть за обсягом).
- select disk 3 (3 — це число, відповідне нашої флешці)
- attributes disk clear readonly — очищення атрибутів.
- clean – чистка накопичувача.
- create partition primary — створення первинного розділу.
- format fs=ntfs
- exit

Використовуємо USB Disk Storage Format Tool
Для початку варто завантажити і запустити програму. В полі Device потрібно вибрати флешку, після чого задати її ім’я і кластер. Далі залишиться натиснути старт і дочекатися закінчення форматування. У разі необхідності швидкого форматування варто поставити цю галочку, програма трохи відрізняється від стандартної.
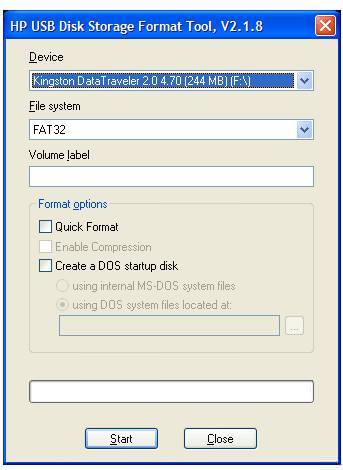
Установка пароля на флешку
Конвертувати флешку в NTFS
Можна не прати повністю носій, а просто конвертувати його з однієї файлової системи в іншу. Для цього слід запустити командний рядок і ввести оператор convert h: /fs:ntfs /nosecurity /x, замість h поставити букву накопичувача.

На флешці має бути вільне місце для завершення процесу, інакше можна отримати повідомлення про помилку. Також на всяк випадок варто скопіювати всі дані.