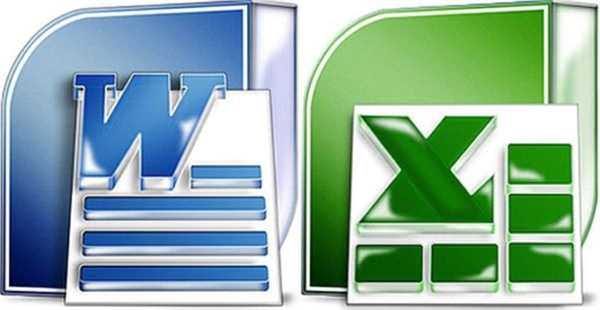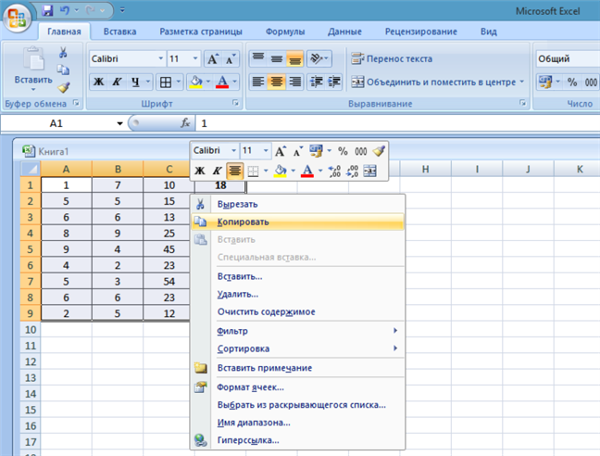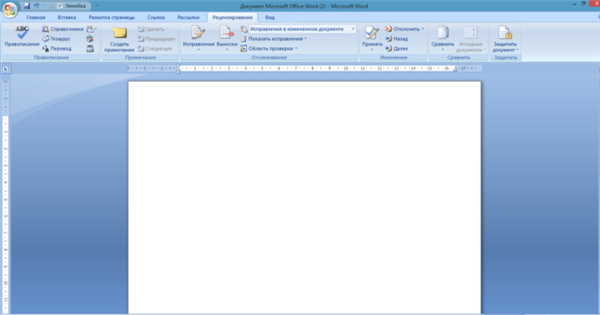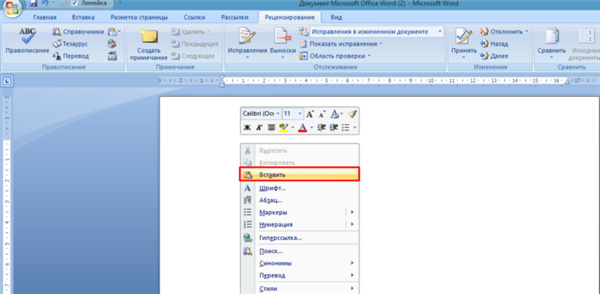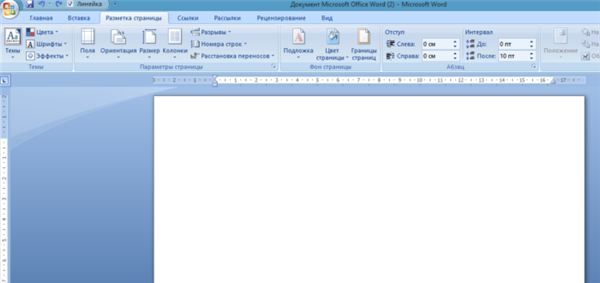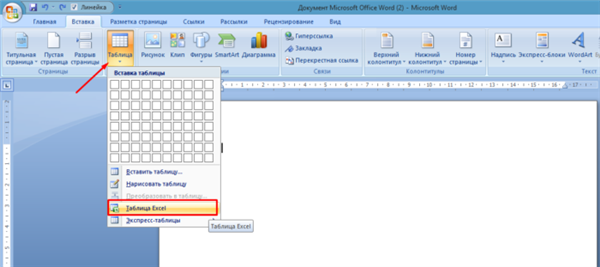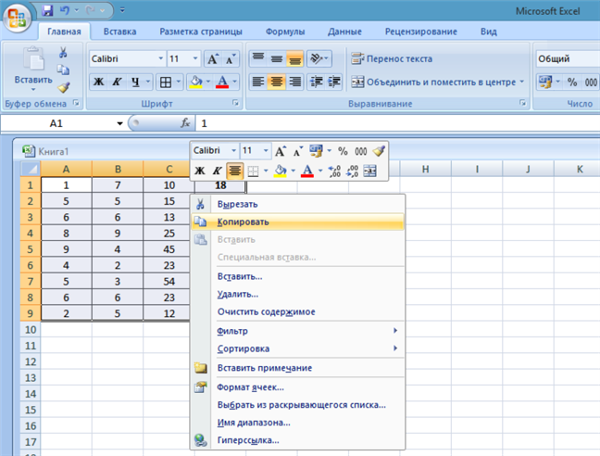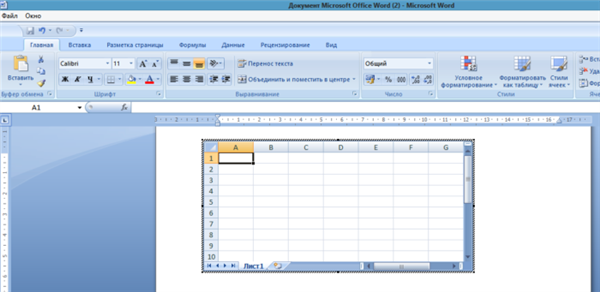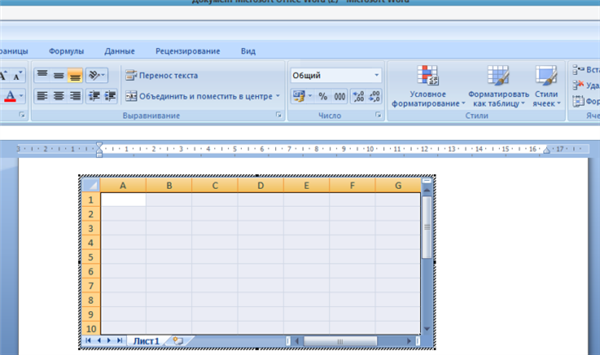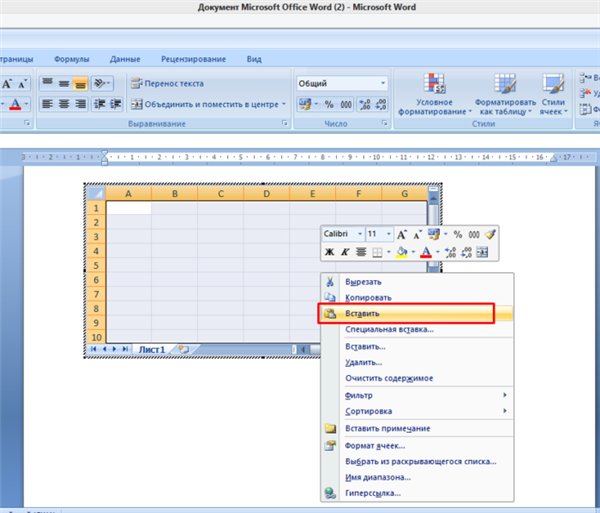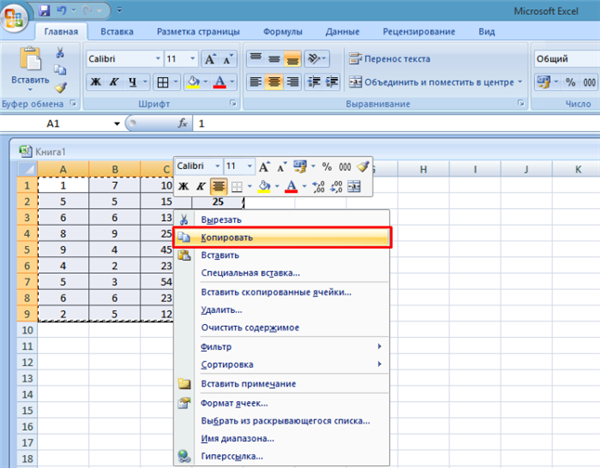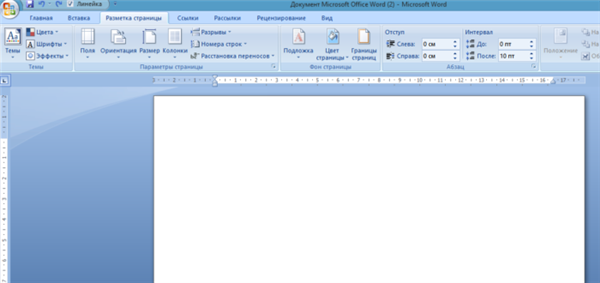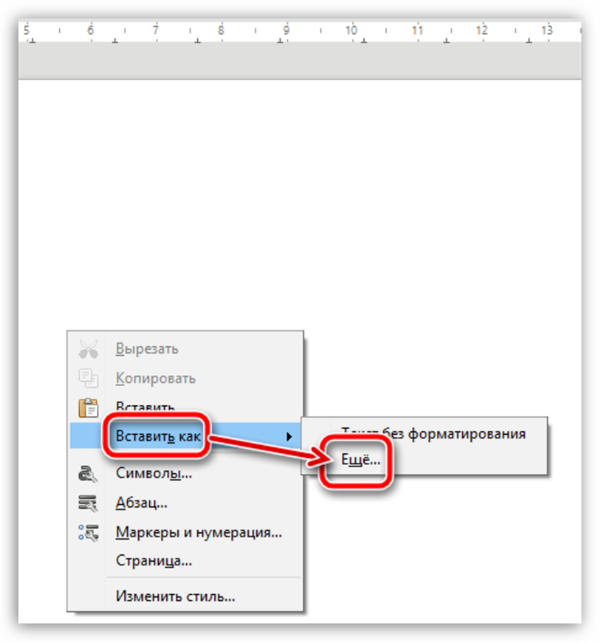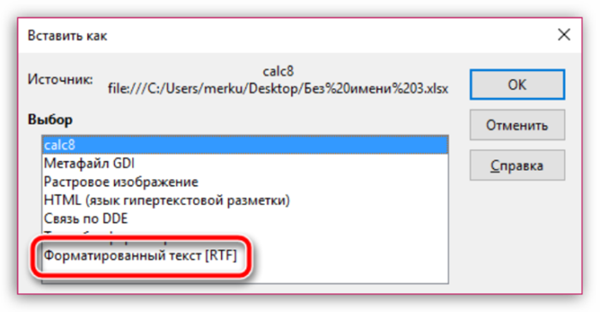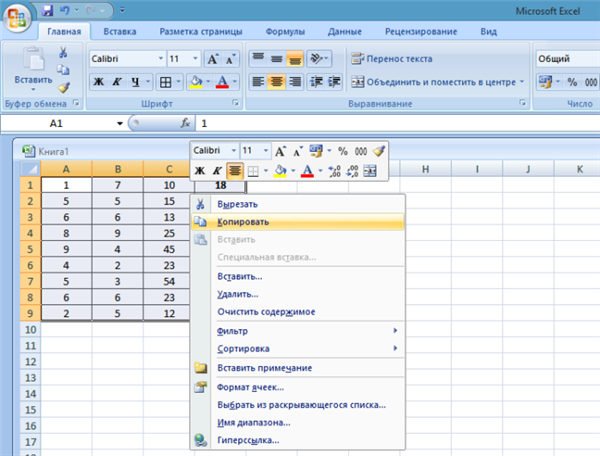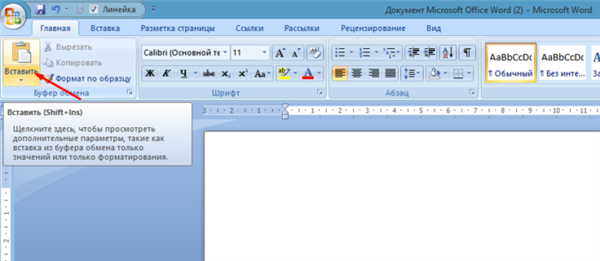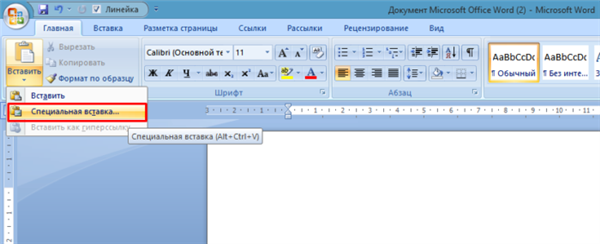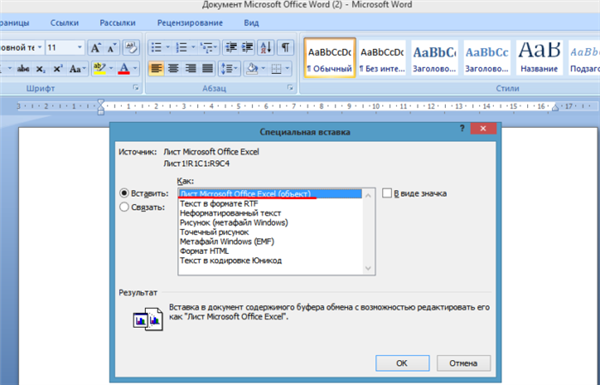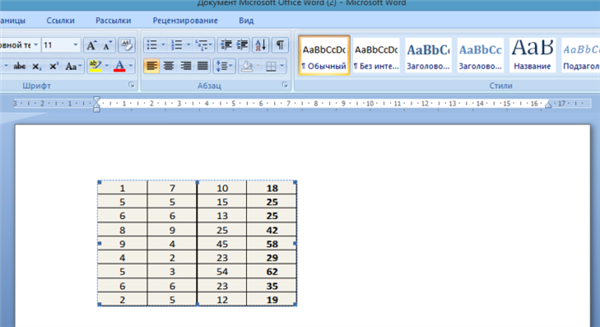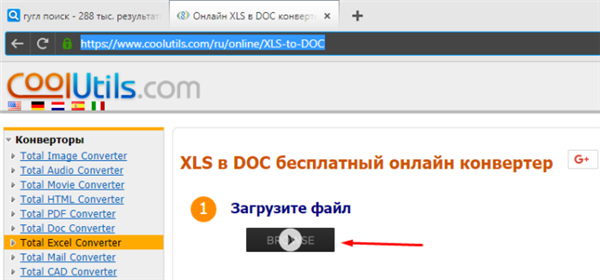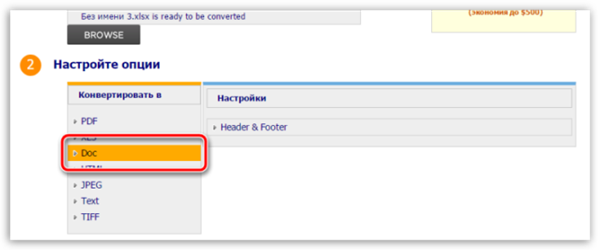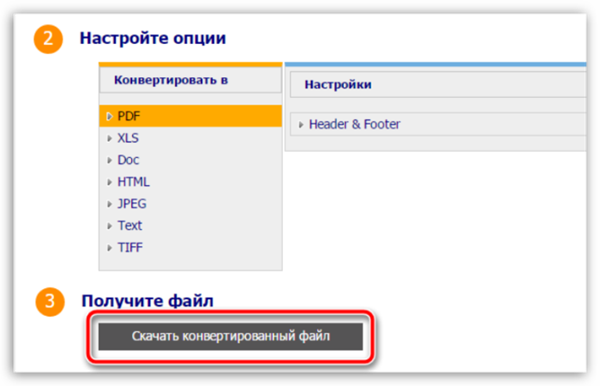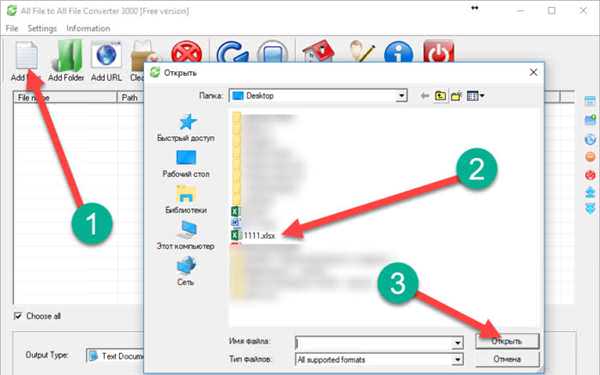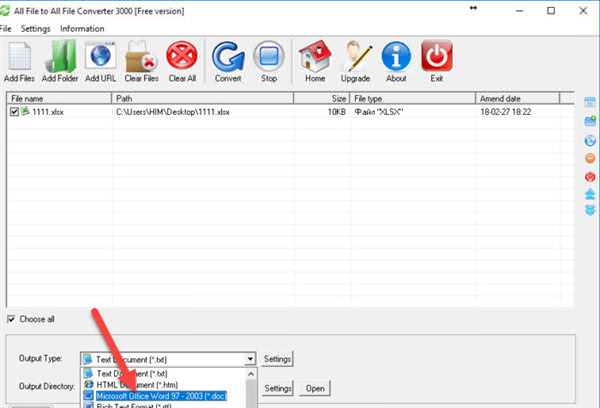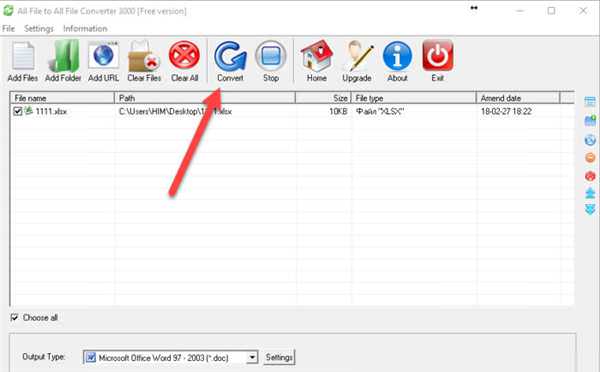Word і Excel є невід’ємною частиною практично кожного з нас. Часто відбуваються ситуації, коли необхідно змінити один на інший формат.
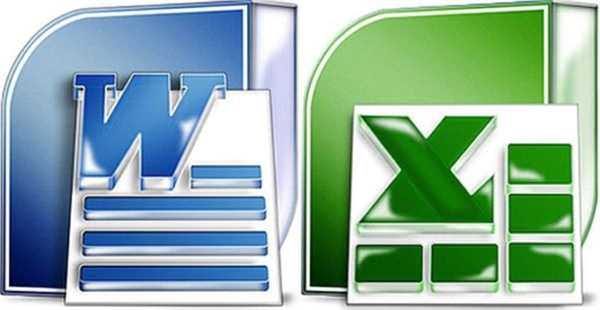
Як Excel перевести в Word
Самий простий і доступний спосіб
- Відкриваємо файл, який потрібно скопіювати у вордівському документ. «Ctrl+A» — комбінація виділяє все.

Відкриваємо файл, який потрібно перенести у вордівському документ
- Виділяємо необхідну інформацію, клікаєм по виділеній області, вибираємо «Копіювати». Є варіант скористатися комбінацією «Ctrl»+«C».

Клацаємо правою кнопкою мишки по виділеній таблиці, потім за пунктом «Копіювати»
- Відкриваємо вордівському файлі.

Відкриваємо файл вордівському
- Клікаєм правою кнопкою і натискаємо «Вставити». Гарячі клавіші «Ctrl»+«V».

Натискаємо правою кнопкою мишки на порожньому місці, потім пункт «Вставити»
Даним варіантом ви скопіюєте таблицю в новий документ, але не редагувати вордовском документі буде досить проблематично, так як форматування таблиці не зберігає потрібний вид.
Спосіб із збереженням форматування
Щоб після перенесення даних з таблиці Excel, спочатку рекомендується підготувати текстовий файл:
- Створюємо порожній документ в редакторі Word.

Відкриваємо порожній документ в редакторі Ворд
- У верхньому меню відкриваємо розділ «Вставка».

Переходимо в розділ «Вставка»
- У пункті «Таблиця» натискаємо на «Таблиця Excel».

Клацаємо на значку «Таблиця», потім за пунктом «Таблиця Excel»
- Повертаємося в Excel-документа і виділяємо потрібну інформацію курсором миші.

Відкриваємо Excel-документ, виділяємо потрібну інформацію курсором миші
- Клікаємо на виділену частину та копіюємо її.

Клацаємо правою кнопкою мишки по виділеній таблиці, потім за пунктом «Копіювати»
- Знову відкриваємо вже готовий вордівському документ.

Відкриваємо готовий вордівському документ
- Виділяємо повністю всі клітинки таблиці.

Всі клітинки таблиці виділяємо повністю
- Натискаємо на виділену область і вставляємо.

Натискаємо правою кнопкою мишки на виділену область, виберіть пункт «Вставити»
Ще є варіант скопіювати інформацію, зберігши потрібний формат (для Microsoft Word 2010):
- Копіюємо необхідні комірки в Excel.

Правою кнопкою миші клікаємо по виділених клітинок, потім клацаємо за пунктом «Копіювати»
- Відкриваємо новий текстовий документ.

Відкриваємо порожній документ в редакторі Ворд
- Клікаєм правою кнопкою по чистому аркушу документа і відкриваємо «Вставити» -> «Ще».

Клікаєм правою кнопкою по чистому аркушу документа, відкриваємо «Вставити», потім «Ще»
- Вибираємо пункт «Форматований текст». Натискаємо «ОК».

Вибираємо пункт «Форматований текст», натискаємо «ОК»
Формат вашої таблиці зберігся.
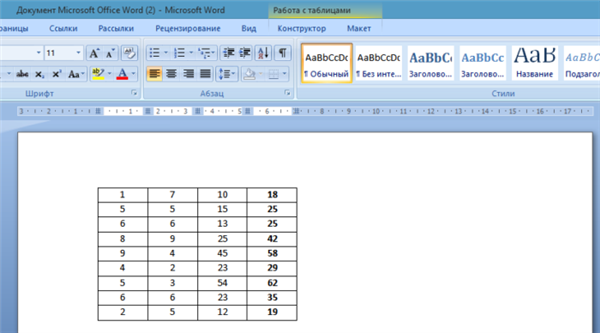
Таблиця в документі Ворд з збереженим форматом документа Ексель
Важливо! Не забувайте, що збереження формул неможливо в даному випадку, тому всі розрахунки потрібно виконати в Excel, а тільки потім копіювати дані в Word для здачі звіту або інших цілей.
Переносимо формули розрахунку
Скориставшись можливостями «Спеціальної вставки», ви зможете перенести всі формули з Excel-документа в текстовий файл. Отже, після того, як ви скопіюєте дані в новий документ (виконаєте всі дії, описані вище), виконуємо наступні дії:
- В Excel копіюємо потрібну частину таблиці і переходимо у Ворд.

Клацаємо правою кнопкою мишки по виділеній таблиці, потім за пунктом «Копіювати»
- У меню головного розділу натискаємо «Вставити».

Натискаємо на піктограму «Вставити»
- Відкриваємо розділ «Спеціальна вставка».

Відкриваємо розділ «Спеціальна вставка»
- У вікні знаходимо і виділяємо «Лист Excel (об’єкт)».

Знаходимо і виділяємо «Лист Excel (об’єкт)»
- Якщо вам згодом необхідно скористатися формулами в вордовском документі, відзначаємо галочку «Зв’язати».

Відзначаємо галочку «Зв’язати», натискаємо «ОК»

Таблиця в документі Ворд, пов’язана з таблицею в Ексель
За допомогою до онлайн-конвертору
Знаходимо на просторах інтернету онлайн конвертер, запускаємо, наприклад, https://www.coolutils.com/ru/online/XLS-to-DOC.
- На початку сторінки ви побачите кнопку «Browse». Натискаємо.

Натискаємо на кнопку «Browse»
- Вказуємо, який формат ви будете конвертувати.

Знаходимо файл Ексель, натискаємо «Відкрити»
- Далі вибираємо цікавить нас формат — Doc.

Зі списку вибираємо формат Doc
- Чекаємо закінчення процесу. Зазвичай дані дії відбуваються за лічені секунди.
- Клацаємо по опції «Викачуємо конвертований файл».

Клацаємо по опції «Викачуємо конвертований файл»
Використовуємо додаткові програми
Зараз на просторах інтернету можна знайти купу як корисних, так і безглуздих програм. Так для конвертації документів теж існують програми, але найчастіше вони недопрацьовані, або платні.
Інструкція до застосування програми All File Converter:
- Запускаємо програму. Ліворуч у кутку натискаємо на порожній файл з назвою «Add Files». Вибираємо файл, який потрібно перетворити. Далі «Відкрити».

Клацаємо по іконці «Add Files», знаходимо файл, натискаємо «Відкрити»
- Ви побачите ваш файл у списку. Вибираємо формат конверта: внизу з назвою «Output Type» шукаємо у списку Microsoft Word.

В розділі «Output Type» вибираємо формат Microsoft Word
- Нижче клікаєм «Settings», сама нижня кнопка, та вибираємо папку для збереження.

Клацаємо по кнопці «Settings», вибираємо місце для збереження файлу
- Запускаємо конвертацію кнопкою «Convert».

Клацаємо по кнопці «Convert»
Відкриваємо папку, яку вказували для збереження. Перевіряємо документ.
Читайте нову корисну інформацію в статті — «Як документ Ексель перевести в Ворд».