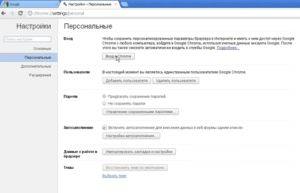Використовуємо синхронізацію
Після перевстановлення системи або зміни комп’ютера може виникнути проблема – як же відновити закладки браузера. Для того, щоб не зіткнутися з такою ситуацією, одним з рішень є синхронізація. У браузері Google Chrome ця функція якісно опрацьована.
Перш за все Вам необхідно мати свій аккаунт на сервері Gmail (тобто пошта від Google). Спочатку потрібно увійти в Chrome.
Для цього йдемо – Налаштування/Персональні і кнопка вхід в Хром.
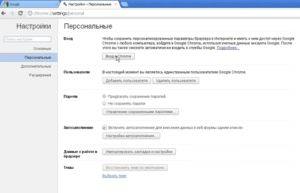
Або більш короткий спосіб – одразу вибрати пункт «Увійти…».
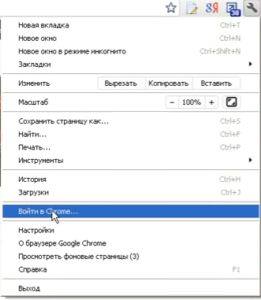
Введіть свої дані (пошту і пароль) і клік по кнопці «Вхід».
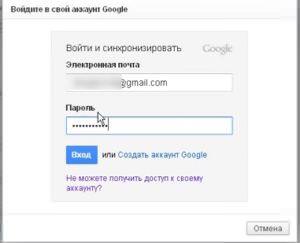
З’явиться вікно підтвердження налаштувань синхронізації, тут можна вибрати, з даними слід це зробити, для чого тиснемо «Розширені». Або можна синхронізувати всі, натиснувши відповідну кнопку.
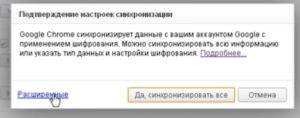
За замовчуванням тут відзначено все, галочками встановлюємо необхідні Вам параметри.
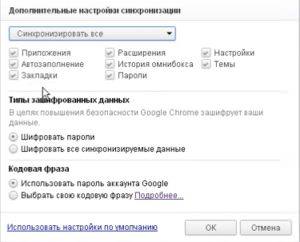
Тут же є можливість шифрувати паролі або всі дані, налаштувати кодову фразу.
Після натиснення «ОК» розпочнеться синхронізація, процес виконання якої Ви можете побачити у своєму «Особистому кабінеті», натиснувши відповідне посилання.
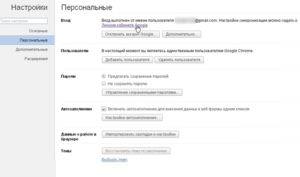
В розділі Синхронізація Гугл Хром, побачимо які дані були синхронізовані.
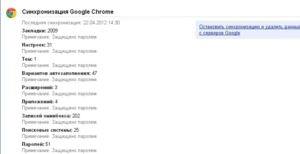
Тепер всі ці дані можна використовувати на віддаленому комп’ютері, підключившись до свого аккаунту і отримавши всі налаштування браузера через сервер Гугл.
На віддаленому ПК точно так само входимо в Chrome.
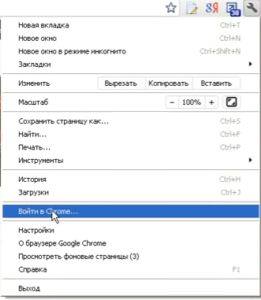
З тими ж введеними даними авторизації.
Підтвердіть зміни синхронізації і дочекайтеся завершення цієї процедури (в залежності від кількості і інших налаштувань, займе від 10 до 60 сек).
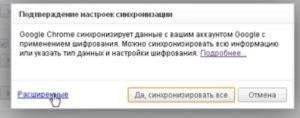
Все, отримаєте абсолютно ідентичні дані по всім синхронізованим параметрами.
Використання експорту
Другим способом, який вважається стандартним, є Експорт/Імпорт.
Який браузер вибрати для Windows
Для експорту запустивши браузер, переходимо в «Налаштування», в полі «Закладки» знаходимо «Диспетчер».
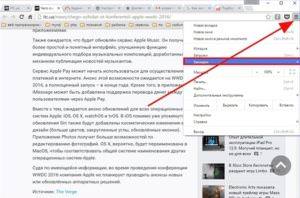
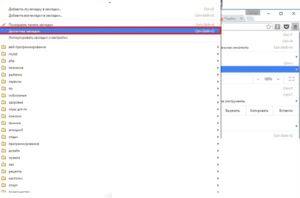
У випадаючому списку кнопки «Управління», виберіть пункт «Експортувати в HTML-файл».
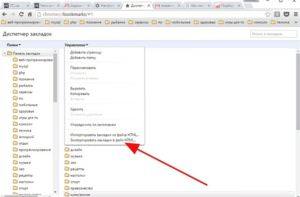
Задайте шлях, куди хочете зберегти HTML-файл закладками (наприклад, на флешку), після чого натисніть «Зберегти».
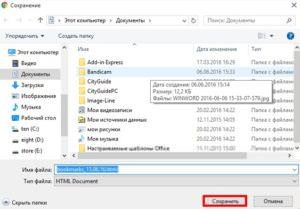
За замовчуванням файл отримає назву «bookmarks_текущая дата.html».
Як користуватися імпортом в хром
Щоб здійснити імпорт в браузер на віддаленому комп’ютері або з новою встановленою ОС, в Диспетчері / Керування виберіть пункт «Імпортувати…».
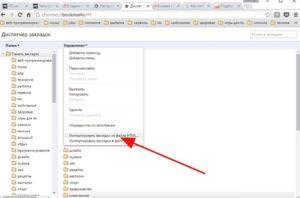
Знайдіть збережений html-документ створений раніше і клік по кнопці «Відкрити».
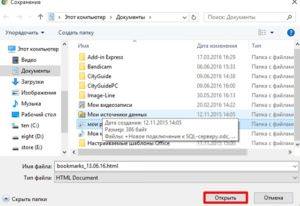
Цю ж процедуру можна зробити без використання Диспетчера – в списку налаштувань меню «Закладки».
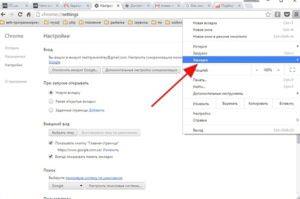
Тут є пункт «Імпортувати закладки та налаштування».
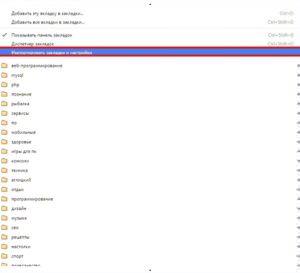
Можна зробити це з будь-якого встановленого у Вас браузера, для цього слід відзначити його в списку і натиснути кнопку «Імпорт».
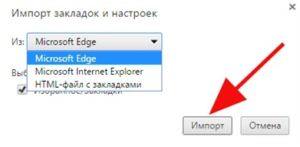
Закладки перенесуться безпосередньо із збереженням всієї потрібної ієрархії.
Якщо ж хочете їх відновити з збереженого файлу, то виберіть пункт «HTML-файл з закладками».