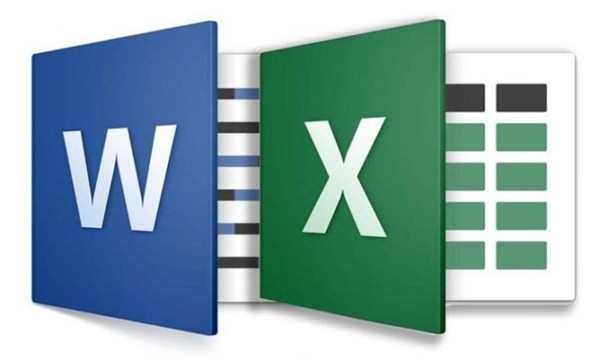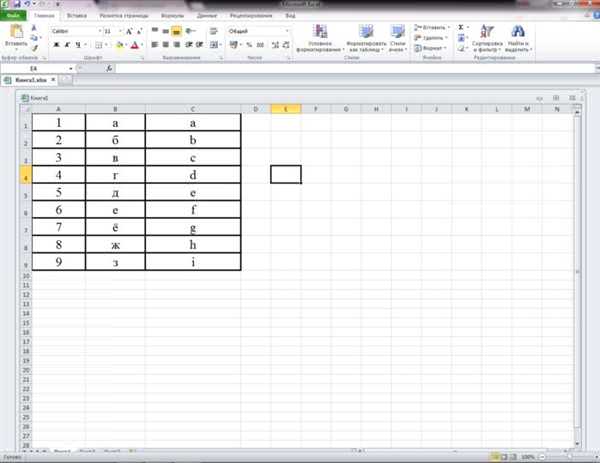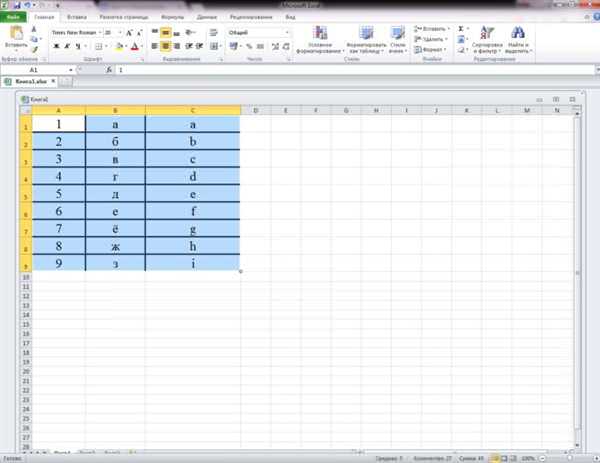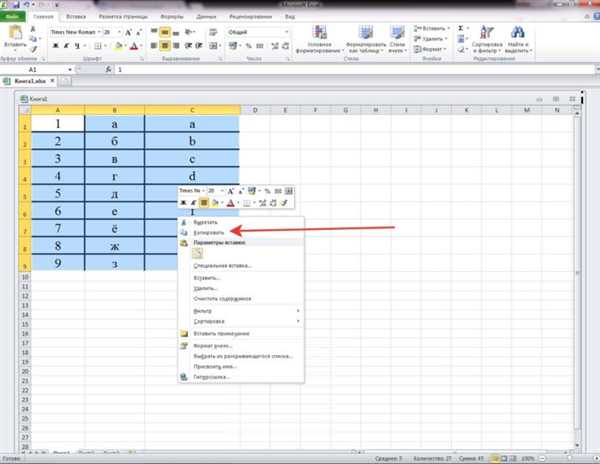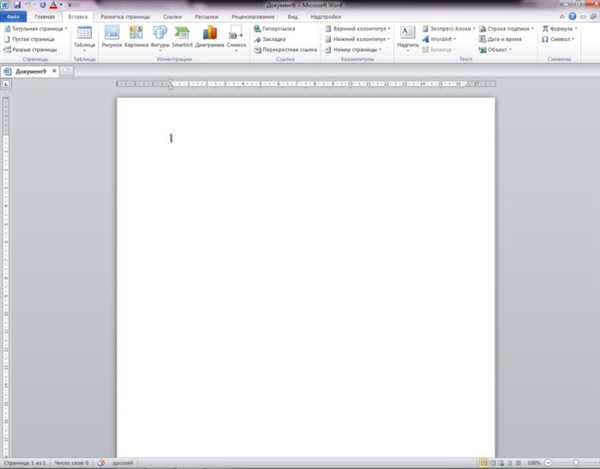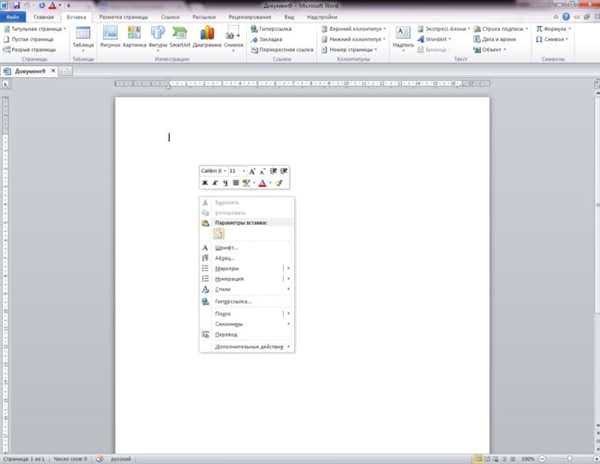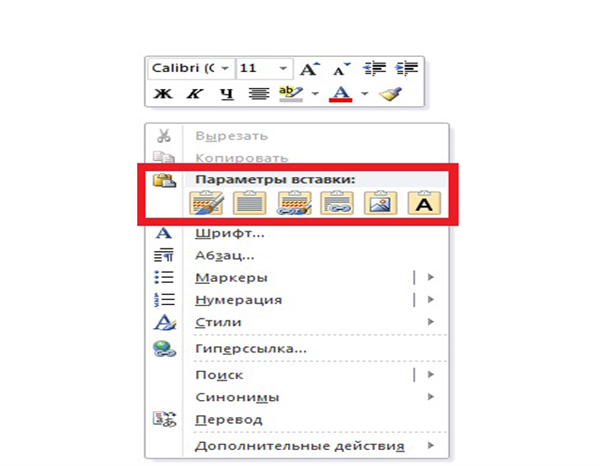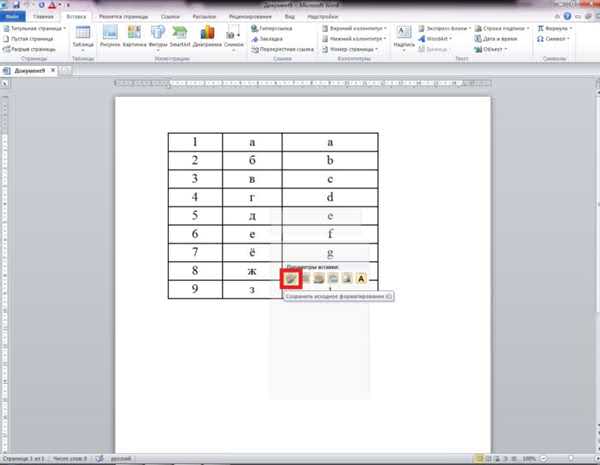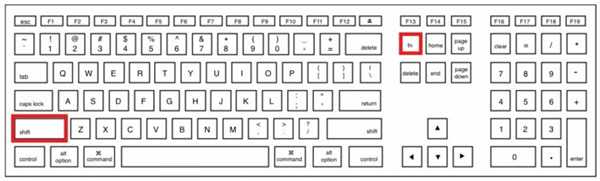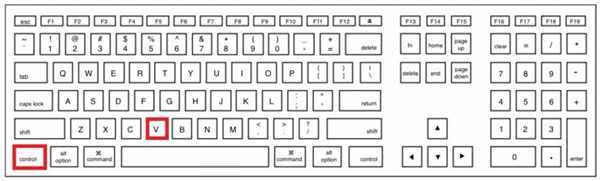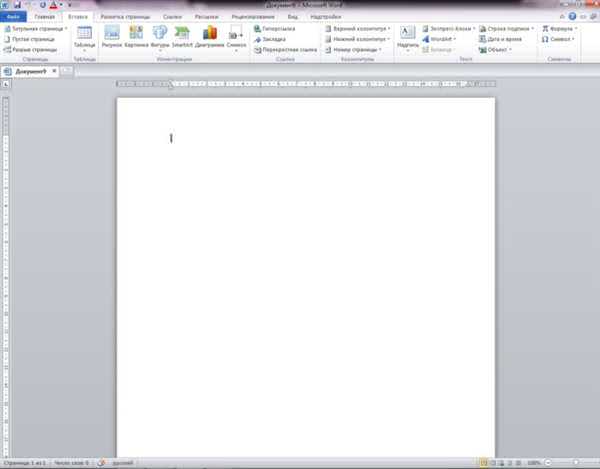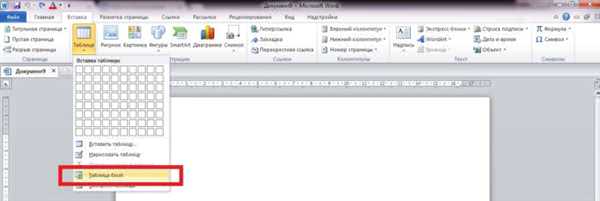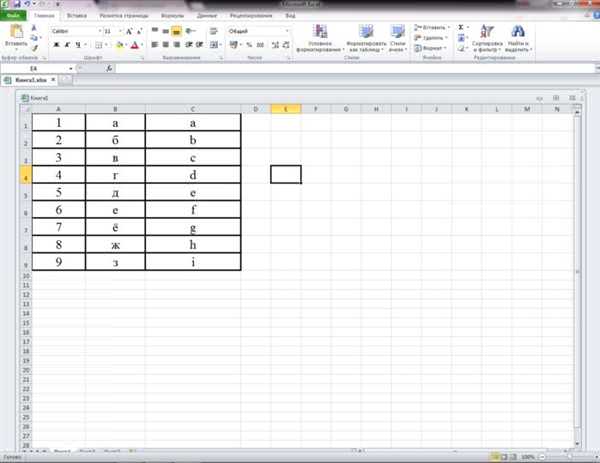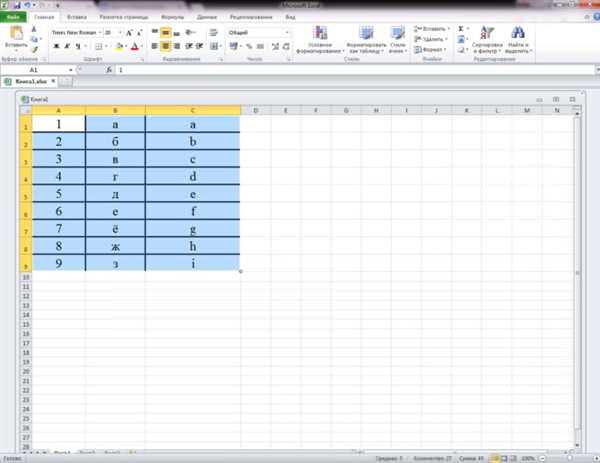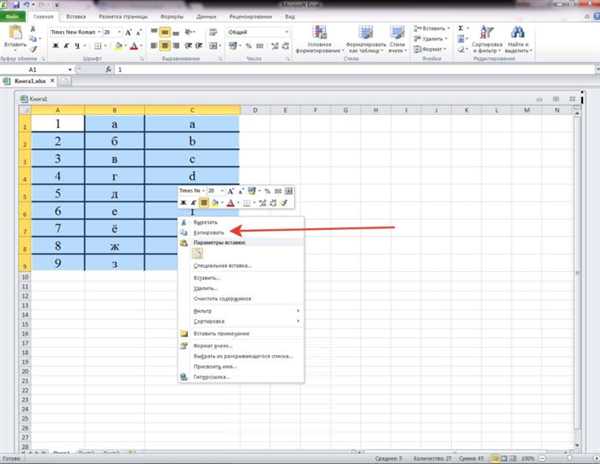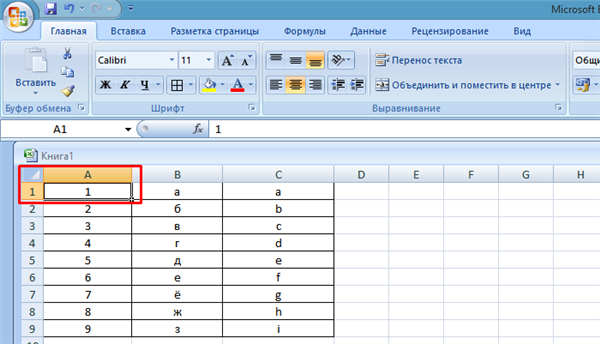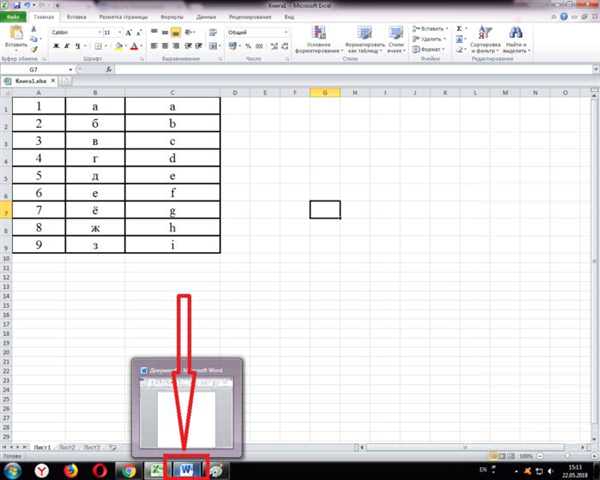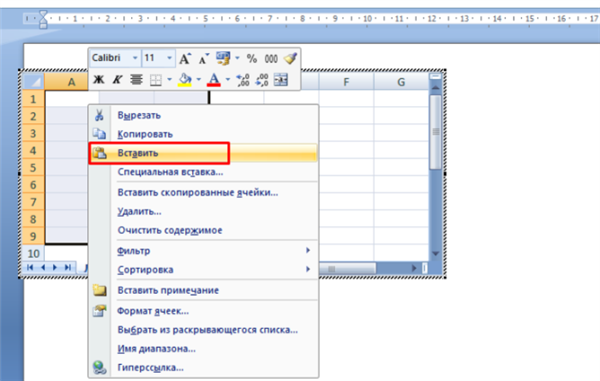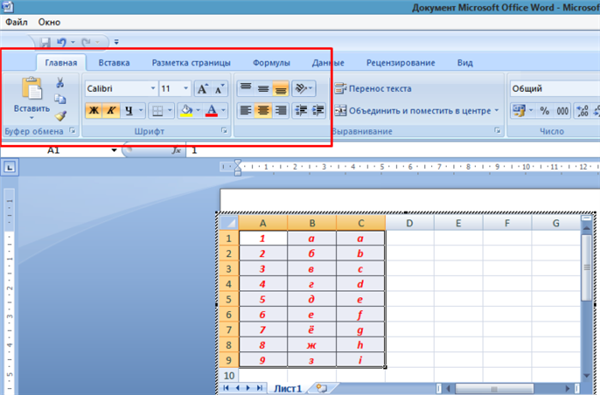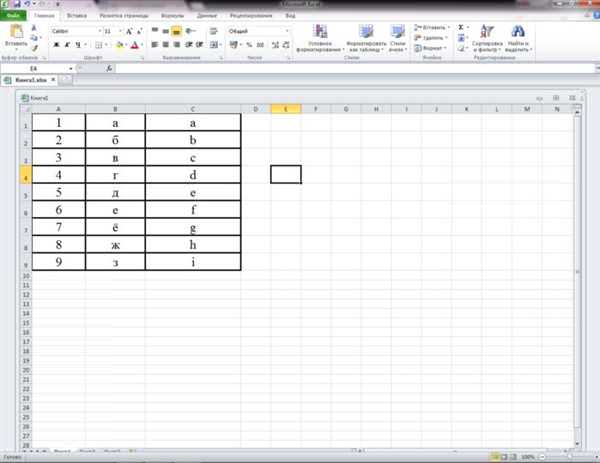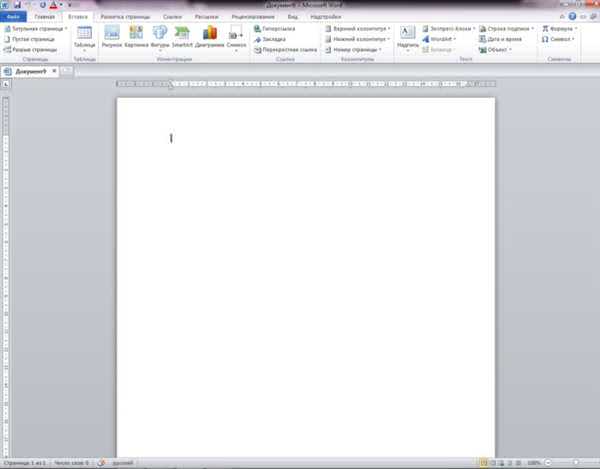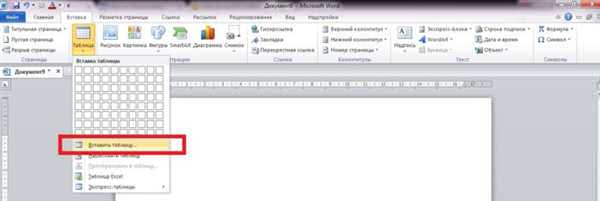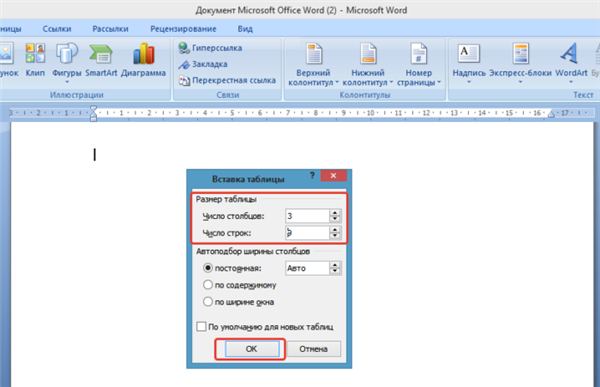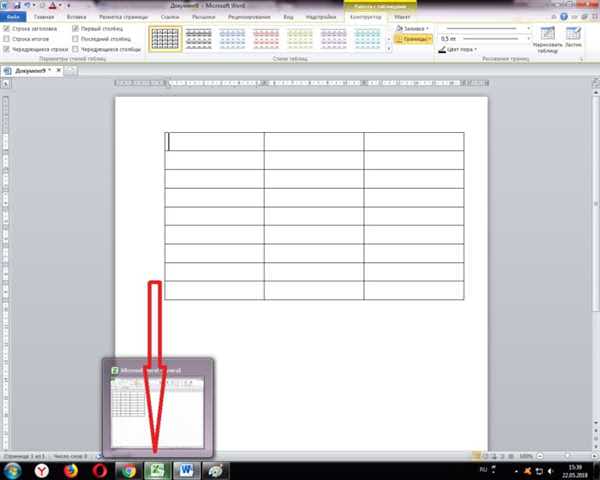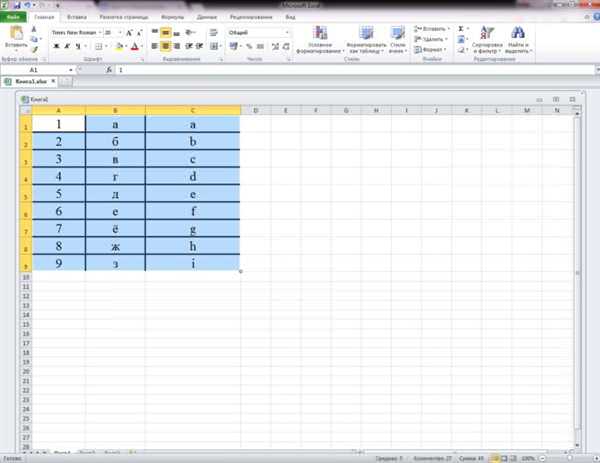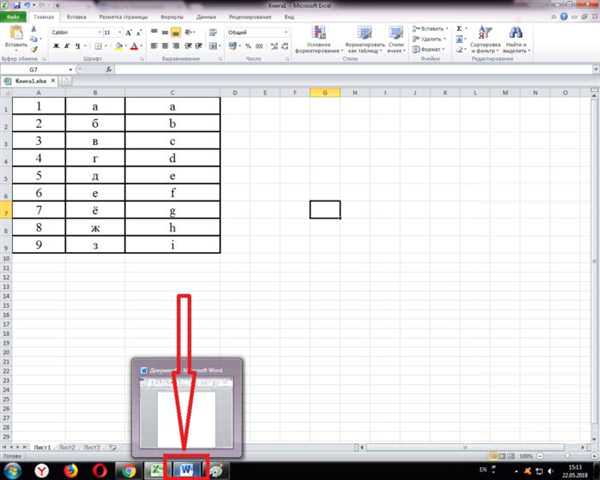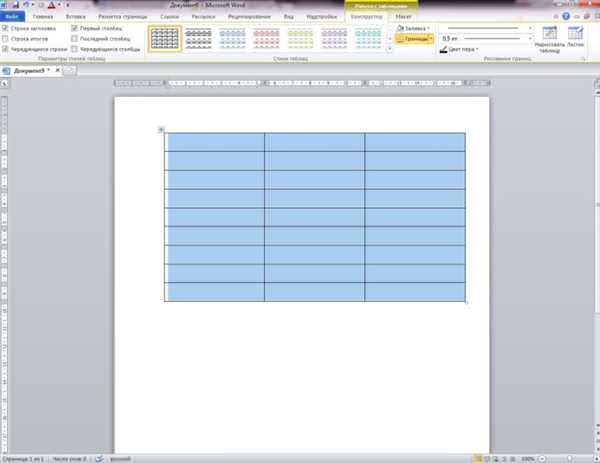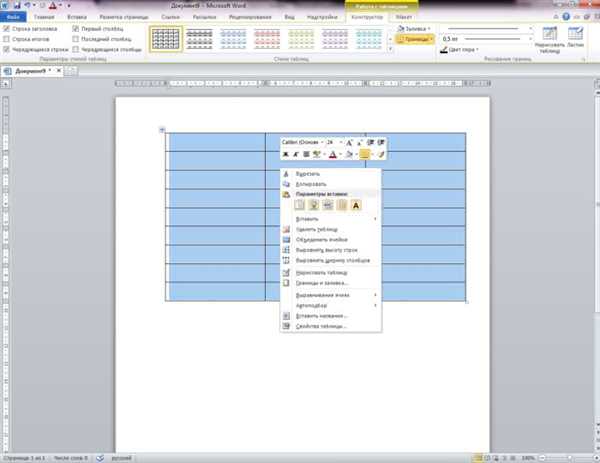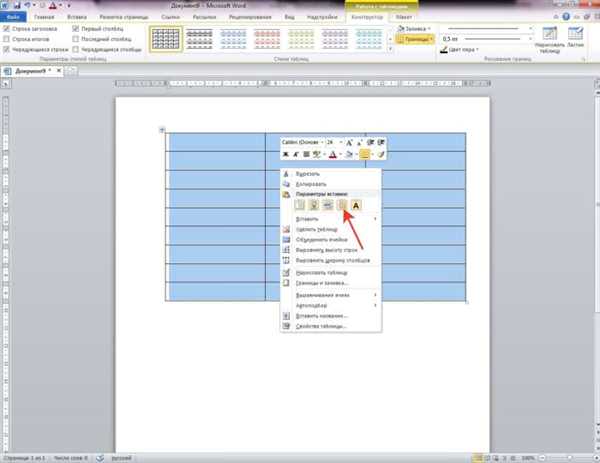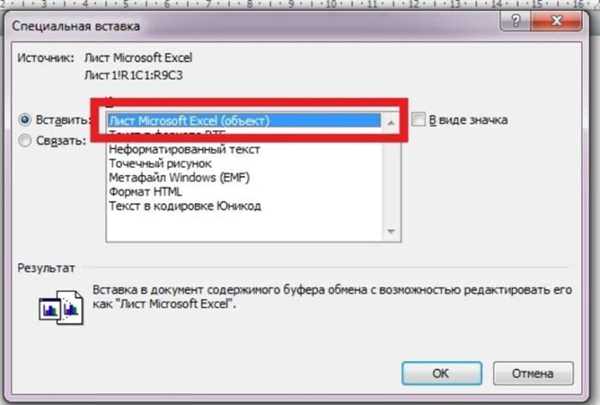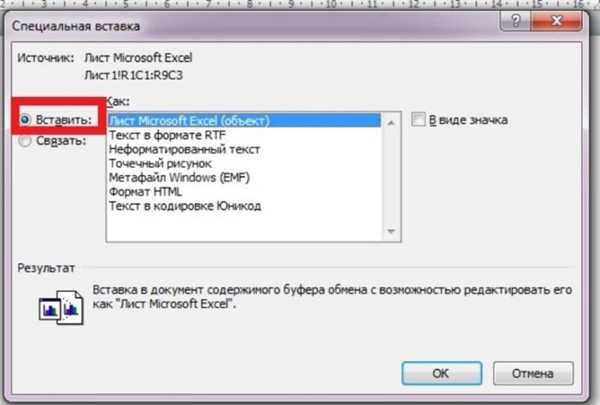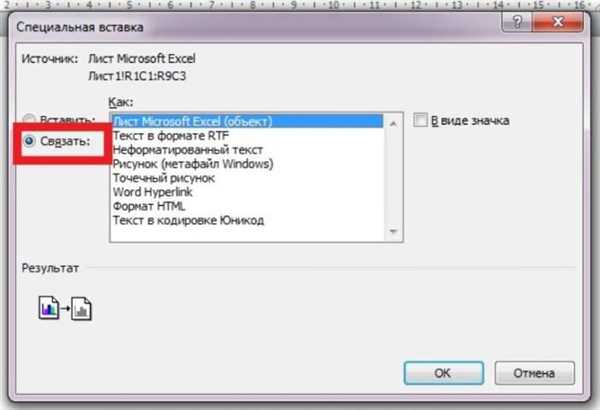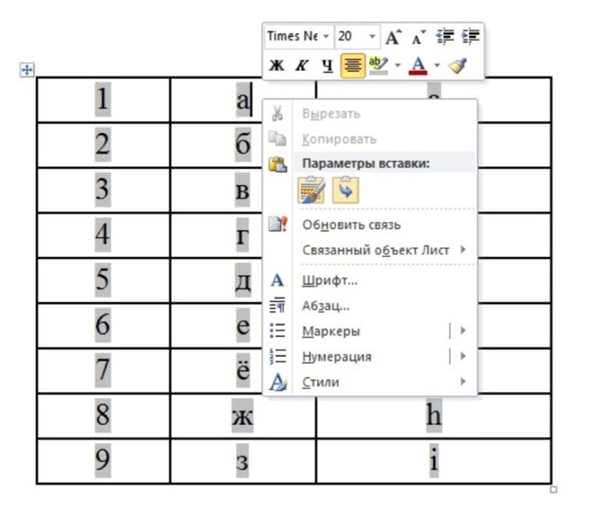Microsoft Excel і Word – популярні програми, створені для введення й обробки інформації. В текстовому редакторі зручно правити висловлювання, в Excel легко працювати з таблицями. Однак дуже часто з’являється необхідність перенести клітинки та їх вміст в документ Word. Яким чином це можна зробити? Відповісти на це питання допоможе ця стаття.
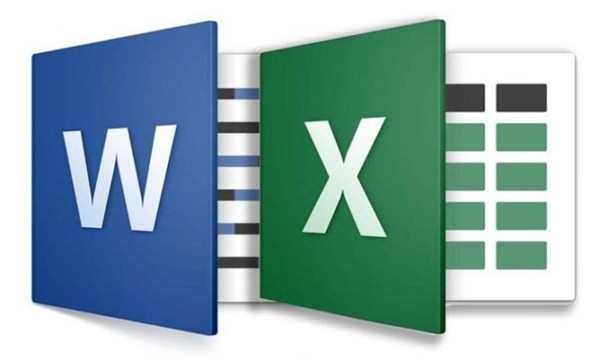
Як документ Ексель перевести в Ворд
Спосіб 1
- Відкрийте документ з таблицею, збережений у програмі Excel.

Відкриваємо таблицю, збережену в програмі Excel
- Мишею виделіть інформацію, яку необхідно перенести в текстовий редактор.

Мишею виділяємо інформацію, яку потрібно перенести в документ текстового редактора
- Правим кліком мишки клацніть на виділеній ділянці. У діалоговому вікні клацніть по рядку «Копіювати».

Натискаємо правою кнопкою мишки на виділеній ділянці, вибираємо пункт «Копіювати»
- Відкрийте редактор MS Word.

Відкриваємо програму MS Word
- Клацніть правим кліком миші на порожньому аркуші.

Натискаємо правою кнопкою миші на порожньому аркуші
- У відкритому інтерфейсі знайдіть рядок «Параметри вставки».

У діалоговому інтерфейсі знаходимо рядок «Параметри вставки»
- Наведіть курсор на будь-яку з іконок під «Параметрами вставки». Виберіть оптимальний варіант із запропонованих.

Наводимо курсор на будь-яку з іконок під «Параметрами вставки», натискаємо на оптимальний варіант
Іконки «Використовувати стилі кінцевого фрагмента» і «Зв’язати і використовувати кінцеві стилі» дозволять користувачеві вивести інформацію в текстовому редакторі у такому вигляді, в якому вона була представлена в Excel.
Іконка «Малюнок у Word вставить таблиці у вигляді ілюстрації. Однак можливість редагування вмісту комірок в такому зображенні вже буде втрачена.
Примітка! Для швидкої вставки таблиці Excel у документ Ворд можна скористатися поєднанням клавіш Shift+Insert» і «Ctrl+V».
- Shift+Insert»;

Для швидкої вставки документу Ворд натискаємо комбінацію клавіш Shift+Insert»
- «Ctrl+V».

Для швидкої вставки документу Ворд натискаємо комбінацію клавіш «Ctrl+V»
Проте в документі текстового редактора Word буде виведено тільки вміст клітинок, але вже без таблиці.
Спосіб 2
- Відкрийте редактор MS Word.

Відкриваємо програму MS Word
- На панелі інструментів клацніть по вкладці «Вставка».

На панелі інструментів натискаємо на вкладку «Вставка»
- У групі «Таблиці» клікніть по однойменній іконці. Відкриється контекстне меню цієї групи.

У групі «Таблиці» клікаємо по однойменній іконці
- У высветившемся вікні знайдіть рядок «Таблиця Excel». Клацніть по ній.

У высветившемся вікні вибираємо рядок «Таблиця Excel»
- Відкрийте документ у програмі MS Excel.

Відкриваємо таблицю, збережену в програмі Excel
- Виділіть мишею дані, які потрібно перенести в документ Ворд.

Мишею виділяємо інформацію, яку потрібно перенести в документ текстового редактора
- Клацніть правим кліком миші по виділеній таблиці. Скопіюйте вміст клітинок, натиснувши в діалоговому вікні рядок «Копіювати».

Натискаємо правою кнопкою мишки на виділеній ділянці, вибираємо пункт «Копіювати»
- Запам’ятайте номер комірки, яка розташована в лівому верхньому куті таблиці.

Запам’ятовуємо номер першої клітинки таблиці
- На панелі завдань натисніть на документ, відкритий в MS Word.

На панелі завдань натискаємо на документ, відкритий в MS Word
- Клацніть правим кліком миші по комірці, в яку потрібно вставити вміст таблиці Excel.

Натискаємо правою кнопкою миші на комірці, в яку потрібно вставити вміст таблиці Excel
- У діалоговому вікні клацніть по іконці «Вставити».

Клацаємо за пунктом «Вставити»
- Відредагуйте таблицю і її вміст за допомогою засобів форматування текстового редактора.

Таблиці Ексель в документі Ворд редагуємо засобами форматування текстового редактора
Спосіб 3
- Відкрийте документ у програмі MS Excel.

Відкриваємо таблицю, збережену в програмі Excel
- Запам’ятайте кількість стовпців і рядків у таблиці, яку необхідно перенести в документ редактора Ворд.

Запам’ятовуємо кількість стовпців і рядків у таблиці, яку необхідно перенести в документ Ворд
- Відкрийте редактор MS Word.

Відкриваємо програму MS Word
- В панелі інструментів знайдіть вкладку «Вставка». Клацніть по ній.

На панелі інструментів натискаємо на вкладку «Вставка»
- Клікніть по іконці «Таблиця», розташованої в однойменній групі, тим самим викликавши додаткове меню.

У групі «Таблиці» клікаємо по однойменній іконці
- З розкритого додаткового списку клікніть по рядку «Вставити таблицю».

У діалоговому вікні натискаємо по рядку «Вставити таблицю»
- У новому відкритому інтерфейсі вкажіть кількість рядків і стовпців. Після налаштування параметрів натисніть «ОК».

У новому відкритому інтерфейсі вказуємо кількість рядків і стовпців, натискаємо «ОК»
- На панелі завдань натисніть на документ, відкритий в програмі MS Excel.

На панелі завдань натискаємо на документ, відкритий у програмі MS Excel
- Виділіть таблицю, яку необхідно перенести в документ редактора Ворд.

Виділимо таблицю, яку необхідно перенести в документ Ворд
- Клацніть правим кліком миші по виділених клітинок. У діалоговому вікні натисніть на рядок «Копіювати».

Натискаємо правою кнопкою мишки на виділеній ділянці, вибираємо пункт «Копіювати»
- Поверніться у відкритий документ текстового редактора.

Повертаємося в документ, відкритий у текстовому редакторі
- Виділіть мишею таблиці, створеної в документі MS Word.

Виділяємо мишкою таблиці, створеної в документі MS Word
- Клацніть правою кнопкою пристрою на будь-якій комірці.

Натискаємо правою кнопкою мишки на будь-якій комірці
- У відкритому інтерфейсі клацніть по іконці «Замінити вміст комірки».

Натискаємо на іконку «Замінити вміст комірки»
Щоб відредагувати таблицю, перенесену в документ текстового редактора, можна скористатися засобами форматування MS Word.
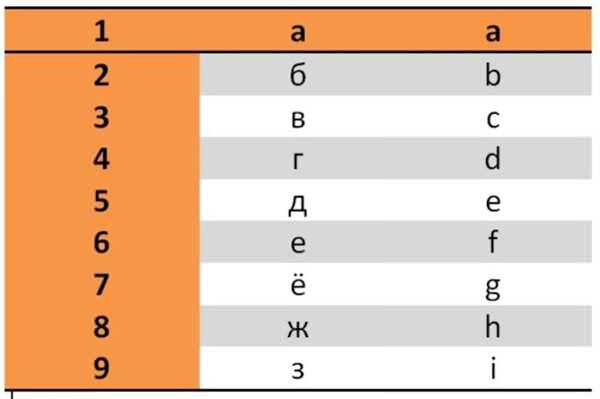
Відредагувати таблицю можна засобами MS Word форматування
Примітка! Вищезгадані способи не дозволяють вставляти таблицю Excel разом з формулами.
Відео — Як перенести таблиці з Excel у Word
Спосіб 4
- Відкрийте таблицю в MS Excel.

Відкриваємо таблицю, збережену в програмі Excel
- Виділіть мишею таблицю.

Виділяємо мишкою таблицю
- Клацніть правою кнопкою пристрою по таблиці. У діалоговому вікні клацніть по рядку «Копіювати».

Натискаємо правою кнопкою мишки на виділеній ділянці, вибираємо пункт «Копіювати»
- Відкрийте текстовий редактор.

Відкриваємо програму MS Word
- Знайдіть і клацніть по вкладці «Головна».

Натискаємо на вкладку «Головна»
- В розділі «Буфер обміну» відшукайте кнопку «Вставити».

У групі «Буфер обміну» знаходимо іконку «Вставити»
- Натисніть на стрілку, розташовану під іконкою «Вставити».

Натискаємо на стрілку під кнопкою «Вставити»
- Знайдіть рядок «Спеціальна вставка» і клацніть по ній.

У вікні вибираємо рядок «Спеціальна вставка», натискаємо на неї
- У вікні виділяємо фразу «Лист Microsoft Excel (об’єкт)».

Клацаємо по рядку «Лист Microsoft Excel (об’єкт)»
- Підтвердіть свої дії, натиснувши клавішу «ОК».

Натискаємо кнопку «ОК»
Примітка! В інтерфейсі «Спеціальна вставка» зліва є пункти «Вставити» і «Зв’язати».
- для того, щоб представити таблицю у програмі MS Word була у вигляді стандартної документації, поставте галочку біля фрази «Вставити»;

Клацаємо за пунктом «Вставити»
- для зміни даних, наявних у документі текстового редактора, виберіть рядок «Зв’язати».

Ставимо галочку на пункт «Зв’язати»
Таким чином дані Word будуть пов’язані з інформацією, що міститься у комірках документа Excel.
При необхідності оновлення даних можливо з допомогою головного меню в редакторі Ворд. Для цього необхідно:
- Натиснути правим кліком миші на таблицю в MS Word.

Натискаємо правою кнопкою миші на таблицю в MS Word
- Знайти у діалоговому вікні рядок «Оновити» і кликнути по ній.

Знаходимо в діалоговому вікні рядок «Оновити» і клікаєм по ній
У підсумку, якщо дані були змінені в документі Excel, ці ж правки з’являться і на аркуші Word.
Дізнайтеся також кілька ефективних способів з нової статті — «Як Excel перевести в Word».