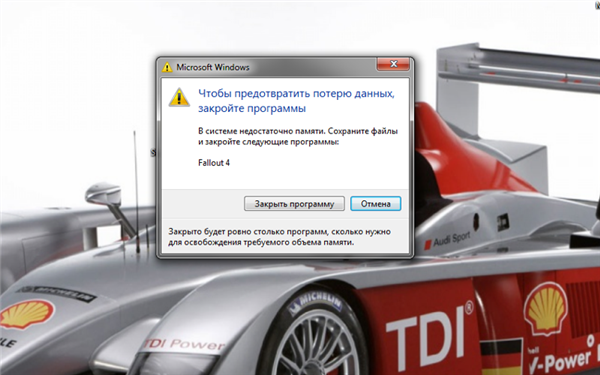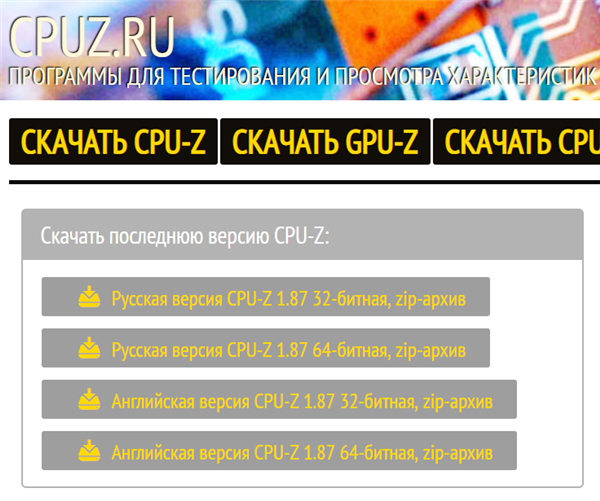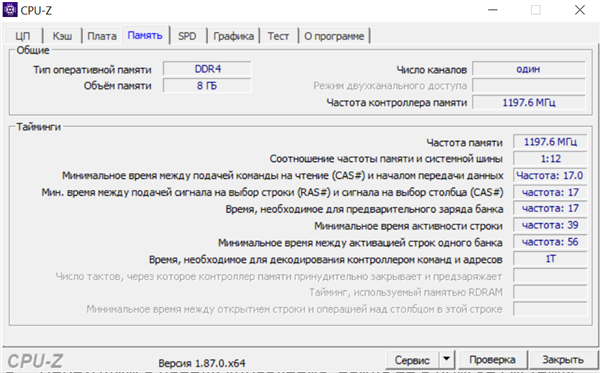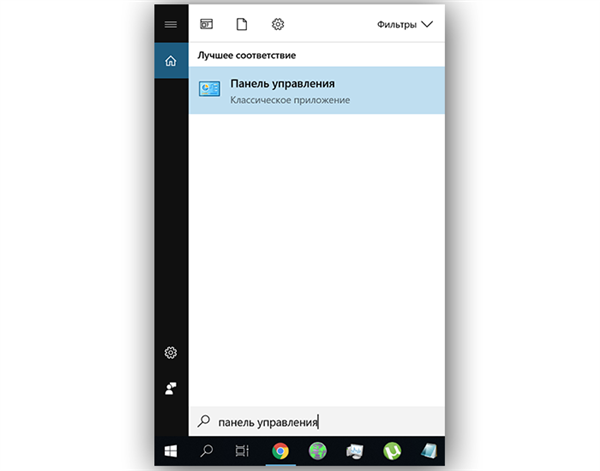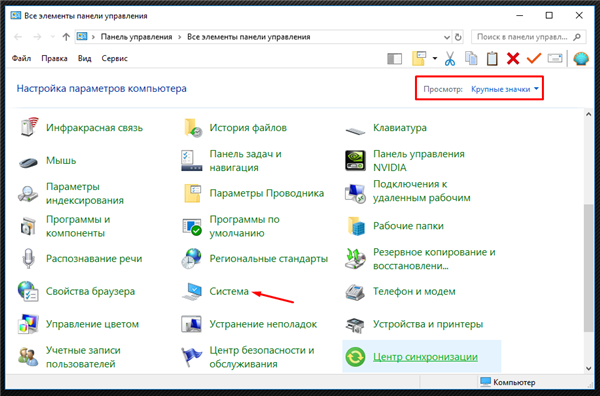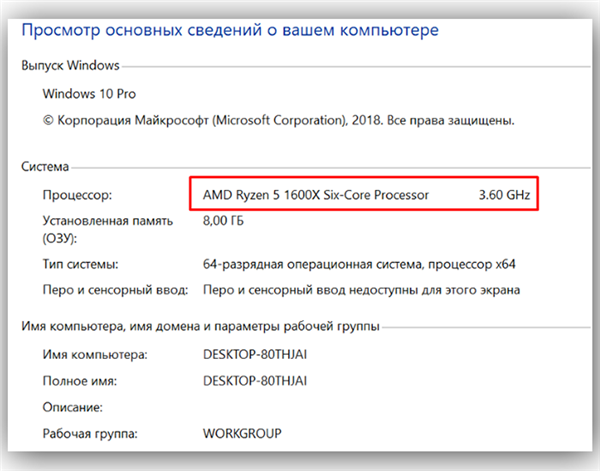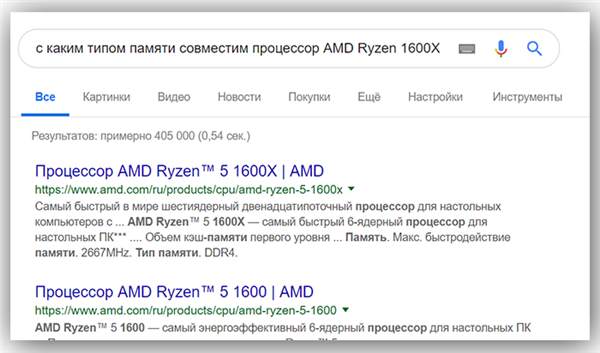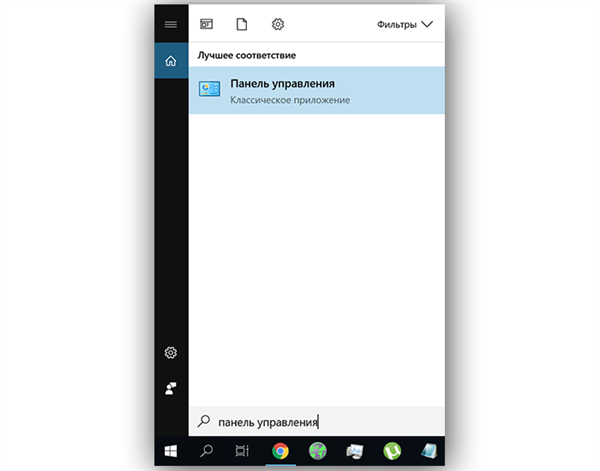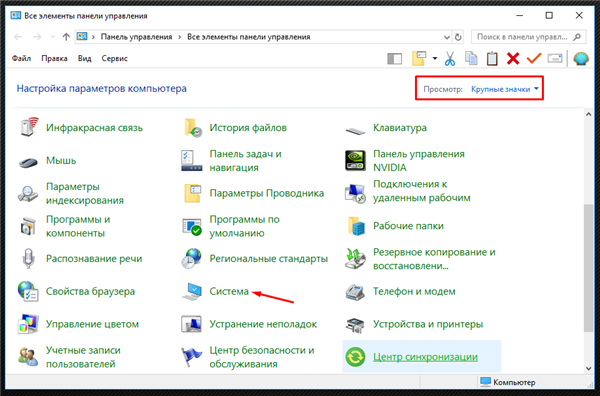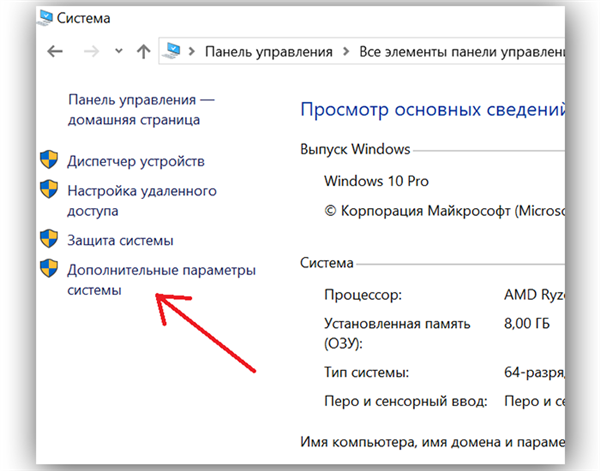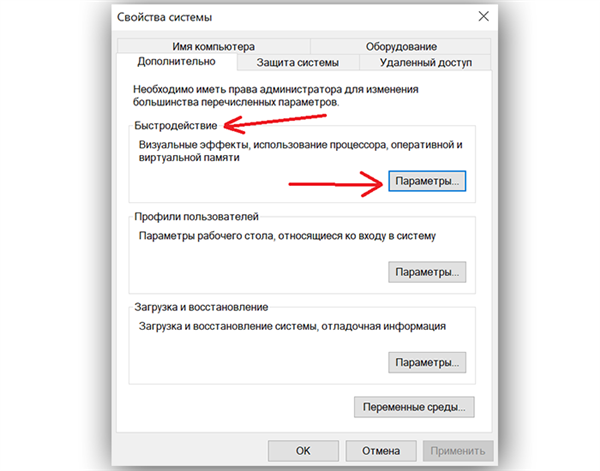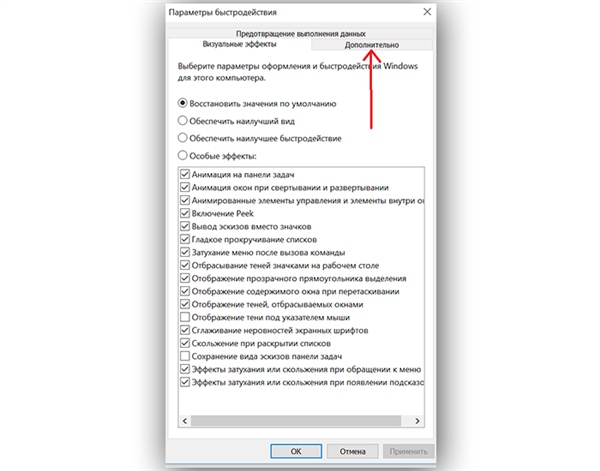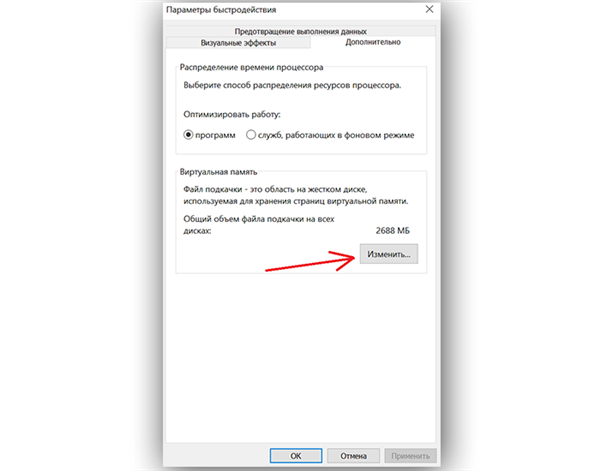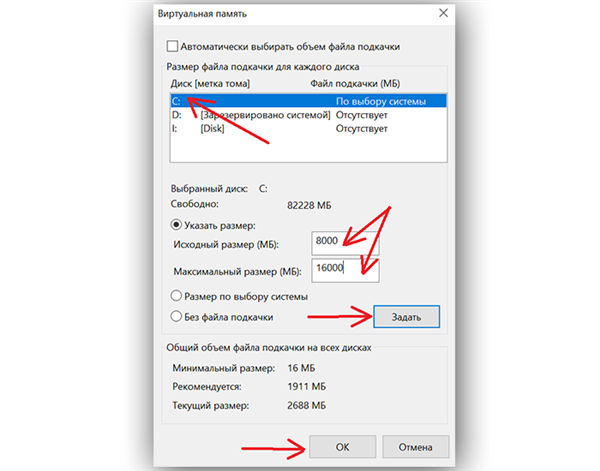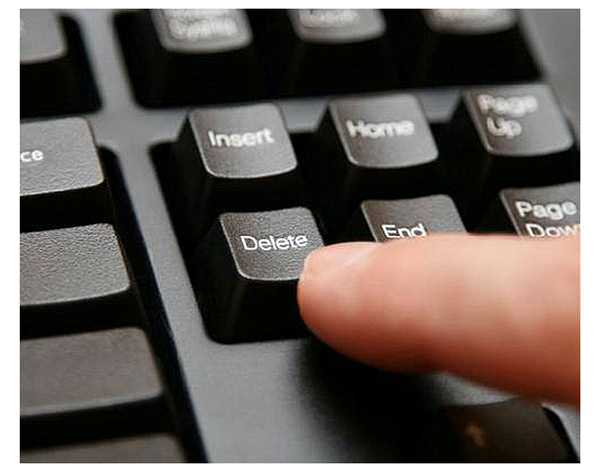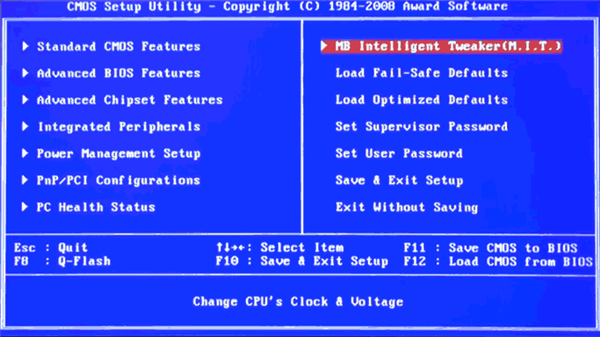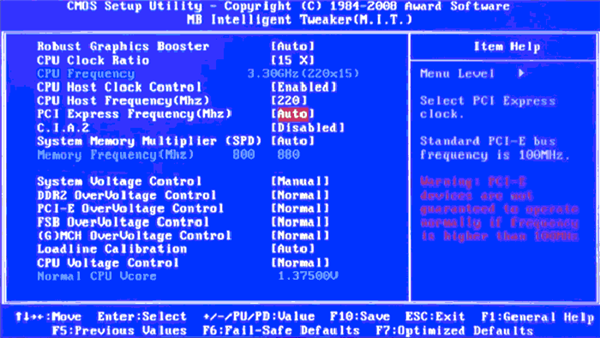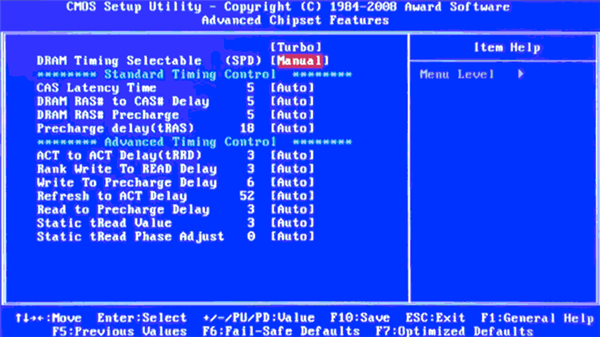Дуже часто користувачі ПК стикаються з проблемами, які викликані недоліком оперативної пам’яті на комп’ютері. Особливо це актуально для тих, хто встановив на відносно старий ПК нові програми або останню версію операційної системи.

Як додати оперативної пам’яті в комп’ютер
Що таке оперативна пам’ять і коли її не вистачає
Оперативна пам’ять – це різновид запам’ятовуючого пристрою, яке ПК використовує для тимчасового зберігання інформації. У неї завантажується інформація, використовувана системою, а також необхідні для роботи програмного забезпечення.
Ось так вона виглядає:

Планка ОЗУ
У деяких випадках встановленої пам’яті може не вистачати. Відбувається це найчастіше на старих комп’ютерах. Ось дві основні причини браку:
- встановлена нова версія операційної системи. Так, з кожним роком нові Windows вимагають все більше і більше оперативної пам’яті. Деякі ставлять Windows 10 на машини, що мають лише 2 Гб. Цього недостатньо для відносно стабільної роботи системи. Вона буде «гальмувати», «лагают»;
- на ПК намагаються запустити останні версії «важких» програм. Наприклад, Photoshop, запущений на машині з пам’яттю 2 Гб, буде дуже сильно гальмувати і мимоволі закриватися. Також це стосується ігор, які запущені на вашому ПК з малою кількістю оперативної пам’яті.
Нестача оперативної пам’яті проявляється в наступному:
- комп’ютер довго завантажується;
- комп’ютер «гальмує»;
- програми «зависають», закриваються самі собою або не відкриваються зовсім.

Нестача оперативної пам’яті
Види оперативної пам’яті і її ціна
Оперативну пам’ять відрізняється один від одного за такими параметрами:
- версія. Раз у кілька років виходять чіпи пам’яті нового стандарту. Сьогодні найпоширеніші з них – DDR3 і DDR4;
- обсяг. Планки пам’яті можуть бути різного обсягу, від 1 до 32 Гб.
- частота. Чіпи пам’яті можуть працювати з різною частотою. Чим вона більше, тим вище швидкість роботи пристрою. Однак і коштує високочастотна пам’ять дорожче, і сильніше гріється (саме тому на багатьох ігрових моделях пам’яті встановлені радіатори охолодження);
- здатність працювати у двоканальному режимі. При такому способі роботи доступ до пам’яті відбувається відразу по декількох каналах. Для цього потрібно встановити не менше двох елементів пам’яті. Однак не всі моделі підтримують такий режим роботи.

Відмінності оперативної пам’яті
В зв’язку з нещодавнім бумом майнінгу виник серйозний дефіцит чіпів пам’яті, із-за чого різко зросла їх ціна. Так, одна планка формату DDR4 об’ємом 8 Гб з частотою приблизно 2 400 Ггц в середньому коштує 5 000 рублів. На DDR3 ціни трохи нижче. Планка з аналогічним об’ємом обійдеться десь в 3 000 рублів.
В цілях економії можна спробувати замовити пам’ять в популярних китайських інтернет-магазинах. Там можна відшукати планку DDR4 об’ємом 8 Гб за 3 000 – 3 500. Однак слід пам’ятати, що виготовлена вона буде невідомим китайським виробником і ніяких гарантій, що вона прослужить настільки ж довго, як фірмова, вам ніхто не дасть.
Ось приблизні ціни на пам’ять формату DDR4 різних виробників:
| Виробник | Середня ціна в Росії (в рублях) | ||
|---|---|---|---|
| 4 Гб | 8 Гб | 16 Гб | |
|
|
2 700 | 5 300 | 11 000 |
|
|
2 700 | 5 100 | 12 000 |
|
|
2 300 | 4 500 | 10 000 |
| Crusial
|
4 500 | 6 000 | 13 500 |
А стільки коштує пам’ять DDR3:
| Виробник | Середня ціна в Росії (в рублях) | ||
|---|---|---|---|
| 4 Гб | 8 Гб | 16 Гб | |
|
|
2 400 | 5 000 | 10 000 |
|
|
2 300 | 4 500 | 11 000 |
|
|
1 500 | 3 100 | 5 500 |
| Crusial
|
2 600 | 5 500 | 10 000 |
В таблиці вказані середні ціни на пам’ять цих виробників. При бажанні можна знайти як пам’ять трохи дешевше, так і набагато дорожче. Вартість буде відрізнятися в залежності від частоти і додаткових функцій (підсвічування, охолодження).
Як дізнатися, який у вас тип пам’яті
Перед тим, як додавати в пам’ять ПК, потрібно дізнатися, який тип підтримує ваша материнська плата. Для цього потрібно:
- Завантажити утиліту CPU-Z на офіційному сайті проекту за адресою: http://cpuz.ru/cpuz_download.htm.

Викачуємо утиліта CPU-Z
- Запустити її і на вкладці «Пам’ять» подивитися підтримуваний формат.

На вкладці «Пам’ять» дивимося підтримуваний формат
Є й інший спосіб:
- Переходимо в «Панель управління», знайшовши її в пошуку системи.

Переходимо в «Панель управління»
- Натискаємо «Властивості системи».

Натискаємо «Властивості системи»
- Дивимося, який встановлений процесор в ПК.

Дивимося, який встановлений процесор в ПК
- За допомогою пошуку в інтернеті знаходимо його специфікації і дивимося, який тип пам’яті сумісний з вашим процесором.

Дивимося, який встановлений процесор в ПК
Після цього можна йти в магазин і купувати оперативну пам’ять.
Поради щодо вибору
Вибір пам’яті залежить від того, які цілі ви переслідуєте. Якщо комп’ютер використовується для перегляду фільмів, прослуховування музики і програм, то буде достатньо невеликого обсягу оперативної пам’яті (у сучасних умовах це не менше 8 Гб) з відносно низькою частотою (для DDR3 це 1 300 – 1 800 Ггц, а для DDR4– 2 400 – 2 800 Ггц). Взагалі, в цьому випадку краще орієнтуватися не на технічні характеристики пам’яті, а на її ціну, оскільки вони не настільки важливі в ПК, який використовується виключно для простих повсякденних завдань.
Під важкі додатки (наприклад, «фотошоп» або програми для монтажу відео) потрібно не менше 16 Гб пам’яті з більш високою частотою.

Модуль ОЗП з 16 Gb
Для ігор бажано також використовувати не менше 16 Гб пам’яті з найбільшою можливою частотою. Оскільки така пам’ять гріється сильніше, ніж та, що має низькі тактові частоти, і нерідко піддається розгону для покращення продуктивності, краще придбати планки з радіаторами поверх чіпів. Вони допоможуть краще розсіювати тепло, що виділяється пристроями, а також уникнути його перегріву.
Крім того, на ринку є безліч моделей пам’яті з підсвічуванням. Купувати їх чи ні – особиста справа кожного. Однак якщо корпус ПК має прозору стінку, виглядати така пам’ять буде дуже красиво. Більшість планок дозволяють налаштувати їх світіння: його колір, періодичність миготіння і деякі інші параметри. Коштувати така пам’ять, звичайно, буде дорожче звичайної.
Заміна пам’яті в стаціонарному ПК
Для заміни або додавання планок пам’яті потрібно:
- Зняти бічну кришку з корпуса, відгвинтивши болти в її задній частині.

Знімаємо бічну кришку з корпуса, відгвинтивши болти в її задній частині
- Знайти на материнській платі клітинку для пам’яті.

Знаходимо на материнській платі клітинку для пам’яті
- Вставити в неї планку до клацання.

Вставляємо у гніздо планку до клацання
На кожній клітинці і планці є ключі, які не дозволить вставити пам’ять неправильно.
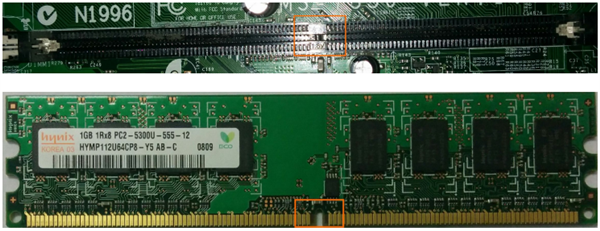
На кожній клітинці і планці є ключі, які не дозволить вставити пам’ять неправильно
Якщо ви не вставляєте нову планку, а змінюєте стару планку на планку більшого обсягу, перш стояла пам’ять потрібно витягнути, натиснувши на засувку, яка знаходиться у верхній або нижній частині клітинки. При натисканні вона злегка підштовхне пам’ять вгору і витягти її не складе праці.

Засувки для кріплення ОЗП
Особливості заміни пам’яті на ноутбуках
Оперативна пам’ять, яка використовується в ноутбуках, відрізняється від тієї, що встановлюється в настільні ПК

. Пов’язано це з тим, що вона повинна бути компактною.
Ось так виглядає «ноутбучна» пам’ять:

ОЗУ для ноутбука
Для її заміни потрібно:
- Перевернути ноутбук нижньою стороною вгору, відкрутити шурупи, утримують верхню кришку і зняти її.

Перевертаємо ноутбук нижньою стороною вгору і відкручуємо шурупи
- Знайти на материнській платі ноутбука елемент пам’яті.

Знаходимо на материнській платі ноутбука елемент пам’яті
- Акуратно витягнути його, а на його місце встановити нову плашку.

Встановлюємо нову плашку
- Прикрутити назад задню кришку ноутбука.

Прикручуємо назад задню кришку ноутбука
Додаємо віртуальну пам’ять
Якщо з якихось причин ви не можете придбати оперативну пам’ять, то можна збільшити її обсяг і іншим способом. Для цього потрібно збільшити файл підкачки. Він являє собою певну ділянку на одному з накопичувачів системи, до якого вона звертається в разі нестачі оперативної пам’яті. По суті це — віртуальна оперативна пам’ять.
Для цього потрібно:
- Перейти в панель керування, скориставшись стандартним пошуком.

Переходимо в «Панель управління»
- Вибрати значок «Система».

Натискаємо «Властивості системи»
- Відкрити меню «Додаткові параметри», розташоване в лівій верхній частині вікна.

Відкриваємо меню «Додаткові параметри»
- Вибрати у діалоговому вікні пункт «Швидкодія».

Вибираємо пункт «Швидкодія»
- Перейти на вкладку «Додатково».

Переходимо на вкладку «Додатково»
- Під написом «Віртуальна пам’ять» натиснути «Змінити».

Натискаємо «Змінити»
- Вибрати носій, де буде створений файл підкачки, визначити його розмір і натиснути «Встановити», а потім «ОК».

Вибираємо носій, натискаємо «Встановити», а потім «ОК»
Слід пам’ятати, що навіть якщо ви встановите дуже великий обсяг віртуальної пам’яті, працювати він буде вкрай повільно, тому що швидкість читання інформації з жорсткого диска набагато нижче, ніж з цієї оперативної пам’яті. Відносно швидко буде працювати віртуальна пам’ять, якщо обсяг під неї виділено не на хард-диску, а на твердотільному накопичувачі.
Можна виділити простір під віртуальну пам’ять і на флеш-карті. Для цього потрібно пройти всі описані вище етапи, але в меню вибору диска, на якому створюється файл підкачки, потрібно вказати саме флешку.
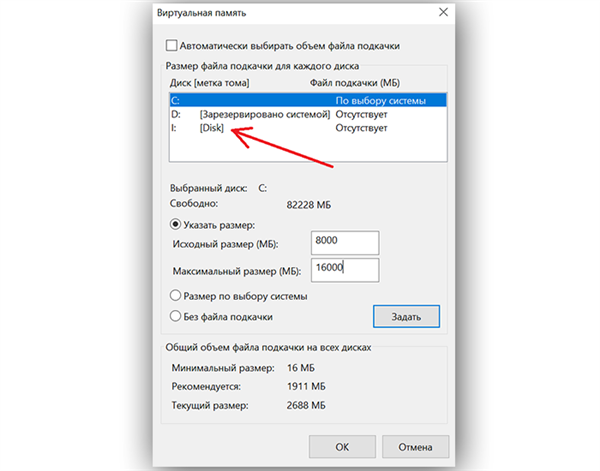
В меню вибору диска, потрібно вказати флешку
Розгін пам’яті
Пам’ять буде працювати набагато швидше, якщо збільшити її тактову частоту.
Розглянемо розгін на прикладі біоса Award. Для нього знадобиться:
- Перейти в біос, затиснувши кнопку Del при запуску системи.

Переходимо в біос, затиснувши кнопку Del при запуску системи
- Коли відкриється біос, потрібно натиснути клавіші Ctrl + F1. Це дозволить відкрити додаткові параметри.

Затискаємо клавіші Ctrl + F1
- Вибираємо пункт меню «MB Intelligent Tweaker».

Вибираємо пункт меню «MB Intelligent Tweaker»
- У пункті налаштувань пам’яті встановлюємо потрібну нам тактову частоту пам’яті. Сильно завищувати її не треба. Буде досить приплюсувати 200 – 300 Мгц.

У пункті налаштувань пам’яті встановлюємо потрібну нам тактову частоту пам’яті
- Потім через головне меню переходимо в підменю «Розширені налаштування чіпсету» і встановлюємо таймінги пам’яті, включивши перед цим їх ручну настройку. Чим менше таймінги, тим краще. На малюнку показані таймінги 5/5/5/18.

Переходимо в меню «Додаткові налаштування чіпсету» і встановлюємо таймінги пам’яті
Якщо сильно завищити частоту пам’яті або сильно знизити її таймінги, це може призвести до того, що комп’ютер просто не завантажиться: замість системи ви побачите перед собою чорний екран. Лякатися в такому випадку не потрібно. Треба просто знову зайти в біос і змінити налаштування розгону оперативної пам’яті. Тактову частоту необхідний занизити, а таймінги — збільшити. Після цього слід включити комп’ютер ще раз. Якщо він завантажився, то все в порядку, а якщо ні – потрібно продовжити експериментувати з цифрами.

Завантажуємо для перевірки ОЗП важке додаток
Коли у вас все запрацювало, спробуйте запустити яку-небудь гру або «важку» програму. Іноді розігнана пам’ять нестабільно працює в додатках, які її сильно завантажують. Якщо все в порядку, то нічого не станеться, якщо ж ні, комп’ютер вимкнеться. У такому разі знову зайдіть в біос, знизьте частоту і підвищте таймінги, а потім протестуйте роботу ПК на стабільність. Повторюйте процедуру, поки система не почне нормально функціонувати.
Рада! Якщо ви не впевнені у своїх силах або не до кінця розумієте, що робите, за розгін пам’яті краще не братися. Він може призвести до виходу з ладу оперативної пам’яті.