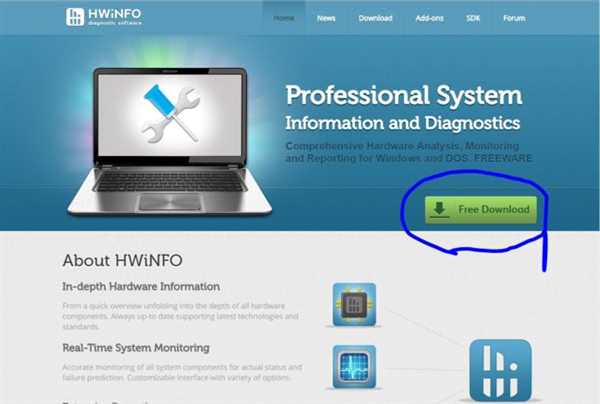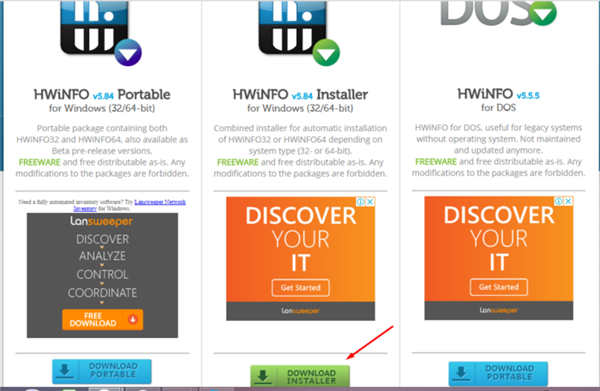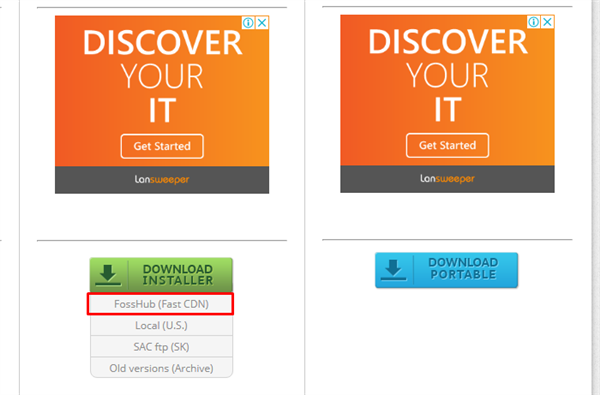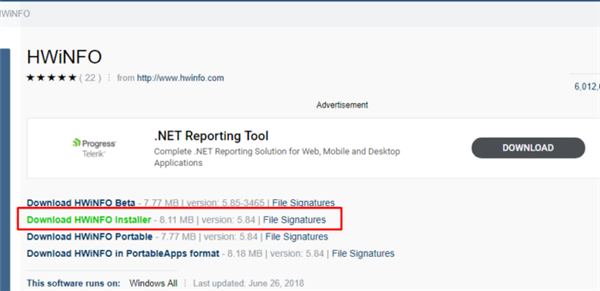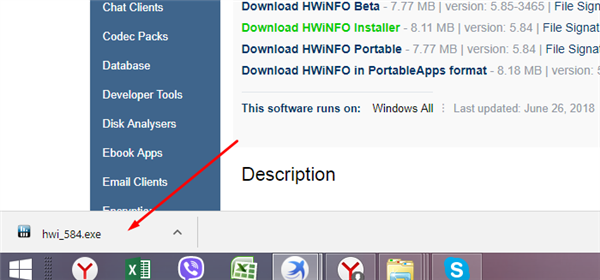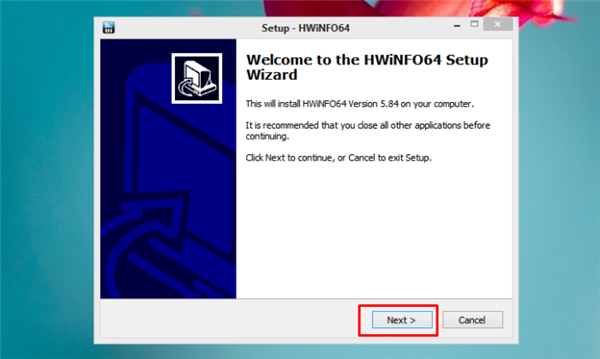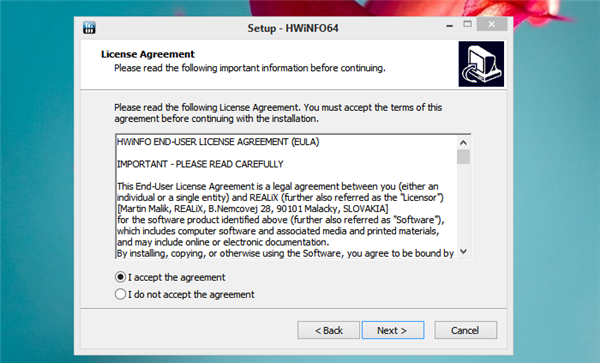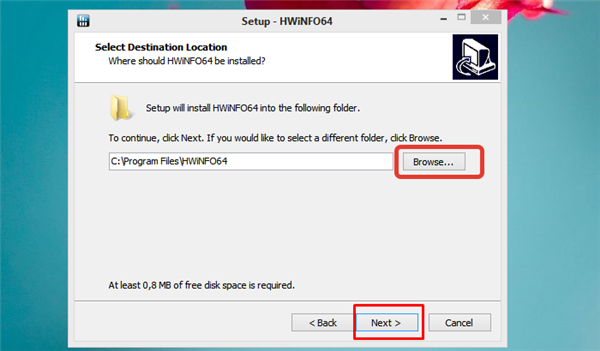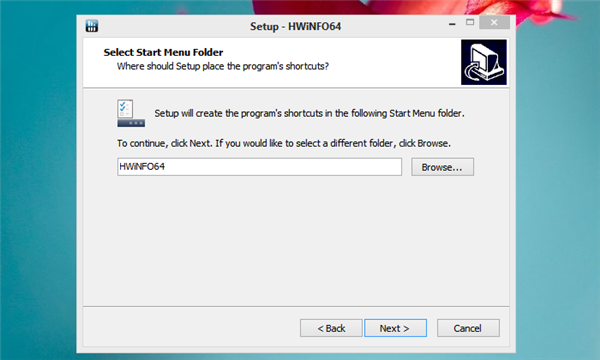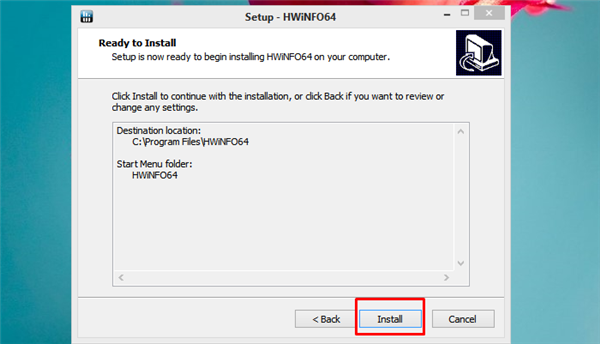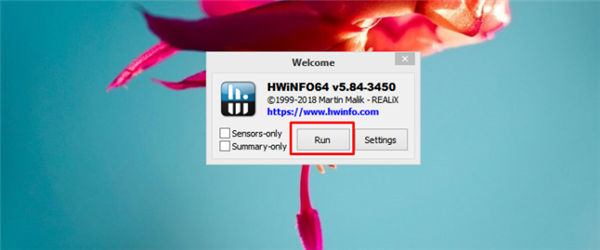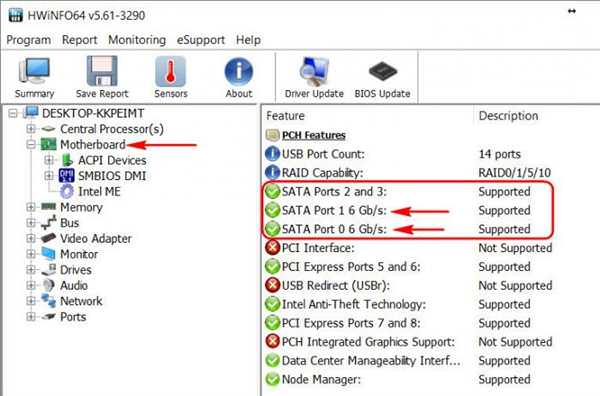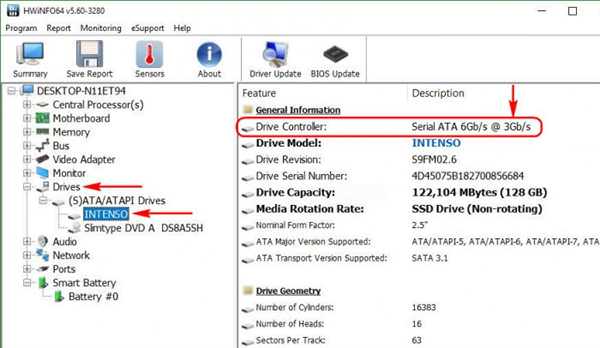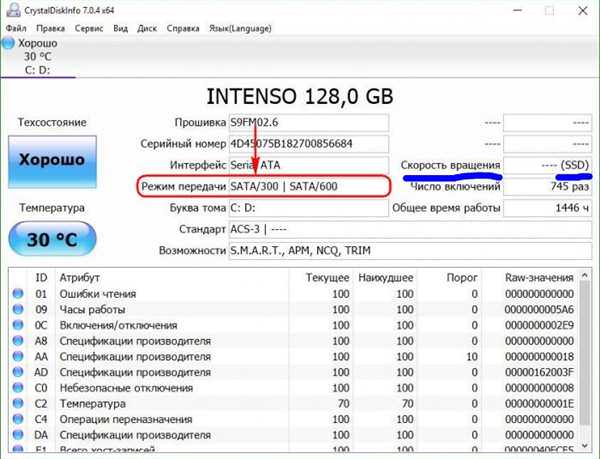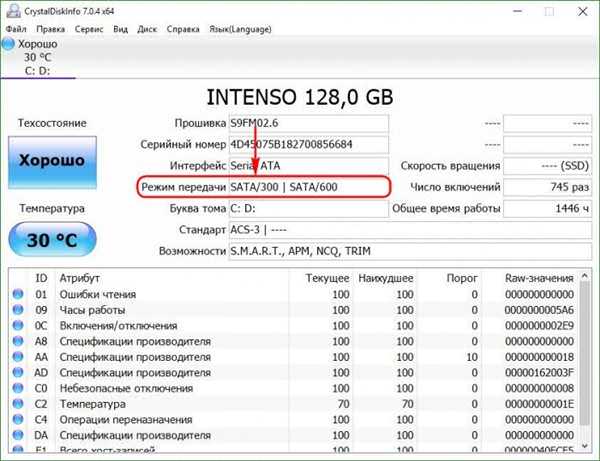Як визначити SATA з допомогою програм
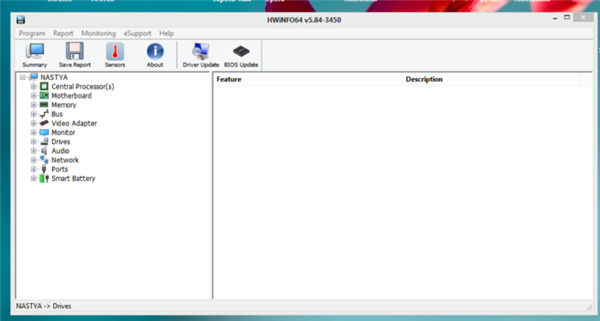
Визначаємо підключення SATA з допомогою сторонніх утиліт
Існує кілька програм, за допомогою яких можна перевірити характеристики та режим роботи ноутбука. В тому числі і жорсткого диска. Наприклад, наступні:
- HWiNFO;
- CrystalDiskInfo.
HWiNFO
Програма HWiNFO вважається однією з кращих. На те є дві причини:
- зручний і доступний інтерфейс;
- найбільш детальна характеристика пристрою.
Замітка! Є у програми і недолік – відсутність русифікатора. Однак вона не складна, і в ній можна розібратися, навіть не знаючи англійської мови. Інтерфейс інтуїтивно зрозумілий.
Установка утиліти HWiNFO
- Завантажуємо програму з офіційного сайту розробника.

Переходимо на офіційний сайт розробника HWINFO, натискаємо «Free Download»
- У відкритому вікні під версією «HWiNFO Installer» клацаємо по кнопці «Download Installer».

Вибираємо версію «HWiNFO Installer», клацаємо по кнопці «Download Installer»
- У меню, що розкрилося клацаємо по посиланню «FossHub (Fast CDN)».

Клацаємо по посиланню «FossHub (Fast CDN)»
- Вас перекине в інше вікно, де потрібно клацнути по посиланню «Download HWiNFO Installer».

Клацаємо по посиланню «Download HWiNFO Installer»
- Запускаємо скачаними файл.

Клацаємо лівою кнопкою мишки по скаченному файлу
- З’явиться вікно установочника, натисніть «Next».

Натискаємо «Next»
- Прийміть умови ліцензійної угоди, встановивши галочку на відповідний пункт, натисніть «Next».

Ставимо галочку на пункт «I accept the agreement», натискаємо «Next»
- Залиште всі параметри за умовчанням і в наступних вікнах натисніть «Next».

Програма визначить за замовчуванням місце збереження програми, натискаємо «Next», для зміни клацаємо по кнопці «Browse»

Клацаємо по кнопці «Next»
На замітку! Можна змінити місце зберігання файлу в системі, для цього потрібно натиснути кнопку «Browse» і обрати інший шлях.
- Натисніть кнопку «Install».

Натискаємо «Install»
- У вікні натискаємо «Run». Після недовгої завантаження програма відкривається.

Натискаємо «Run»
Визначення SATA з допомогою утиліти HWiNFO
Зліва є меню, на якому можна побачити перелік усіх внутрішніх пристроїв. Нас цікавить материнська плата, тобто «Motherboard».
- Натискаємо на рядок «Motherboard» і в правій частині вікна бачимо характеристики пристрою. В даному випадку, ми бачимо цілих два порти SATA з маркуванням 6G. Одного такого порту вистачило б, щоб стверджувати, що пристрій підтримує підключення через SATA III.

Натискаємо на пункт «Motherboard», в правій частині вікна ми побачимо у відповідних пунктах які версії SATA на нашій материнській платі
- Перевіряємо до якого порту підключений жорсткий диск на даний момент. Для цього зліва клацаємо по рядку «Drives» відкривається гілка, в якій потрібно вибрати свій жорсткий диск. У самій верхній сходинці відображено, який інтерфейс доступний для накопичувача і через який він насправді підключений. Поділяються ці два параметри знаком «@». В даному випадку, ми бачимо, що накопичувач підтримує SATA III (6G), але підключений, чомусь через SATA II (3G).

У пункті «Drives», клацаємо по назві жорсткого диска, в рядку «Drive Controller» знаходимо інформацію через який SATA підключений диск
Якщо ви не знаєте, як називається ваш жорсткий диск, подивіться в інтернеті, яка модель повинна бути встановлена на вашому ноутбуці.
Дізнайтеся, детальну інформацію з покрокової інструкцією, як подивитися комплектуючі свого комп’ютера, в новій статті на нашому порталі
CrystalDiskInfo
Ще одна програма – CrystalDiskInfo. Утиліта не дає докладної характеристики всіх складових, але для того щоб зрозуміти, через який SATA підключений диск, підійде.
Крім того, CrystalDiskInfo дає нам ще одну важливу інформацію. Вікно програми показує, який диск встановлений SSD або HDD. Це важлива інформація, бо HDD в принципі не здатний працювати швидше, ніж на SATA II. Тому не важливо, через який інтерфейс його підключати. А ось для SSD різниця принципова.
Відкриваємо програму і бачимо два нас цікавлять значення: швидкість обертання і режим передачі.
- в першому ми знайдемо інформацію про те, який же у нас коштує диск. В даному випадку, варто SSD;

Пункт «Швидкість обертання» показує, який підключений диск
- другий розповість про потенційний і фактичний підключенні. Ці два значення поділяє знак «|». Ліворуч від знака вказана маркування інтерфейсу, через яку диск на даний момент працює. Праворуч позначений інтерфейс, який підтримується диском. В даному випадку, ми бачимо, що за фактом підключення відбувається через SATA II, хоча накопичувач здатний витримати швидкість SATA III.

У пункті «Режим передачі» зліва від знака «-» фактичне підключення диска, праворуч, яке він підтримує
З допомогою цих способів ви зможете дізнатися, на повну швидкість працює ваш жорсткий диск. Якщо він обмежений недостатньо потужним інтерфейсом, це привід звернутися в сервісний центр, щоб вам його переподключили.