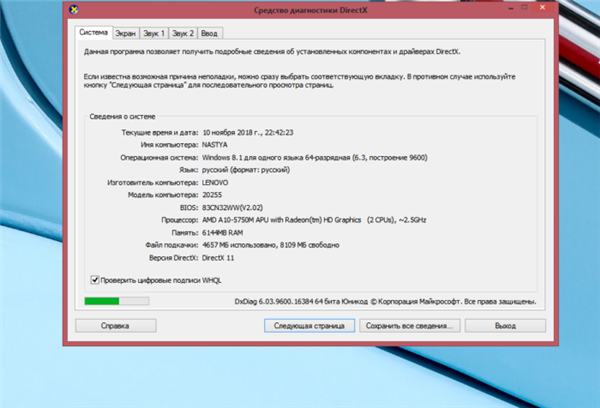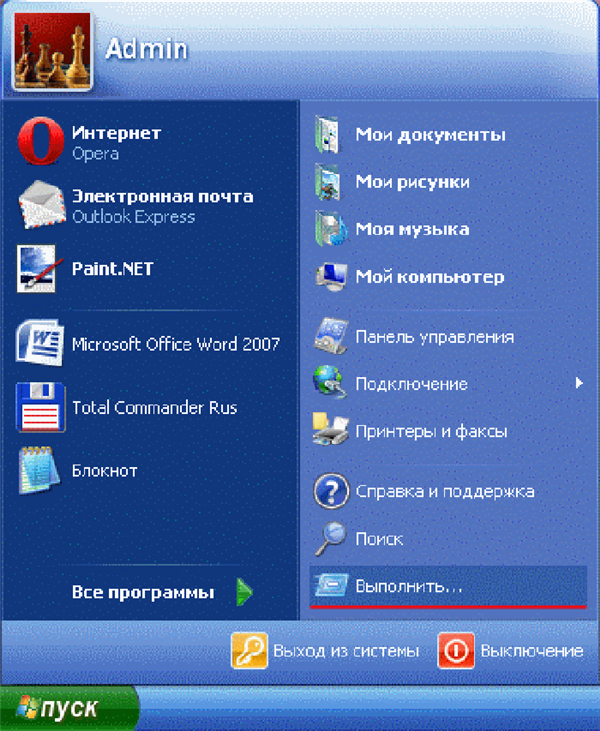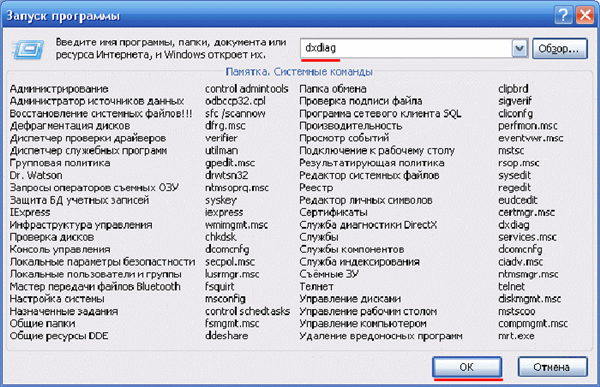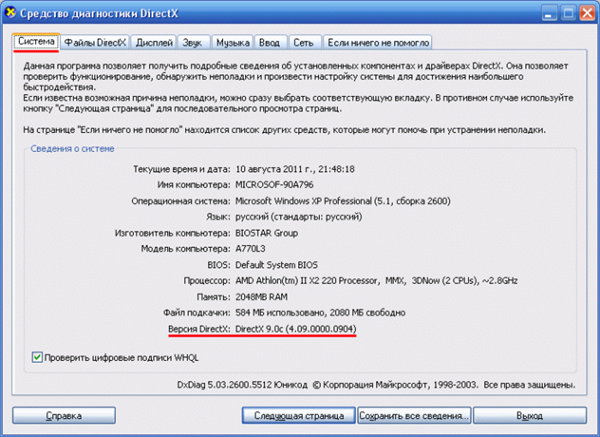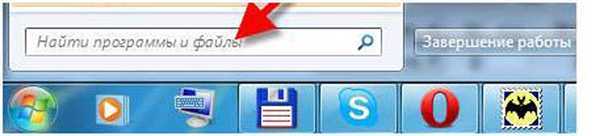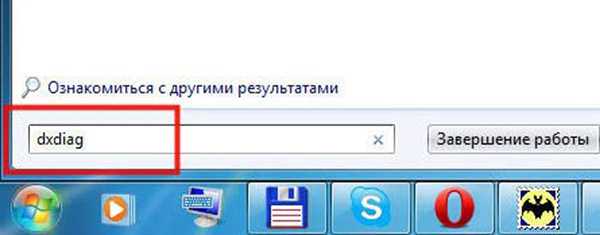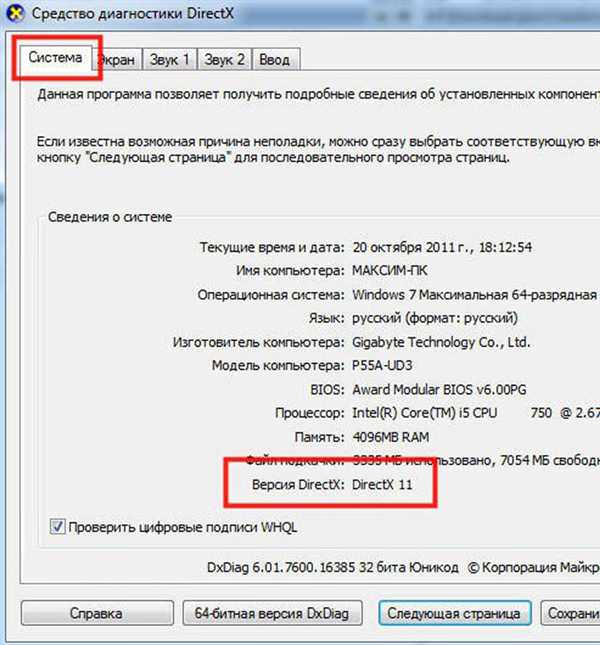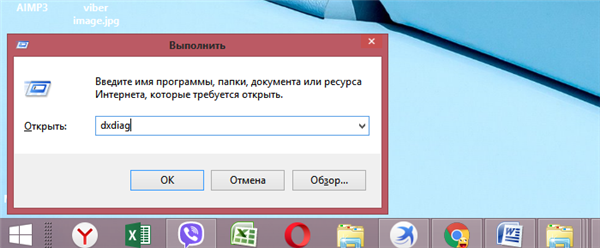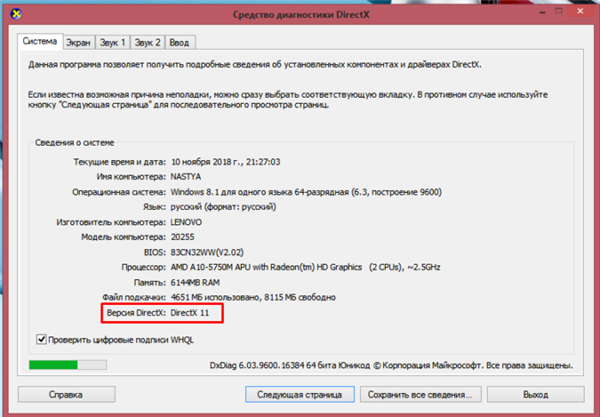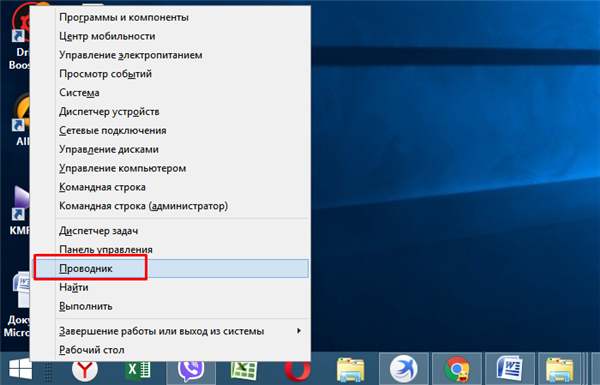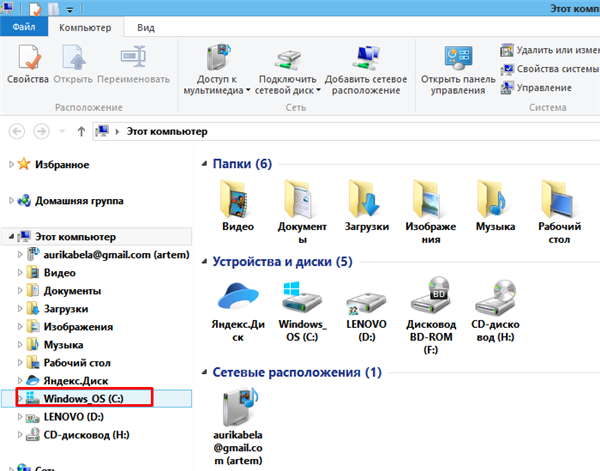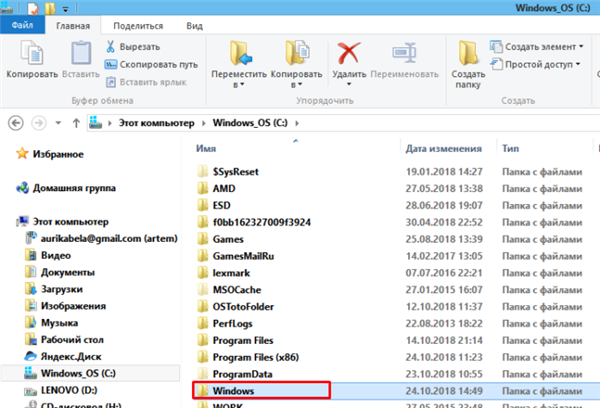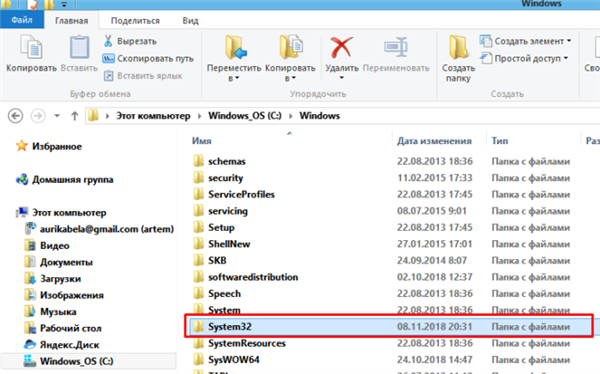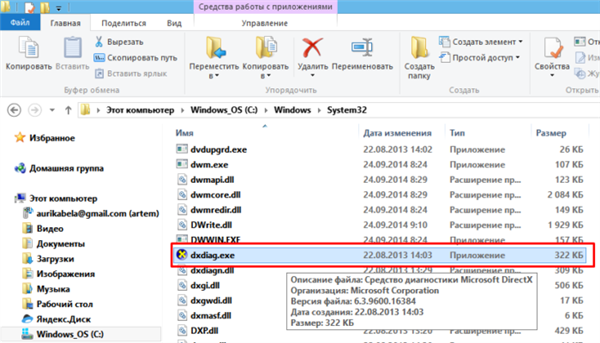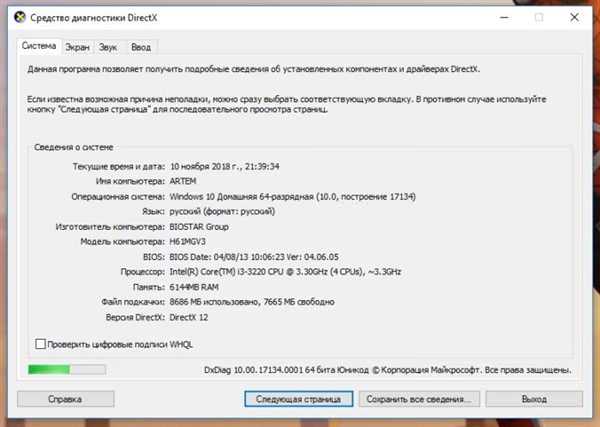«DirectX» являє собою набір різного програмного забезпечення, в який входить широкий спектр технологій, що забезпечують працездатність комп’ютерних програм. Також ЗА формує певний ігровий процес і інші програми, пов’язані з мультимедією. Подібна програма іноді поставляється разом з самими іграми або іншими додатками, що і дозволяє час від часу оновлювати його. Проте це трапляється не завжди, і в самий невідповідний момент може виникнути потреба у актуальної версії. Тому дуже важливо завжди заздалегідь знати, яка версія DirectX» вже встановлена на ПК.
Сам по собі «DirectX» допомагає додаткам взаємодіяти з апаратурою персонального комп’ютера, полегшуючи при цьому не тільки завантаженість пристрою. Без нього раніше доводилося для різних мультимедійних додатків скачувати безпосередньо спеціальні драйвери, які допомагали тій самій відеокарті взаємодіяти з додатком. «DirectX» поєднав у собі функції подібних драйверів, що полегшило роботу як розробникам, так і юзерам.
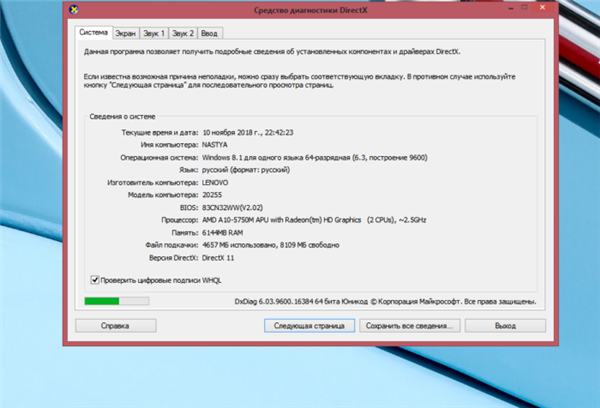
Як дізнатися, який Директ Х встановлений
Як визначити версію раніше встановленого пакету «DirectX» на ПК
Визначення наявної версії «DirectX» на ПК Windows XP
Для того, щоб визначити версію «DirectX» на Windows XP, потрібно:
- Відкрити меню «Пуск», натиснувши на відповідну іконку в лівому нижньому кутку монітора. Знайти і запустити процес «Виконати».

Відкриваємо меню «Пуск», натиснувши на відповідну іконку в лівому нижньому кутку монітора, знаходимо і запускаємо процес «Виконати»
- У вікні «Виконати» слід клікнути на область для введення тексту і прописати таку команду: «dxdiag». Після цього тиснемо «OK».

Вводимо команду «dxdiag», тиснемо «ОК»
- Після простих маніпуляцій з процесом «Виконати» на екрані з’являться «Засоби діагностики DirectX», в яких у вкладці з назвою «Система» можна знайти важливу інформацію про поточної версії програми.

У вкладці з назвою «Система» знаходимо інформацію про поточної версії DirectX
Важливо! При необхідності провести оновлення «DirectX» до останньої актуальної версії можна за допомогою офіційного сайту Microsoft. Також на сайті користувач може знайти і завантажити практично будь-яку з раніше виданих версій.
Визначення наявної версії «DirectX» на ПК Windows 7
Щоб розшукати потрібну інформацію про версії «DirectX» на цій ОС, необхідно:
- Запустити стандартне меню «Пуск», що розташувалося в лівій нижній частині монітора користувача. Активувати натисканням миші область введення тексту під назвою «Знайти програми та файли».

Запускаємо стандартне меню «Пуск», клікаємо лівою кнопкою миші по полю «Знайти програми та файли»
- Прописати коротку комбінацію символів «dxdiag» і натиснути «Enter», щоб запустити Засіб діагностики DirectX».

Прописуємо коротку комбінацію символів «dxdiag», натискаємо «Enter»
- Розгорнути вкладку «Система» натисканням лівою кнопкою мишки. Інформація про наявної версії програми вказана у рядку «Версія DirectX».

Розгортаємо вкладку «Система» натисканням лівою кнопкою мишки, в рядку «Версія DirectX» знаходимо версію
Визначаємо версію «DirectX» на Windows 8.1
На цій ОС алгоритм визначення версії цього програмного забезпечення не змінився. Щоб дізнатися детальніше про «DirectX», потрібно:
- Скомбінувати натискання двох клавіш клавіатури користувача – «Win+R». Подібна маніпуляція запустить процес програми «Виконати». У вікні необхідно ввести в область для введення тексту наступну команду: «dxdiag». Після цього натисніть «ОК» або «Enter», щоб привести команду в дію.

У полі «Відкрити» вводимо команду «dxdiag», натискаємо «OK» або «Enter»
- Якщо користувач правильно ввів команду без будь-яких помилок, відкриється вікно з назвою «Засіб діагностики DirectX», надає актуальну інформацію про версії у графі «Версія DirectX».

Інформацію про версію знаходимо у графі «Версія DirectX» вкладки «Система»
Читайте детальну інструкцію, як видалити Дірект Ікс, в новій статті.
Як можна легко дізнатися наявну версію «DirectX» в Windows 10?
Дана версія ОС припускає можливість використання вищеописаного алгоритму дій для визначення інформації про подібне. Але виникають випадки, коли команда «dxdiag» не спрацьовує. У таких випадках слід вдатися до такого способу:
- Запустити програму «Проводник». Правим кліком мишки клацнути по іконці «Пуск», лівим клацанням по рядку «Провідник».

Правим кліком миші натискаємо на іконку «Пуск», лівим клацанням по рядку «Провідник»
На замітку! Це ж меню можна викликати комбінацією кнопок на клавіатурі «Win+X».
- Після чого перейти на диск «С».

Переходимо на диск «С»
- На диску «С» відкрийте папку з назвою «Windows».

Відкриваємо папку з назвою «Windows»
- Далі — «System32».

Знаходимо і відкриваємо папку «System32»
- Знайдіть у списку файлів програму «dxdiag.exe» і подвійним натисканням лівої клавіші миші запустіть її. Відкриється вже відоме «Засіб діагностики DirectX», в якому можна знайти пункт «Версія DirectX».

Серед папок і файлів знаходимо програму «dxdiag.exe» і подвійним натисканням лівої клавіші мишки запускаємо її

Знаходимо у пункті «Версія DirectX» необхідну інформацію
На замітку! Оригінальне програмне забезпечення Windows 10 містить попередньо встановлений DirectX 12», однак крім нього немає ранніх версій, що використовуються для багатьох програм та комп’ютерних ігор. На офіційному сайті компанії користувач може встановити будь-яку бібліотеку, необхідну для функціонування різних додатків і мультимедіа.
Під час установки або використання деяких комп’ютерних ігор виникають проблеми з «DirectX». Деякі ігри вимагають більш сучасні версії, а інші – минулих років. В такому випадку слід або перевстановити сам додаток, або оновити версію «DirectX».