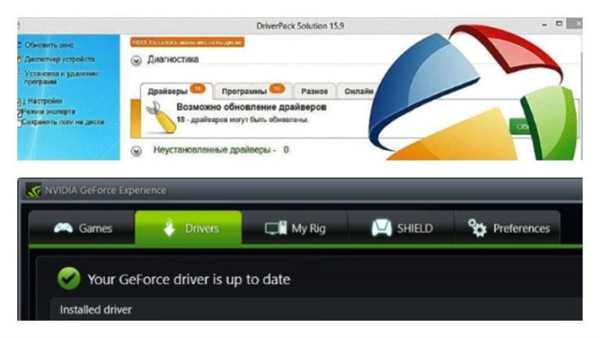Сьогодні персональний комп’ютер пропонує користувачеві масу різних можливостей. Найбільш популярні з них:
- мультимедіа розваги;
- віртуальне спілкування;
- віддалена робота;
- заочна освіта;
- творча реалізація;
- рішення різних прикладних задач.
Всі ці можливості можна реалізувати, якщо обладнання, встановлене на ПК, працює нормально.
Сучасні операційні системи можуть автоматично встановлювати драйвера пристроїв. Однак, ця установка відбувається не завжди, і користувачеві іноді потрібно встановити чи оновити драйвер своїми руками.
Довідка! Драйвер – це невеликий програмний код, що використовується для взаємодії певного обладнання, встановленого на ПК з ОС.
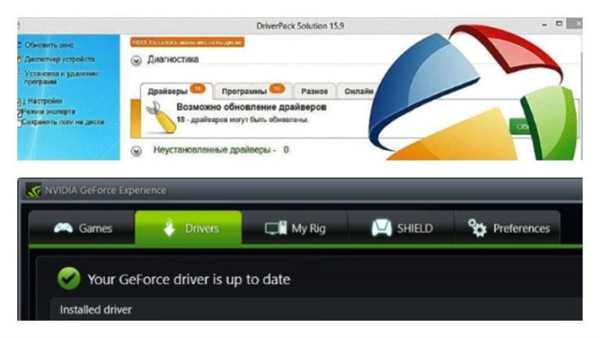
Як дізнатися які потрібні драйвера на ноутбук
Використання Driver Query
Кращим помічником при оцінці, які драйвера потрібні для роботи ОС, є використання утиліти Driver Query, що виводить список всіх встановлених на ПК драйверів і їх властивостей.
Крок 1. Клацніть лівою кнопкою покажчика миші на кнопці «Пуск» і наберіть в пошуку словосполучення «командний рядок».
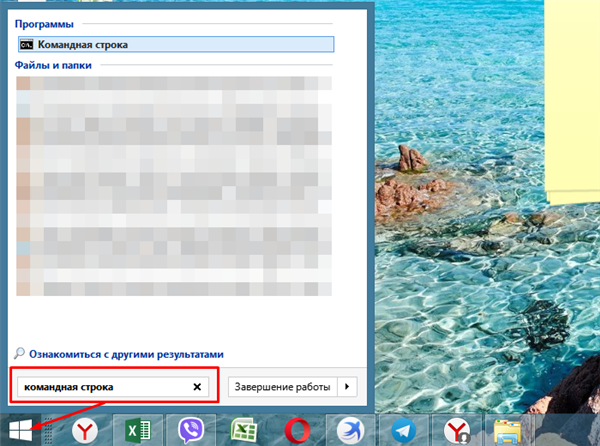
Лівою кнопкою мишки клацніть по меню «Пуск», в поле пошуку вводимо «командний рядок»
Крок 2. Клацніть на утиліті правою кнопкою покажчика миші та виберіть лівим кліком миші запуск від адміністратора.
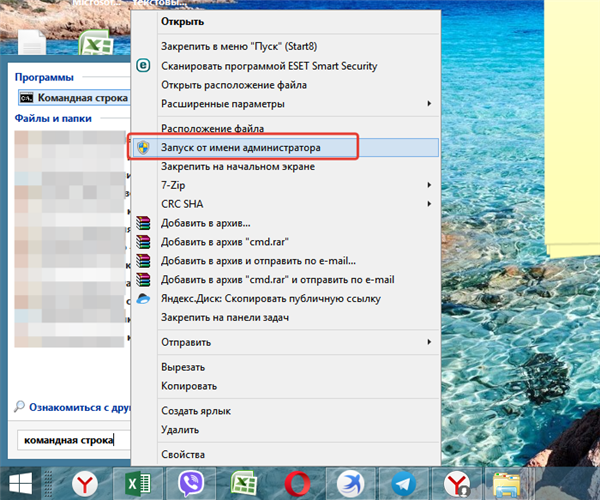
Клацаємо правою кнопкою покажчика миші по утиліті «Командний рядок», потім лівим кліком миші по рядку «Запуск від адміністратора»
Крок 3. Наберіть у вікні команду «driverquery» і натиснути «Enter» на клавіатурі. Утиліта надасть всю інформацію про драйвери на ПК.
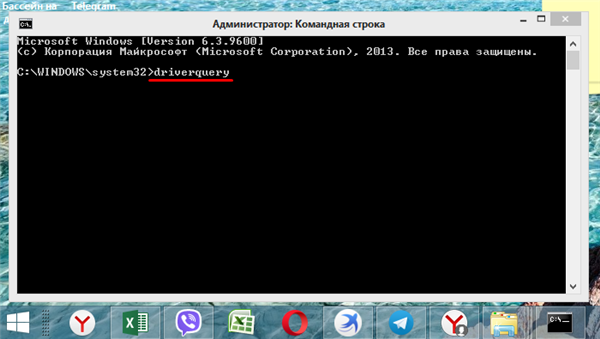
У рядку вводимо команду «driverquery», натискаємо «Enter»
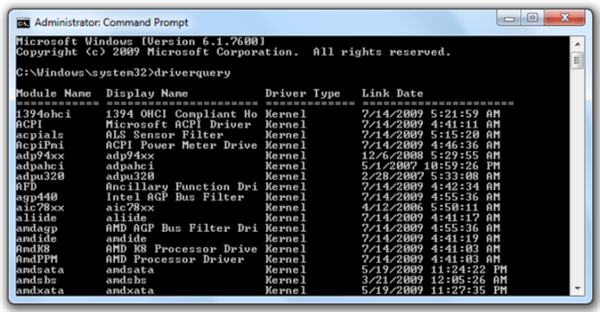
Вивчаємо всю інформацію про драйвери на ПК
У списку відображається:
- назва пристрою — «Module Name»;
- його ім’я в ОС — «Display Name»;
- тип його драйвера — «Driver Type»;
- дата створення драйвера — «Link Date».
Крок 4. Для виведення всіх даних про драйвери ввести в рядок команду «driverquery /v» і натиснути «Enter».
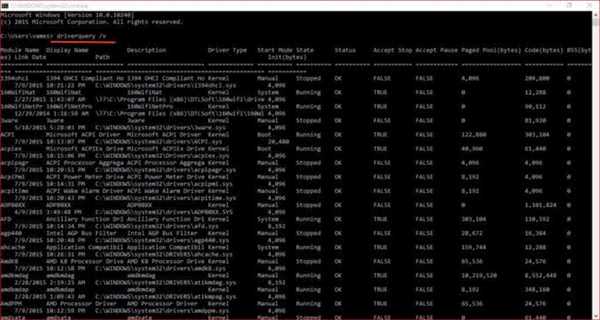
Вводимо в рядок команду «driverquery /v», натискаємо «Enter»
У списку відіб’ється шлях драйверів в ОС (patch), їх стан (state), статус (status), займана пам’ять (paged pool) і т. д. Також відображаються дані про всіх непідписаних їх видавцями драйверах.
Довідка! Команда «driverquery» з перемикачем «/Fo» і параметром «CSV» використовується для генерації виведення представлених даних у файл з розширенням .csv (Comma Seperated Value).
Крок 5. Ввести в рядок команду «driverquery /v /fo csv > C:\Driverslist.csv» і натиснути «Enter» (замість «driverslist» можна використовувати будь-яке ім’я файлу).
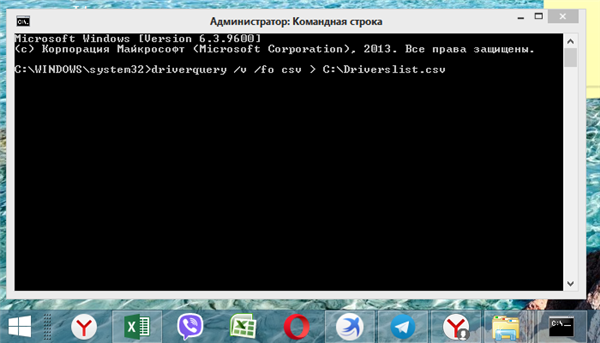
Вводимо в рядок команду «driverquery /v /fo csv > C:\Driverslist.csv», натискаємо «Enter»
На жорсткому диску буде створено csv-файл зі списком драйверів, який можна відкрити у програмі Excel.
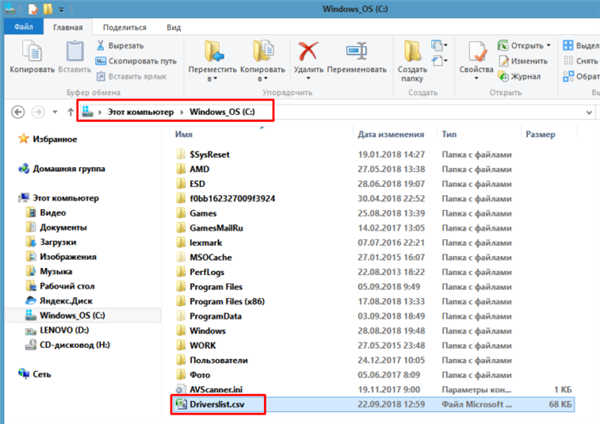
На жорсткому диску буде сформований csv-файл зі списком драйверів, який можна відкрити у програмі Excel
Довідка! Повний список команд, використовуваних Driver Query можна проглянути, ввівши в рядок команду «driverquery /?» і натиснувши «Enter».
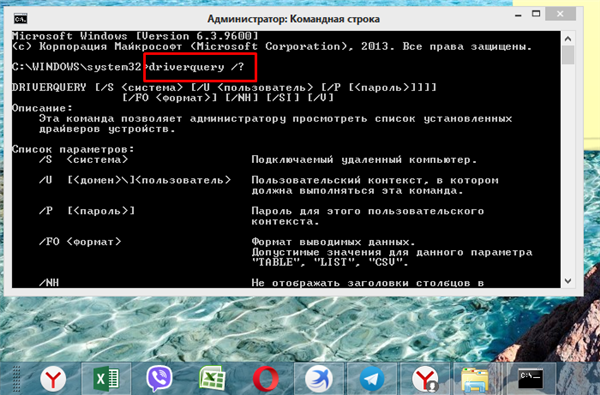
Для перегляду всього списку команд вводимо в рядок команду «driverquery /?», натискаємо «Enter»
Автоматична і ручна установка драйверів
Автоматичне оновлення або установку драйверів можливо виконати з допомогою оснастки консолі керування Диспетчер пристроїв Windows.
Крок 1. Натиснути клавіатурну комбінацію «Win+R» («Win» розташована праворуч від «Ctrl»).
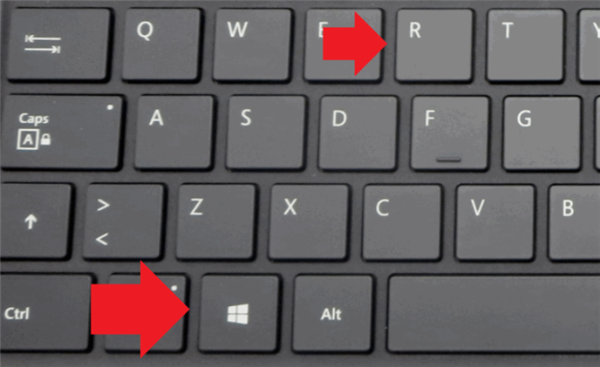
Натискаємо клавіатурну комбінацію «Win+R»
Крок 2. У запустившемся вікні наберіть «devmgmt.msc» і клацніть «ОК».
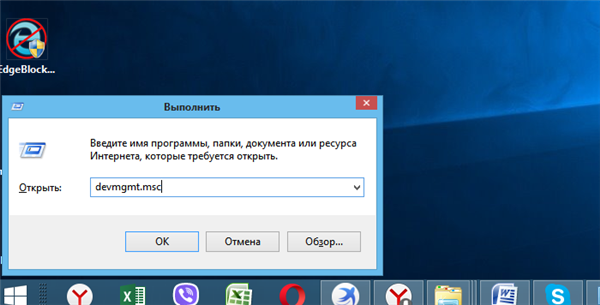
Набираємо у вікні «Виконати» команду «devmgmt.msc», натисніть «ОК»
Крок 3. Запуститься «Диспетчер пристроїв». Відкрити подвійним клацанням потрібну групу.
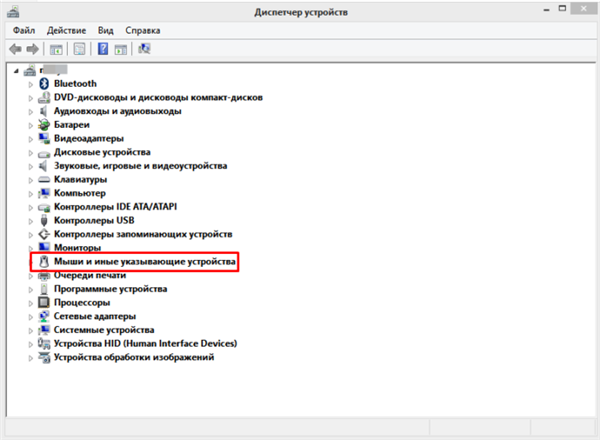
Відкриваємо подвійним клацанням потрібну групу пристроїв
Крок 4. Клацнути на необхідному пристрої правим кліком миші. Натиснути лівою кнопкою миші по рядку «Властивості».
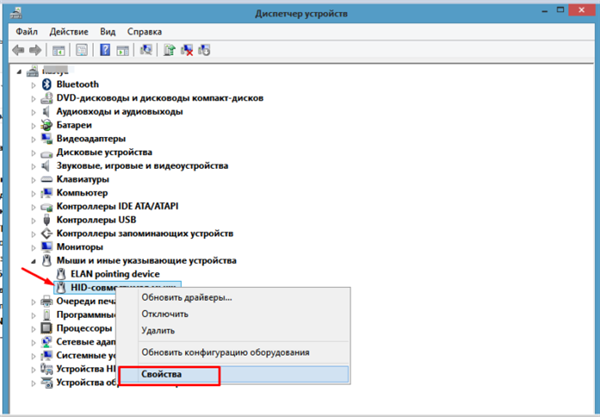
Клацаємо на потрібному пристрої правою кнопкою миші натискаємо лівою кнопкою миші по рядку «Властивості»
Крок 5. Відкриються властивості пристрою. Клацнути на закладці «Драйвер».
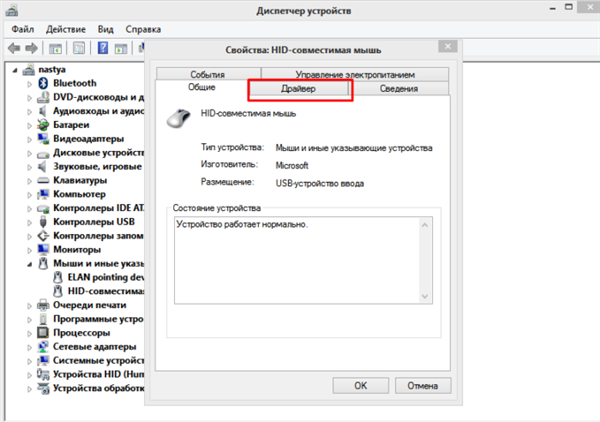
Клацаємо на закладці «Драйвер»
Крок 6. Тут можна дізнатися відомості про постачальника драйвера, наявності цифрового підпису, версії драйвера і т. д. Клацнути на кнопці «Оновити».
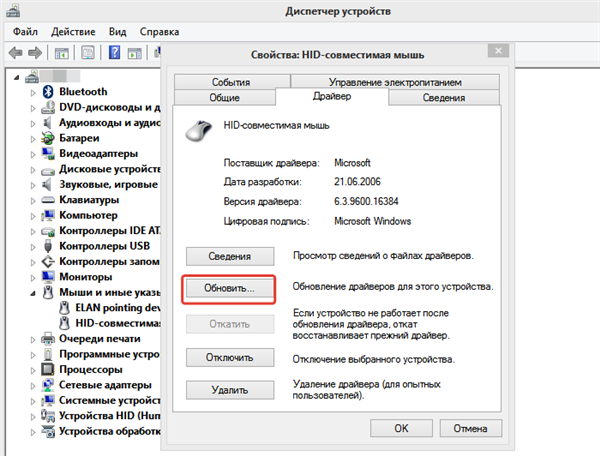
Клацаємо на кнопці «Оновити»
Крок 7. Відкриється вікно вибору методів оновлення драйвера. Клацнути «Автоматичний пошук…».
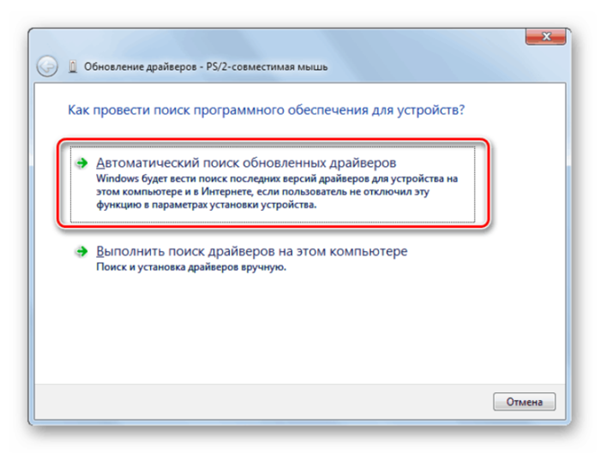
Клацаємо «Автоматичний пошук…»
Диспетчер зробить пошук драйвера в базі ОС і в Інтернет і, при виявленні встановить його.
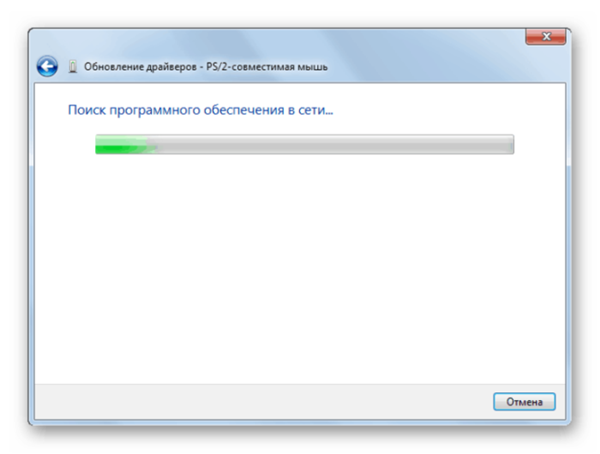
Процес пошуку драйверів в системі та інтернеті
Проблеми з установкою драйверів
Автоматична установка драйверів може викликати проблеми з працездатністю обладнання, т. к. Windows встановлює драйвера на свій розсуд. При необхідності встановлення певної версії драйвера, потрібно виконати його установку вручну.
Крок 1. Вставити, якщо є, CD-диск з драйвером в привід CD або завантажити що вимагається версію драйвера в мережі Інтернет (див. AIDA64 внизу).

Вставляємо CD-диск з драйвером в привід CD
Крок 2. У вікні вибору методів оновлення драйвера (див. Крок 1-4 попереднього пункту) вибрати «Пошук і установка драйверів вручну».
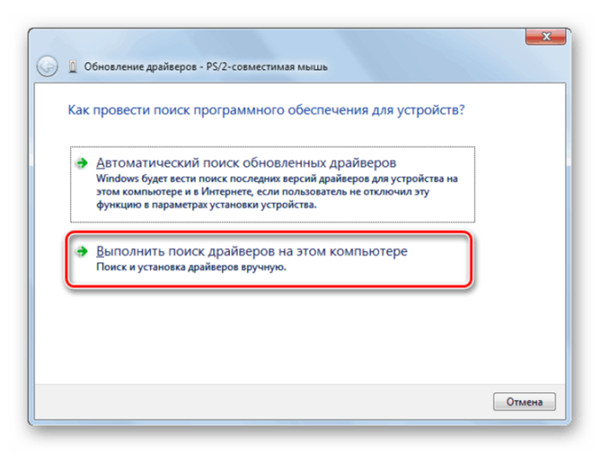
Вибираємо «Пошук і установка драйверів вручну», клацнувши лівою кнопкою мишки
Крок 3. Натиснути «Огляд».
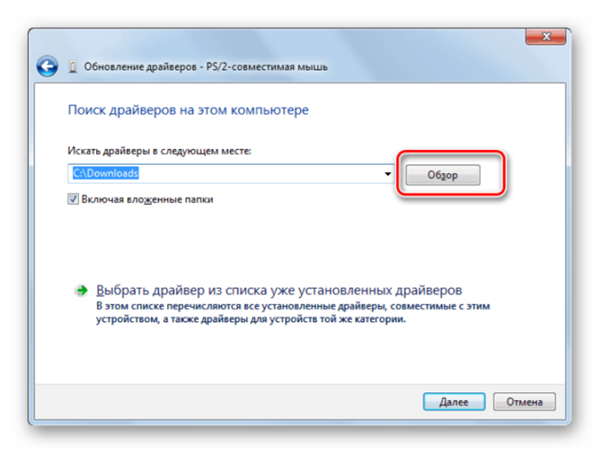
Натискаємо «Огляд»
Крок 4. У «Обзор папок» клацанням лівої кнопки миші знайти папку з драйверами, заздалегідь скачанными з Інтернету або перебувають на CD-диску. Виділити цю папку і натиснути «OK».
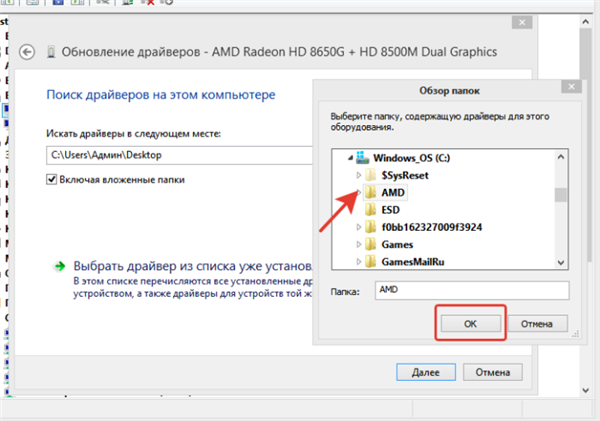
Клацаємо лівою кнопкою миші, розкриваючи шлях до папки з драйверами, виділяємо цю папку, натискаємо «ОК»
Крок 5. Натиснути «Далі».
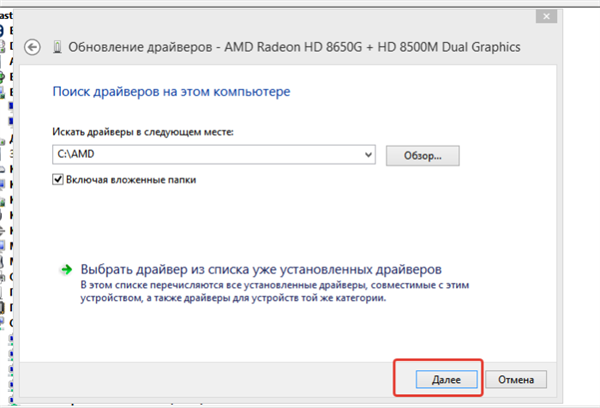
Натискаємо «Далі»
Драйвера будуть встановлені на ПК.
Важливо! Слід проявляти обережність при скачуванні файлів з мережі, особливо, якщо немає точної інформації про встановлюється драйвер.
Необхідно також враховувати, що багато сучасні драйвери використовують запускається інсталяційний файл замість вибору папки.
Пошук драйвера через ID пристрою
Якщо ОС не змогла виявити відповідний драйвер, а у користувача немає необхідної інформації про нього, можна самостійно знайти драйвер через ID встановлюваного обладнання. Цей спосіб також підходить для пошуку драйверів нестандартного обладнання на ПК.
Крок 1. Запустіть Диспетчер пристроїв» (див. вище).
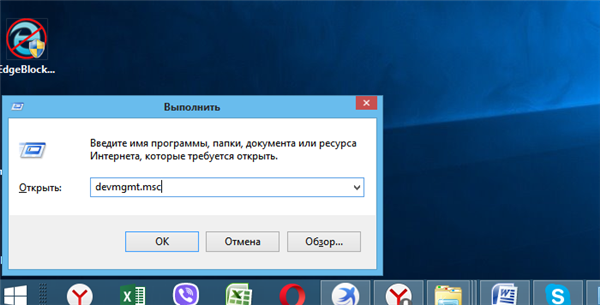
Набираємо у вікні «Виконати» команду «devmgmt.msc», натисніть «ОК»
Крок 2. Клікніть правим клацанням миші на «Невідомий пристрій» і лівим кліком по рядку «Властивості».
Примітка! Непізнане системою або не має драйвера пристрій зазвичай позначається в диспетчері знаком або знаком оклику.

Клацаємо правим кліком миші на «Невідомий пристрій» і лівим кліком по рядку «Властивості»
Крок 3. Відкрити вкладку «Відомості» і вибрати у випадаючому списку «ІД обладнання». В області «Значення» відобразиться код ID вибраного обладнання.
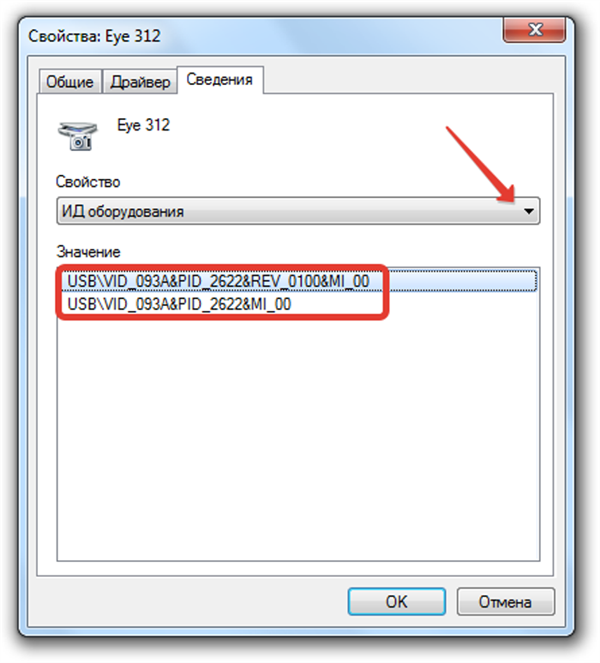
Відкриваємо вкладку «Відомості» і вибираємо в списку «ІД обладнання»
Крок 4. Клацнути на верхній сходинці в області «Значення» і скопіювати її в пам’ять ПК натисканням клавіш «Ctrl+C» на клавіатурі.
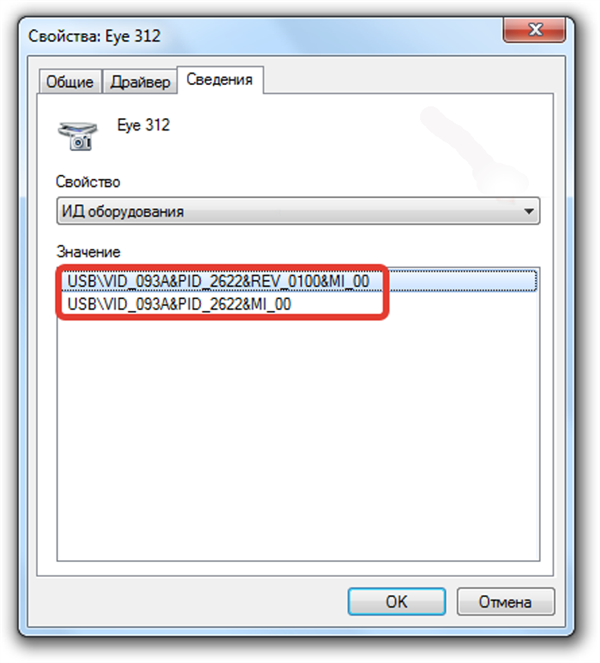
Клацаємо на верхній сходинці в області «Значення», натискаємо клавіші «Ctrl+C» на клавіатурі, щоб скопіювати ІД-обладнання
Крок 5. Перейти на сайт DriverPack Solution за посиланням: https://devid.drp.su/?l=ru і, виставивши курсор в рядку пошуку, вставити скопійовані дані, натиснувши клавішу «Ctrl+V». Вибрати клацанням версію і розрядність ОС. Натиснути кнопку «Знайти драйвери».
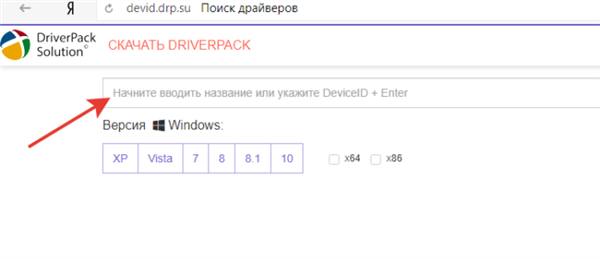
Клацаємо лівою кнопкою мишки по рядку пошуку і натискаємо клавіші «Ctrl+V»

Вибираємо параметри своєї системи, натискаємо «Знайти драйвери»
Крок 6. Сайт надасть потрібний драйвер. Тисніть «Завантажити».
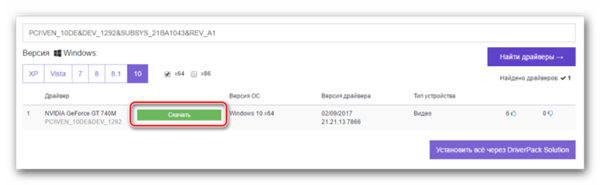
Натискаємо «Завантажити»
Крок 7. Файл можна знайти в опціях браузера. Клікніть по іконці трьох смужок «Налаштування», потім по рядку «Завантаження».
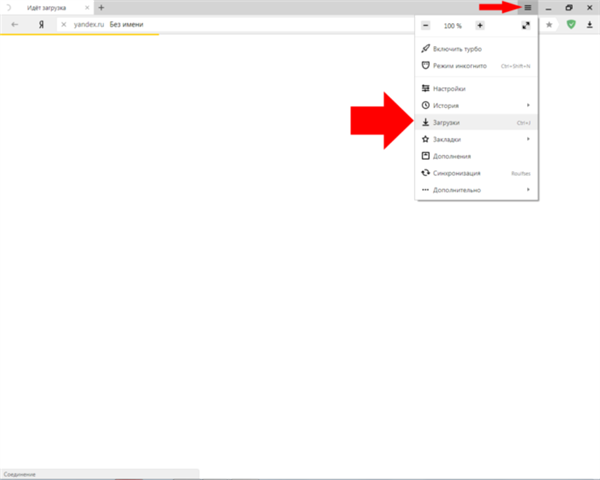
Клацаємо по іконці трьох смужок у правому верхньому куті «Налаштування», потім по рядку «Завантаження»
Крок 8. Запустіть файл подвійним клацанням і натисніть «Встановити вручну».
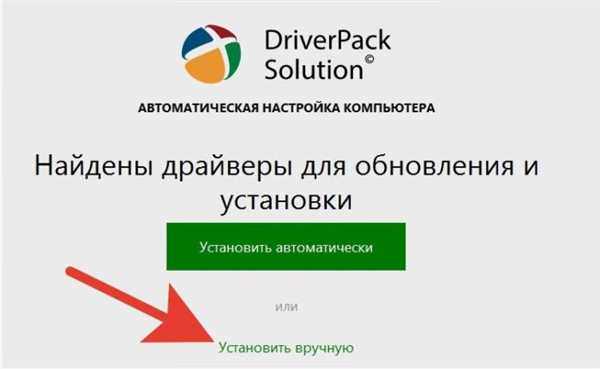
Натискаємо «Встановити вручну»
Крок 9. У вікні «Мастер» клацніть «Далі».
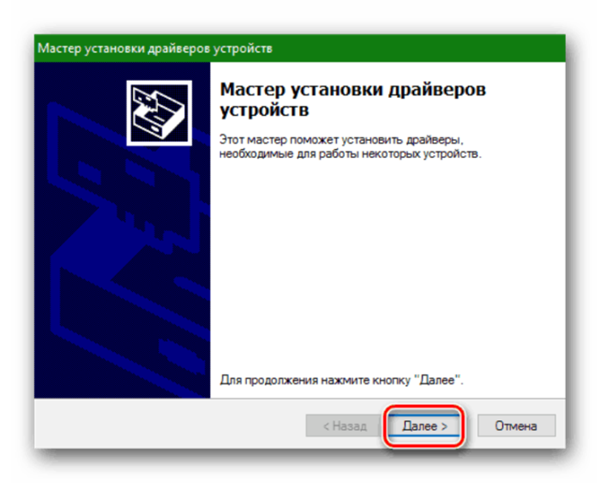
Тиснемо кнопку «Далі»
Крок 10. Чекайте поки драйвер встановиться. Натисніть «Готово».
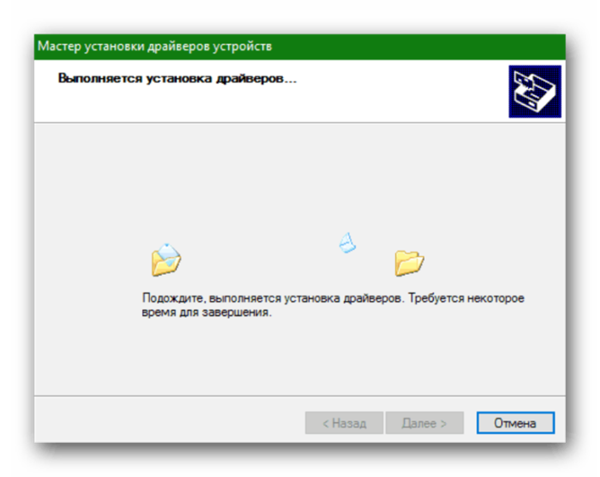
Процес установки драйвера
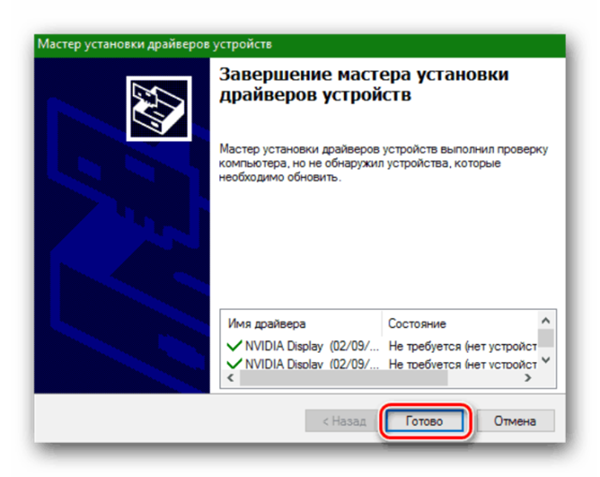
Натискаємо «Готово»
В диспетчері невідомий пристрій з’явиться активованим.
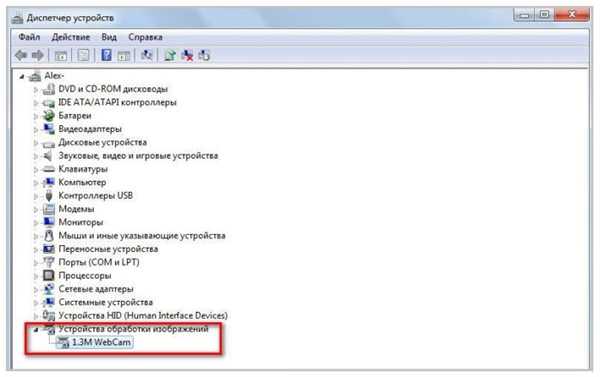
В диспетчері замість невідомого пристрою з’явиться активований операційною системою пристрій
Пошук драйверів за допомогою AIDA64
Купуючи або збираючи комп’ютер ви не завжди можете отримати хорошу документацію з необхідними драйверами. Якщо користувачеві необхідно дізнатися інформацію про встановлених на комп’ютері пристроях, а також отримати посилання на завантаження їх драйверів, відмінним варіантом для цього є програма AIDA64.
Крок 1. Перейти по ссылке https://www.aida64.com/downloads і, вибравши відповідну для ОС версію, завантажити програму, натиснувши кнопку «Download».
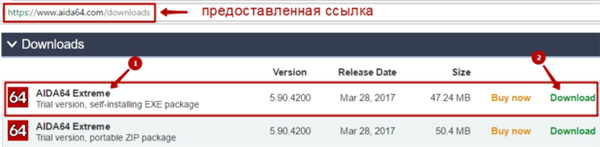
Вибираємо потрібну версію ОС, викачуємо програму, натиснувши кнопку «Завантажити»
Крок 2. Запустити скачаний файл, натиснути «Далі».
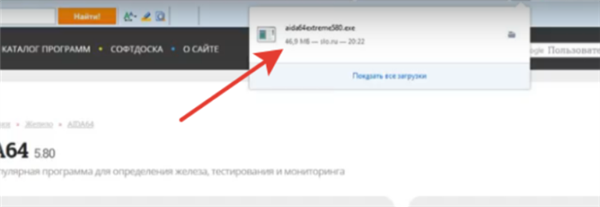
Запускаємо завантажений файл, клікнувши на нього
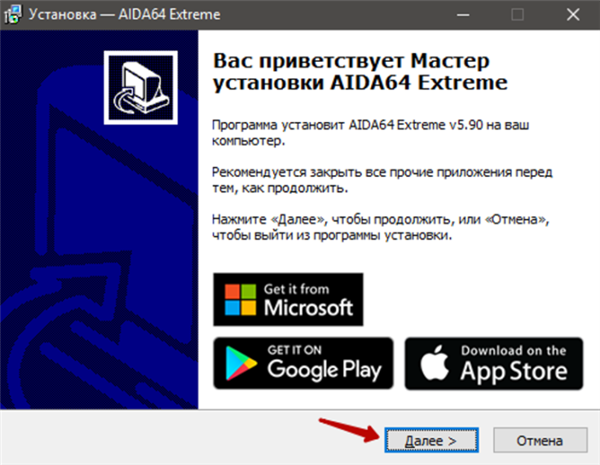
Натискаємо кнопку «Далі»
Крок 3. Слідувати інструкції інсталятора і запустити її через ярлик.
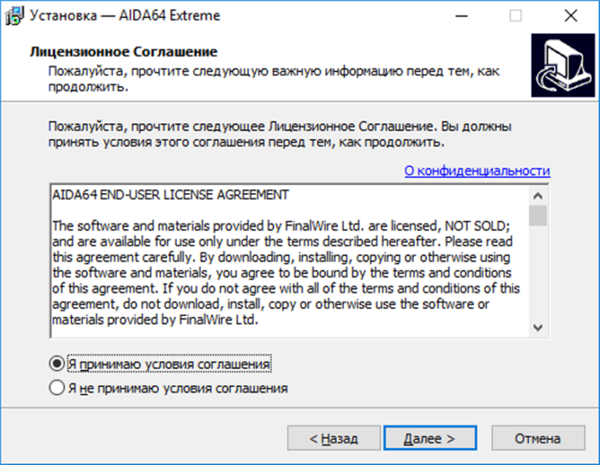
Ставимо галочку на пункті «Я приймаю умови угоди», натискаємо «Далі»
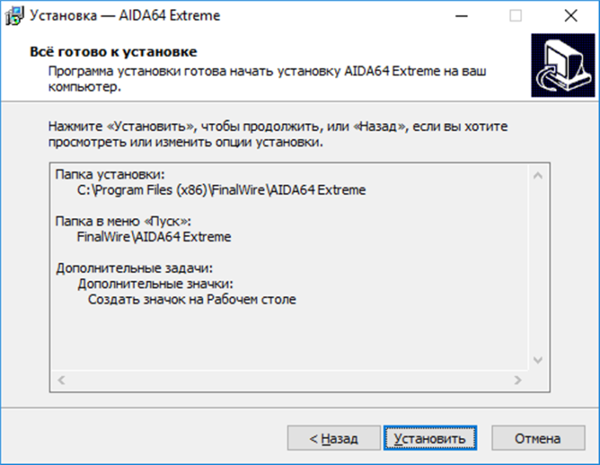
Перевіряємо дані, якщо все вірно, натискаємо «Далі» або «Назад» для зміни опцій
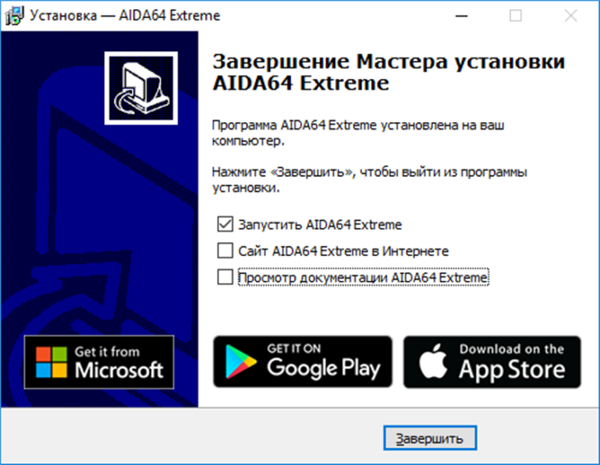
Ставимо галочку на пункт «Запустити AIDA64 Extreme», натискаємо «Завершити»
Крок 4. Програма просканує ПК і збере відомості про його конфігурації. Клацнути зліва мишею по рядку «Пристрою» і в розкрився дереві на «Windows».
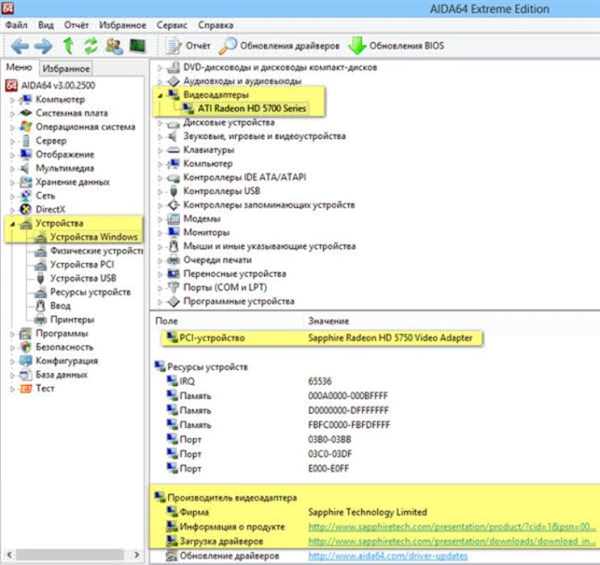
Клацаємо зліва мишею по рядку «Пристрою» і в розкрився на дереві «Пристрої Windows»
В цьому розділі AIDA64 відображає всю інформацію про пристрої, в т. ч. про не ідентифікованих в Windows. Тут же програма надає посилання для скачування драйверів, за якими можна перейти одним натисненням кнопки миші.
Оновлення драйверів на ноутбуці
Після покупки ноутбука іноді доводиться довго шукати драйвера для нестандартних пристроїв. Driver утиліта Booster є простим способом знайти всі необхідні для ОС драйвера.
Крок 1. Перейти на https://ru.iobit.com/driver-booster.php і натиснути «Скачати».
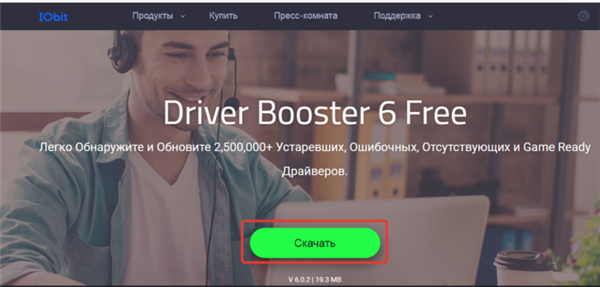
Натискаємо кнопку «Завантажити»
Крок 2. Запустити файл і натиснути «Взяти і Встановити».

Натискаємо «Взяти і Встановити»
Крок 3. Підписатися або відхилити.
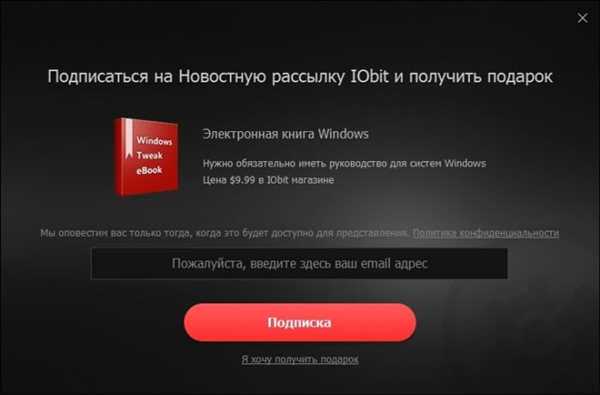
Вибираємо підходящий варіант або закриваємо вікно
Після інсталяції програма перевірить комп’ютер, це займе деякий час.

Процес сканування і перевірки стану драйверів на ноутбуці
Крок 4. Після перевірки програма порекомендує «Оновити все» або вибірково «Оновити» деякі драйвера. Оновлення можна відключити в випадаючому списку вибраних пристроїв.
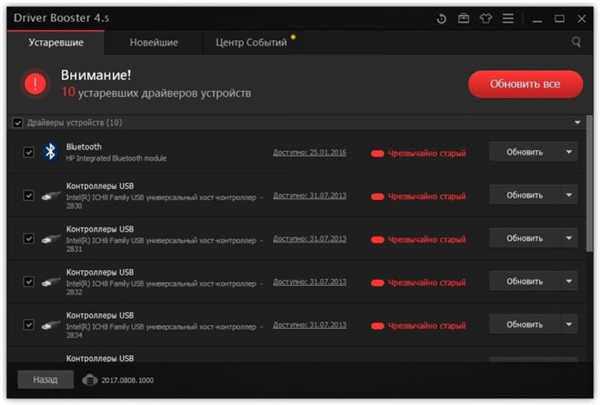
Натискаємо кнопку «Оновити все» або вибираємо пристрій і натискаємо «Оновити»
Крок 5. Натиснути кнопку «Оновити все».
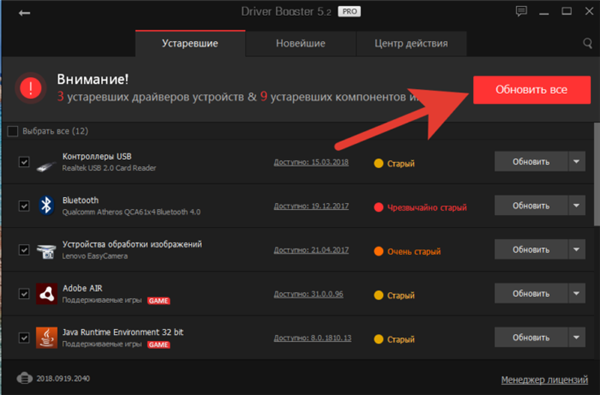
Натискаємо «Оновити все»
Крок 6. Система запропонує створити точку відновлення для можливої відміни зроблених змін. Натиснути «ОК».
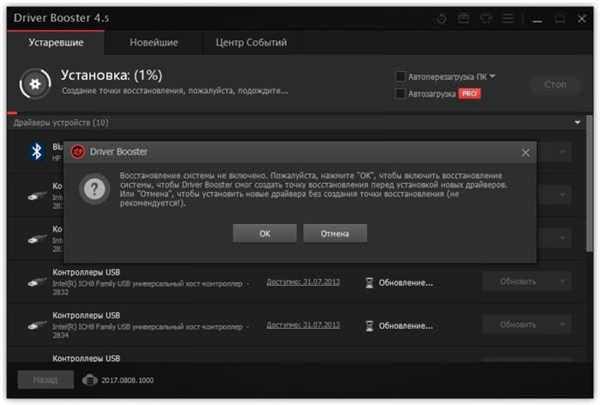
Натискаємо «ОК»
Почнеться процес оновлення драйверів.
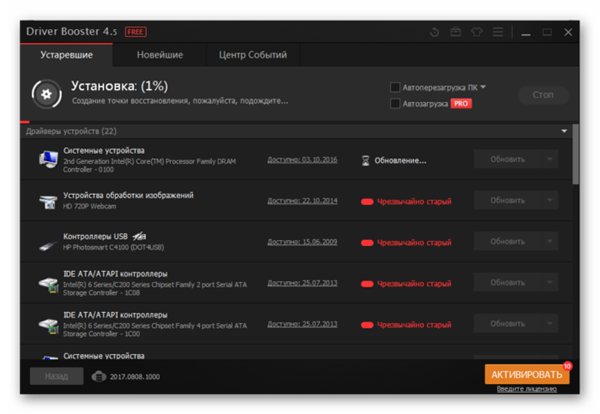
Очікуємо завершення процесу оновлення драйверів
Крок 7. Після проведення оновлення програма порекомендує перезавантажити ПК. Натиснути «Перезавантаження».

Натискаємо «Перезавантаження»
Крок 8. Програма запропонує зберегти дані в інших програмах. Після збереження натиснути «Так».
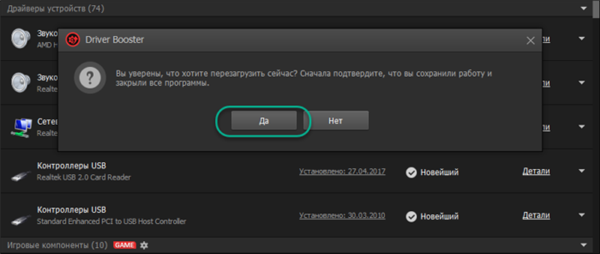
Натискаємо «Так»
Після перезавантаження ПК драйвера будуть повністю оновлені.

Закриваємо вікно програми