Для перевірки можливості інсталяції певного програмного забезпечення виникає необхідність уточнення моделей, збірок, характеристик комплектуючих (заліза, апаратної частини Вашого комп’ютера. Основних способів визначення комплектуючих, власними засобами операційної системи, чотири:
- З допомогою інформаційного вікна «Властивості системи».
- За допомогою утиліти Msinfo32.
- За допомогою обробника команд.
- За допомогою утиліти dxdiag.
Найбільш популярний стороннє програмне забезпечення:
- Everest;
- Cpu-z.

Як дізнатися яке залізо стоїть на комп’ютері
Отримання даних через властивості
Крок 1. Відкрийте будь-яку папку на Вашому комп’ютері. У правому фреймі знайдіть посилання «Мій комп’ютер» і клацніть по ній. У нижній частині вікна Ви побачите коротку інформацію про ім’я Вашого комп’ютера, домен, в який він включений, обсяг оперативної пам’яті і відомості про процесорі.
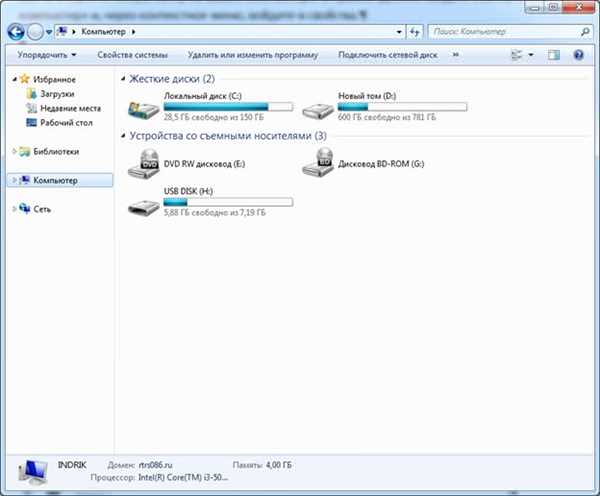
Відкриваємо будь-яку папку на комп’ютері, правому фреймі знаходимо посилання «Мій комп’ютер» і клацніть по ній
Крок 2. За допомогою контекстного меню увійдіть у властивості комп’ютера.
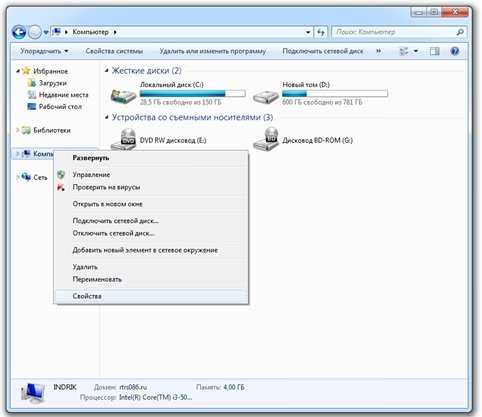
Входимо в властивості комп’ютера за допомогою контекстного меню
Крок 3. У вікні, знайдіть дані про найменування і виробника ЦП, його частоті роботи, обсяг ОЗП. Для установки більшості програмних продуктів даної інформації досить.
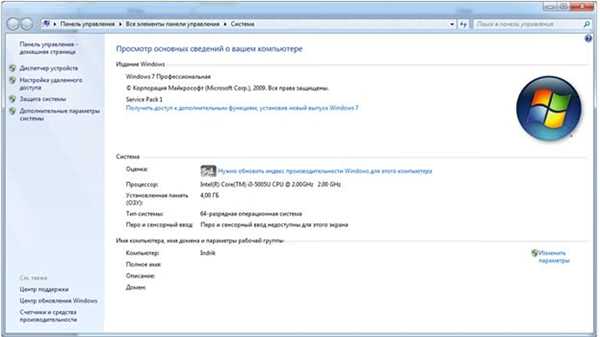
Отримуємо інформацію про систему
На замітку! Увійти до властивості можна іншими шляхами.
Крок 1. Відкрийте «Панель управління» і перейдіть на режим «Великі значки».
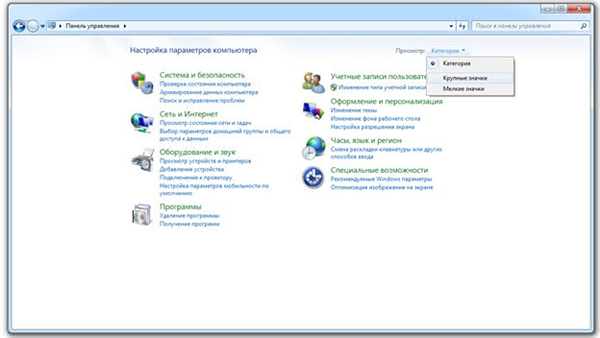
Відкриваємо «Панель управління» і переключається в режим «Великі значки»
Крок 2. Відкрийте сторінку з даними, використовуючи піктограму меню «Система».
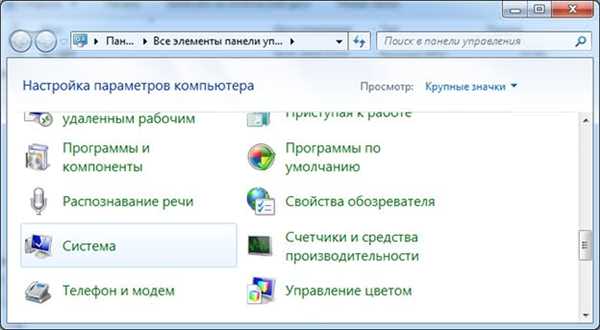
Відкриваємо меню «Система»
Однак самим швидким способом входу є використання комбінації клавіш «Win» + «Break» («Pause/Break»).







