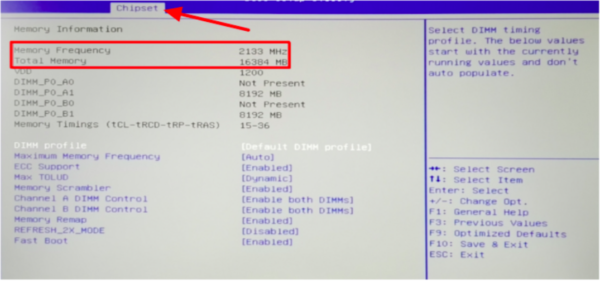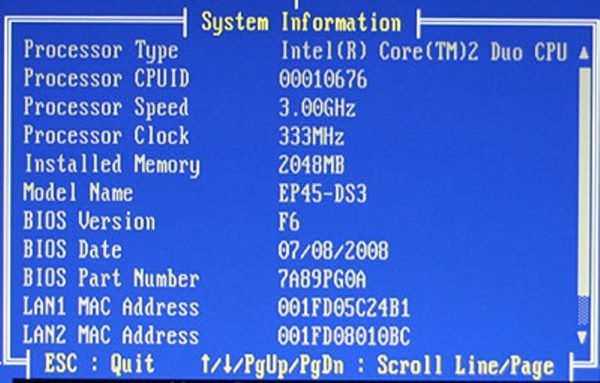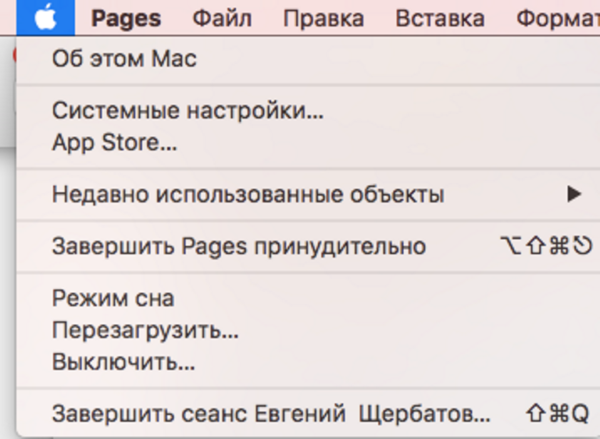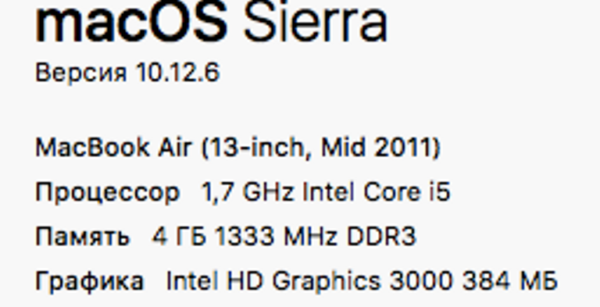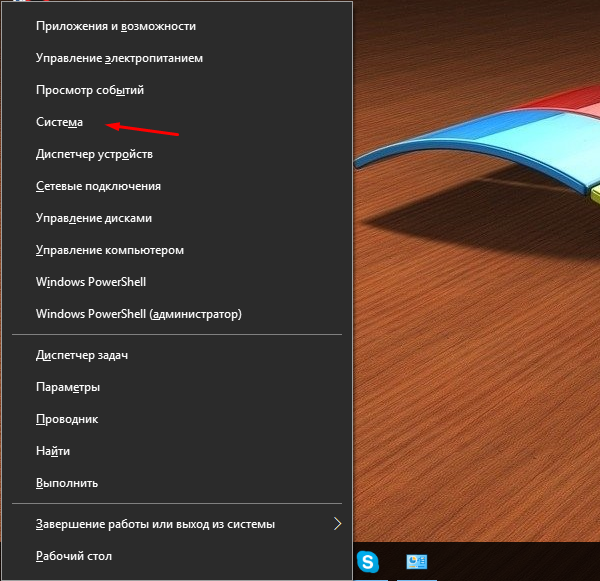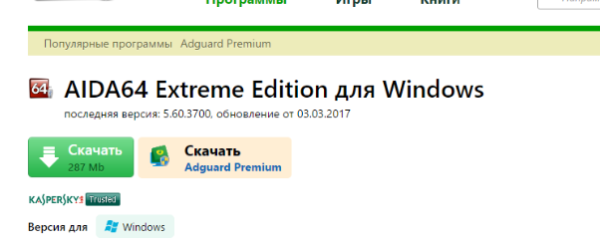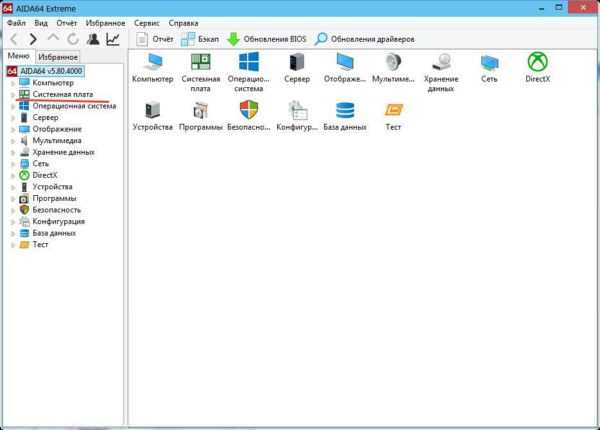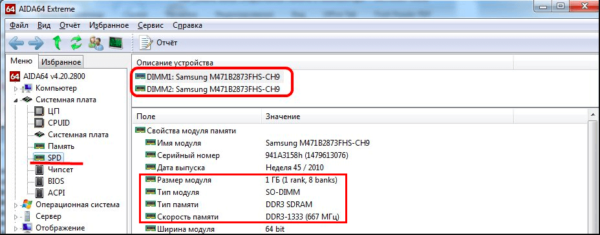Оперативна пам’ять — один з найважливіших компонентів будь-якого комп’ютера і вже точно гарант швидкості роботи. У сучасному світі навіть частота процесора не так впливає на загальне сприйняття швидкості, як оперативка. Але щоб замінити або додати цей компонент, потрібно досконально знати всі його характеристики, а їх у оперативної пам’яті чимало. Отже, як же дізнатися, яка ОЗП стоїть у вашому комп’ютері? У цій статті.

Як дізнатися яка ОЗП стоїть на комп’ютері
Інформація, яку ми можемо подивитися про оперативної пам’яті
Оперативна пам’ять має кілька гілок підрозділи:
- перший — це обсяг, досить очевидна характеристика. Чим більше — тим краще, однак озирайтеся на процесор і материнську плату — вони підтримують збільшення до певного стелі;
- друга характеристика — тип. Стародавній SIMM, трохи менш древній SDRAM… Ну це навряд чи, звичайно, хоча не виключено. І сучасні стандарти DDR — від першого до четвертого;
- і, нарешті, частота пам’яті. Тут, як і у випадку з частотою процесора, чим вище — тим краще. Однак знову переконайтеся, що ваш процесор з такою частотою працює. Не заведеться — буде досить прикро.
Отже, приступимо до вивчення цих ознак.

Характеристика ОЗП містить кілька гілок підрозділу інформації
Простий огляд
Самий очевидний спосіб дізнатися тип ОПЕРАТИВНОЇ пам’яті комп’ютера, навіть не включаючи його. У багатьох випадках дозволяє з абсолютною точністю визначити потрібні характеристики, однак має і ряд істотних мінусів. Доведеться відкривати комп’ютер — для когось це суттєвий стоп-фактор. Наклейка на планці пам’яті може не відповідати дійсності, бути недостатньо інформативною, як у багатьох не дуже відомих виробників, або зовсім відсутніми. Проте цим способом цілком можна користуватися.
- Зніміть бічну кришку вашого комп’ютера.

Знімаємо бічну кришку комп’ютера
- Оперативна пам’ять у ньому зазвичай розташовується праворуч від процесора і орієнтована вертикально. Потягніть дві засувки з торців планки в різні сторони і витягніть планку.
- Настав час оглянути наклейки на ній. У нашому випадку з наклейки можна зрозуміти, що тип нашої планки — DDR3, частота рівна 1333 MHz, а обсяг її — 4 Gb. Написи можуть мати різні варіанти і комбінації, проте загальний зміст повинен бути зрозумілий.

Оглядаємо наклейку на оперативної пам’яті і знаходимо потрібні нам дані
Примітка. Є й інший стандарт маркування. Зверніть увагу на картинку, розташовану вище. В дужках на наклейці можна побачити напис PC3 10600. Це не що інше, як закодовані характеристики, виключаючи обсяг. РС3 — DDR3, 10600 частота. Щоб вийшло звичне значення в мегагерцах, потрібно розділити це число на 8. Вийде знайоме 1333.
Також можна додати, що тип пам’яті можна визначити за розташуванням контактів і вирізів на нижній кромці, однак це досить складний і непотрібний спосіб, тому ми обійдемо його стороною.
Діагностика в БІОС
Теж досить зручний спосіб. Не потрібно відкривати комп’ютер, але в той же час не потрібно засмічувати систему різноманітними діагностичними програмами. Просто і зі смаком. З мінусів — не всі Біоси вміють відображати повну інформацію про пам’яті, але це рідкісні випадки в наш час.
- Зайдіть в BIOS вашого комп’ютера. Для цього при запуску затисніть кнопку Del, F1, ESC… (необхідну саме вам кнопку ви завжди зможете знайти у документації до материнської плати або на сайті розробника).

Кнопки для входу в меню «BIOS»
- Тут починається деяке розгалуження. Все залежить від типу, встановленого у вас БІОС. Якщо він — Legacy, тобто досить старий (орієнтуйтеся на скріншоти — повинна бути приблизно схоже), то шукати слід рядок «Memory Information».

Знаходимо рядок «Memory Information»
- У деяких моделях інформація про пам’яті також зберігається в — «Hardware Information».

Знаходимо інформацію про пам’яті в розділі «System Information» або «Hardware Information»
- Якщо ж ваша плата або ноутбук відносно новий, то БІОС у вас може бути UEFI — красивий, графічний, з управлінням мишкою. Тут все досить просто — шукаємо напис «Total Memory» (або вже знайому «Memory Information») і дивимося на інформацію у ній.
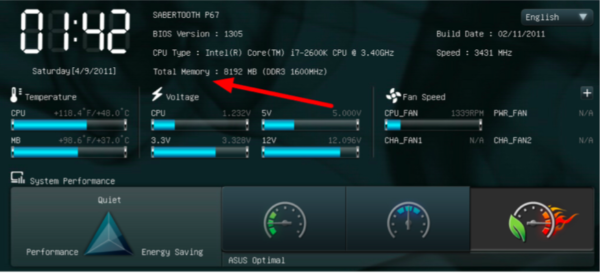
Шукаємо напис «Total Memory»
Як розшифрувати такий напис — дивіться у примітці до першого способу.
Засоби операційної системи
Найпростіший з усіх способів. Однак, і самий обмежений. Якщо вам досить знати тільки те, скільки у вас ОЗП — це для вас, бо своїми силами система не вміє визначати ні частоту, ні тим паче тип оперативки. Але це тільки про Windows — macOS ще й як уміє.
У випадку з macOS:
- Натисніть на яблучко у верхньому рядку і виберіть в меню рядок «Про це Mac».

Натискаємо на яблучко у верхньому рядку і вибираємо в меню рядок «Про це Mac»
- Відкриється вікно «Відомості про систему», в якому ви дуже просто зможете прочитати всю інформацію про вашій пам’яті — від обсягу до типу (див. скріншот).

У вікні «Відомості про систему» дивимося пункт «Пам’ять»
Якщо ж у вас Windows, то все далеко не так ажурно:
- Клацніть правою кнопкою миші по меню «Пуск» і виберіть у меню пункт «Система».

Вибираємо в меню «Пуск» пункт «Система»
- Відкриється стандартне засіб «Перегляд відомостей про конфігурацію комп’ютера».

У вікні «Перегляд відомостей про конфігурацію комп’ютера» в розділі «Система», дивимося пункт «Встановлена пам’ять»
Там вказано і процесор, і розрядність системи, а ось про пам’ять написано, вкрай мало — лише обсяг. Так що особливо не розгуляєшся.
Дізнайтесь детальну інформацію про комплектуючих вашого ПК в статті — «Як дізнатися комплектуючі свого комп’ютера».
Сторонні програми для діагностики
Простір для робіт. Безліч сторонніх діагностичних утиліт, які вміють досконало визначати всі, включаючи точну модель ваших планок та їх розташування у слотах материнської плати. Всі їх охопити не вийде, так що розглянемо хоча б парочку.
AIDA64
Діагностична утиліта, яка на слуху у багатьох. Поширюється як на безкоштовній, так і в комерційній версії.
- Скачайте та встановіть на ваш комп’ютер версію Extreme і запустіть її.

Викачуємо і встановлюємо AIDA64 Extreme
- У дереві зліва знайдіть рядок «Системна плата».

У дереві зліва знаходимо рядок «Системна плата»
- Розгорнувши її, виберіть один з пунктів — «Пам’ять» або «SPD». Рекомендується друге — там інформація докладніше. Програма, наприклад, показує не тільки об’єм, тип і частоту, але і тип модуля (наприклад, ноутбучний тип модуля відрізняється від десктопного), а також максимальну частоту і фактичну на даний момент. Дуже зручно.

Вибираємо один з пунктів — «Пам’ять» або «SPD»
CPU-Z
Друге за популярністю стороннє додаток. Має такий же інтуїтивно зрозумілий інтерфейс, і загалом дублює функції попереднього прикладу, за винятком досить важливої деталі — має мобільну версію. Можна не встановлювати.
Як і в минулому випадку, в інтерфейсі програми шукаємо пункти «Memory» і «SPD». У випадаючому списку вибираємо, інформацію про якому слоті ми хочемо переглянути, і програма тут же відобразить всі його характеристики. Все, до подробиць начебто серійного номера.
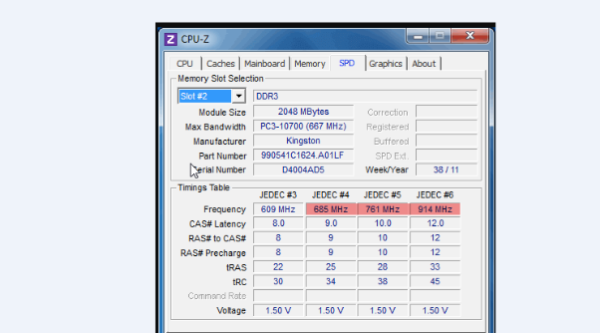
Інтерфейс програми CPU-Z
Готово! Сподіваємося, що ці способи допомогли вам знайти всю необхідну інформацію. Удачі!
Читайте нову інформацію в статті — «Як подивитися яка оперативна пам’ять на комп’ютері».