Зазвичай кількістю ядер процесора цікавиться користувач, який хоче його змінити. Існує безліч способів визначити, скільки ядер включено в ЦП, з них найбільш прості:
- По маркуванню центрального процесора.
- Через БІОС.
- Програмним способом.

Як дізнатися скільки ядерний процесор
Визначення кількості ядер центрального процесору з власної маркування
Крок 1. Вийміть центральний процесор і очистіть його від нанесеної термопасти.
Крок 2. Введіть модель Вашого процесора в пошуковій сайт, перейдіть на сайт з описом і знайдіть дані про ядрах.
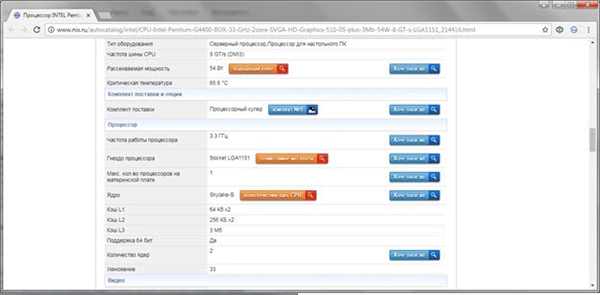
Вводимо модель Вашого процесора в пошуковій сайт і переходимо на нього
Важливо! Після установки процесора назад в гніздо, не забудьте оновити на ньому термопасту. Даний склад потрібен для більш щільного прилягання радіатора охолодження до центрального процесора. Термопасту бажано міняти не рідше одного разу в рік, щоб уникнути перегріву комп’ютера і неполадок з ним пов’язаних.
Визначення кількості ядер центрального процесору через БІОС
Крок 1. При завантаженні вашого ПК потрібно натиснути клавішу F2 або Del.

Перезавантажуємо комп’ютер і натискаємо клавішу F2 або Del
На замітку! Для деяких моделей ноутбуків існує власна, окрема від клавіатури кнопка входу в БІОС. Уважно ознайомтеся з технічною документацією, якщо зазначені раніше клавіші не виробляють дій. На стартовому екрані може бути вказана додаткова опція перегляду системної інформації, в даному випадку системне вікно відкривається за натисканні на клавішу F9.
Крок 2. Інформація про версії ЦП при використанні спрощеного режиму відображається в основному вікні інтерфейсу, в розділі «Information».

Інформація про версії ЦП при використанні спрощеного режиму відображається в основному вікні інтерфейсу
Важливо! В залежності від виробника та версії прошивки BIOS може виглядати інакше. Наприклад, для InsydeCorp. V1.03, він виглядає наступним чином:
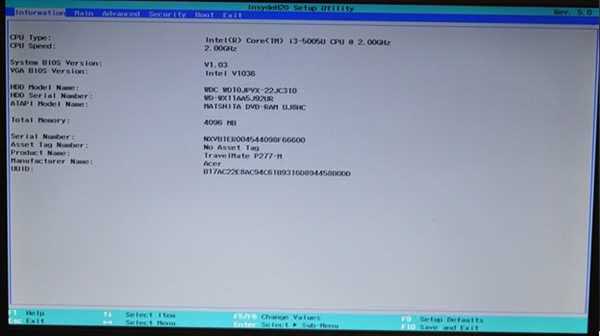
В залежності від виробника та версії прошивки BIOS може виглядати інакше
Крок 3. Введіть модель Вашого процесора в пошуковій сайт, перейдіть на сайт з описом і знайдіть дані про ядрах.
Визначення кількості ядер центрального процесору через утиліту Msinfo32
Крок 1. Для запуску утиліти потрібно скористатися комбінацією клавіш Win+R, в рядку введення набрати ім’я програми «Msinfo32» і натиснути «ОК».

Натискаємо Win+R і вводимо «Msinfo32»
Крок 2. У вікні інтерфейсу при переході за посиланням «Відомості про систему» виводяться дані про компанії виробника, моделі ЦП та кількості ядер.

У вікні інтерфейсу при переході за посиланням «Відомості про систему» виводяться вся потрібна інформація
На замітку! Зверніть увагу, програма «Msinfo32» встановлена в ОС починаючи з Windows 7. Для XP і більш старих систем варто перейти в папку system32 і перевірити, чи є там вказана утиліта.
Визначення кількості ядер центрального процесору через утиліту dxdiag
Крок 1. Для запуску утиліти потрібно скористатися комбінацією клавіш Win+R, в рядку введення набрати ім’я програми «dxdiag» і клацнути мишею по кнопці «ОК».

Натискаємо Win+R і вводимо «dxdiag»
Крок 2. У запустившемся вікні на вкладці «System» в рядку «Processor» представлені дані про компанії виробника, моделі ЦП та кількості ядер.
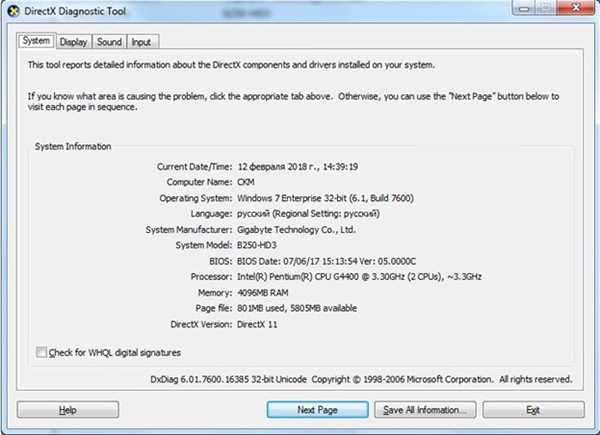
Приклад даних про компанії виробника, моделі ЦП та кількості ядер
Визначення моделі центрального процесора за допомогою програми Everest
Програмний продукт є платним, але існує тестовий період 30 днів.
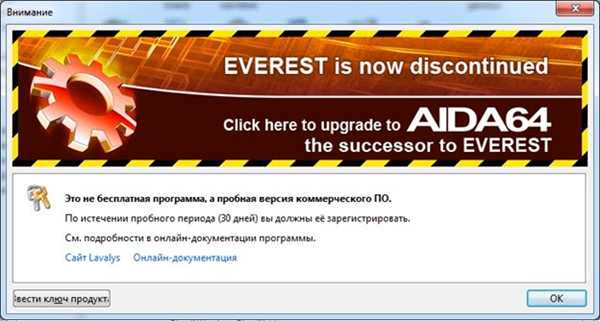
У програми Everest існує тестовий період 30 днів
Крок 1. Після установки запустіть програму.
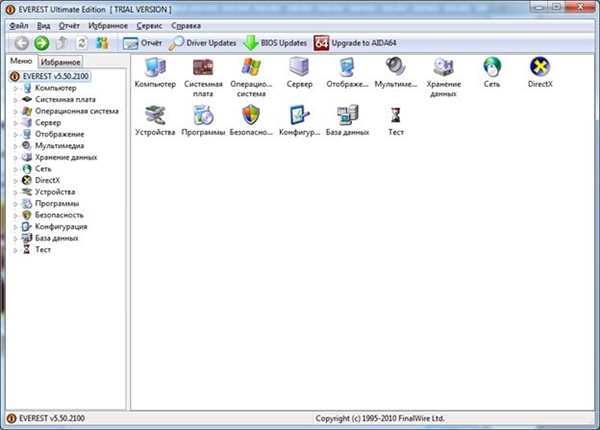
Відкриваємо програму Everest
Крок 2. Розкрийте список «Системна плата».
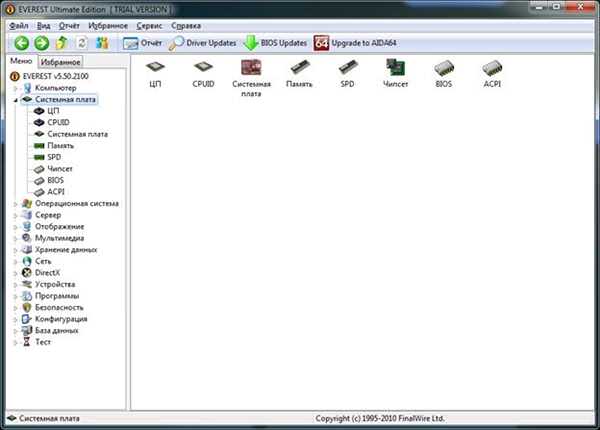
Входимо у список «Системна плата»
Крок 3. Виберіть опцію «ЦП». Значення поля «Тип ЦП» розташовані дані про тип Вашого процесора.
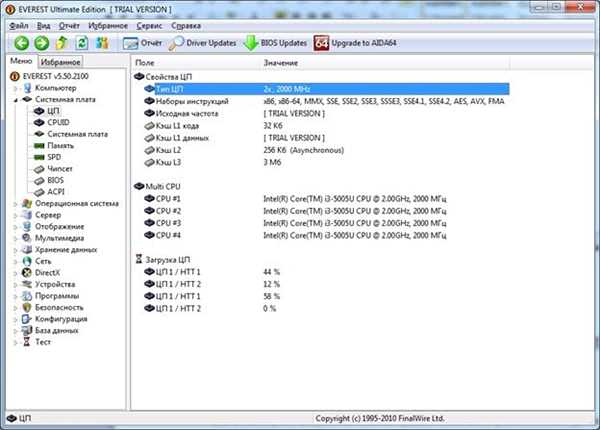
Натискаємо на опцію «ЦП»
На замітку! Зверніть увагу, що рядок «Завантаження ЦП» видає інформацію про кількість одночасно оброблюваних потоків, а не ядер.
З’ясування моделі сокета центрального процесора через програму CPU-z
Програмний продукт є вільно поширюваним.
Після запуску програми треба скористатися вкладкою «CPU» і знайти рядок «Cores».

Запускаємо програму, натискаємо на вкладку «CPU» і знаходимо рядок «Cores»
Важливо! Зверніть увагу, що значення «Threads» описує кількість одночасно оброблюваних потоків.
Дізнатися версію Windows через властивості комп’ютера
Крок 1. Щоб дізнатися модель центрального процесора відкрийте «Пуск» і виберіть опцію «Комп’ютер». Викличте контекстне меню і перейдіть в «Властивості».
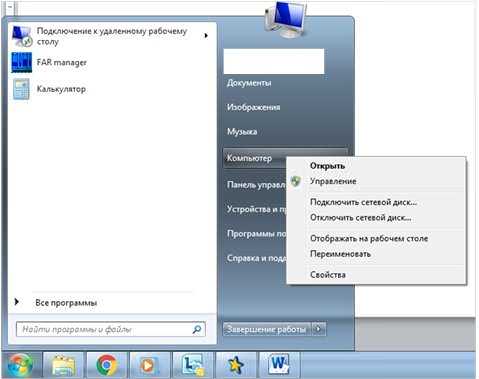
Переходимо про «Пуск» — «Комп’ютер» -контекстне меню — «Властивості»
Крок 2. Розгорнулося вікно надасть інформацію про виробника, найменування і частоті ядер використовуються центральним процесором.

Інформація про виробника
Важливо! Часто в інтернеті описують способи знаходження кількості ядер через «Диспетчер завдань» або «Диспетчер пристроїв». Ці способи невірні! І в першому і в другому випадку реально відображається число одночасно оброблюваних потоків, а не кількість ядер. Представлені нижче скріншоти зроблені на ноутбуці з двоядерним процесором.

«Диспетчер завдань» і «Диспетчер пристроїв»
Читайте кращі способи визначення назви процесора на ПК в новій статті — «Як дізнатися назву процесора на ПК».
Висновок
Ми описали сім різних способів виявлення даних про кількість ядер процесора. Три із зазначених методів доступні разом з операційною системою, два можна використовувати навіть без ОС, два вимагають установки додаткового програмного забезпечення. Оцінка кожного програмного методу наведена у зведеній таблиці.
| Відомості\Найменування | БІОС | Утиліта Msinfo32 | Утиліта dxdiag | Everest | Cpu-z | Властивості системи |
|---|---|---|---|---|---|---|
| Ліцензія | Поставка з материнською платою | Поставка з Windows | Поставка з Windows | Платна | Безкоштовно | Поставка з Windows |
| Російська мова | В залежності від версії | Залежно від версії Windows | Залежно від версії Windows | В залежності від версії | В залежності від версії | Залежно від версії Windows |
| Інформація про моделі ЦП | Так | Так | Так | Так | Так | Так |
| Інформація про кількість ядер | Немає | Так | Так | Так | Так | Так |
| Зручність інтерфейсу (від 1 до 5) | 5 | 5 | 5 | 5 | 5 |






