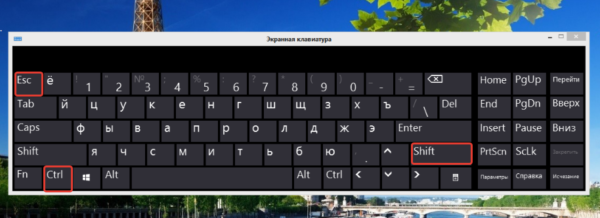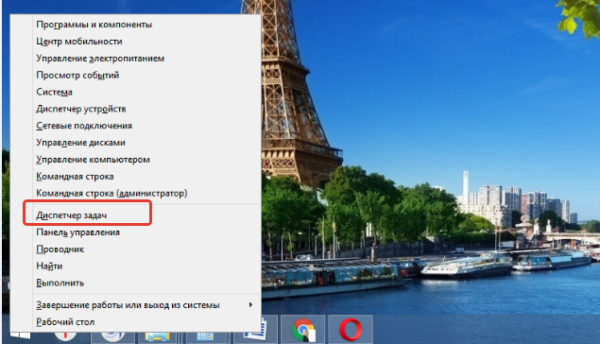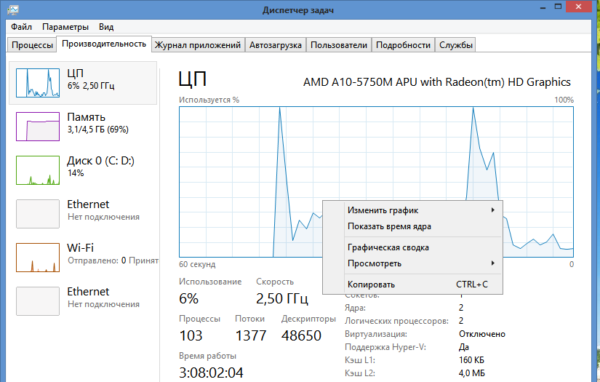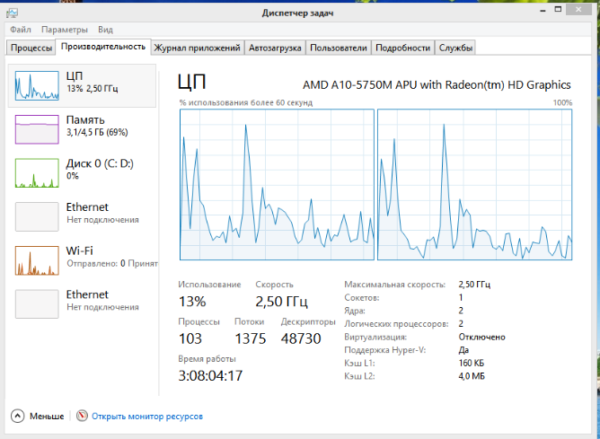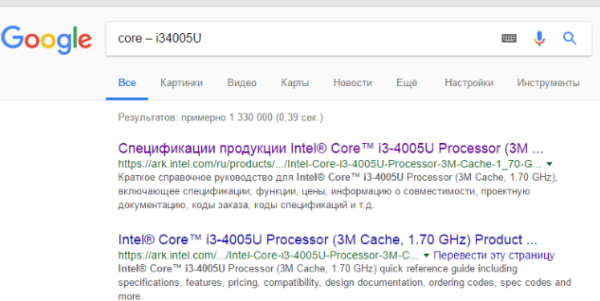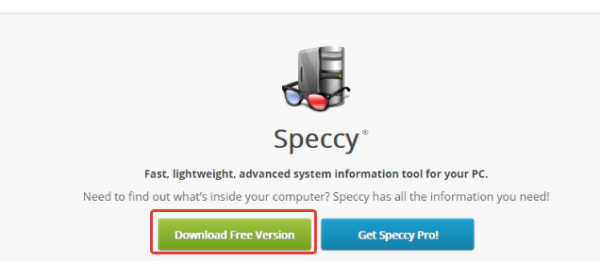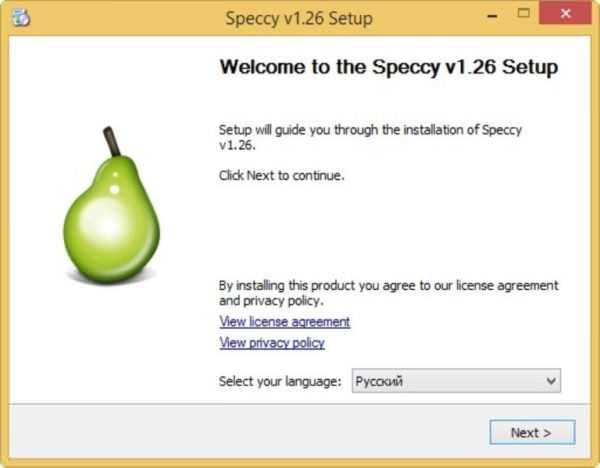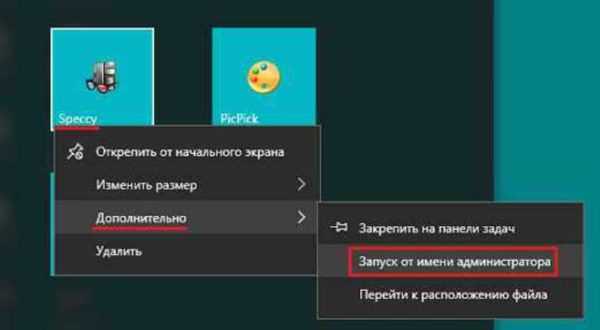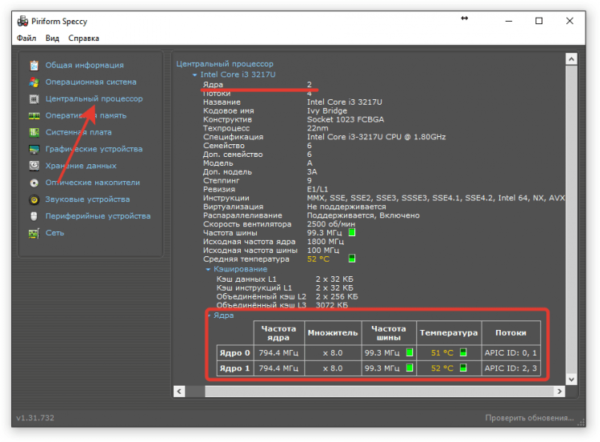Методи перевірки кількості ядер в ЦП на Windows 10
Спосіб 1. З допомогою інформації про систему
Системна інформація — альтернативний варіант, що дозволяє перевірити кількість ядер в ЦП без залучення додаткового програмного забезпечення. З цієї причини наступні етапи:
Крок 1. Натисніть кнопку «Пуск» на комп’ютері і введіть у поле пошуку «відомості». Виберіть «Відомості про систему».
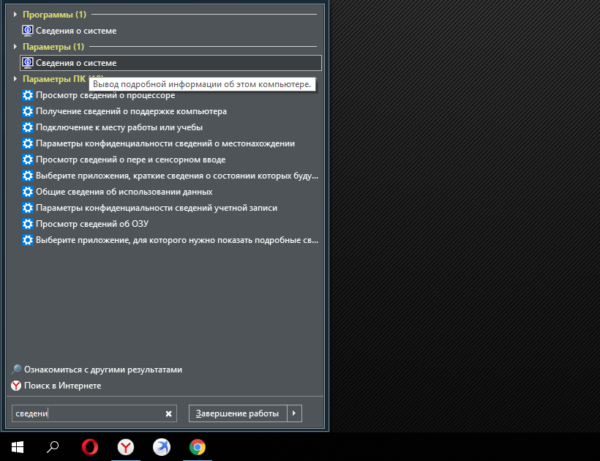
У меню «Пуск» в пошуку вводимо «відомості», вибираємо «Відомості про систему»
Крок 2. На правій панелі відображається список елементів, що описують кожну деталь ПК. Повільно перевіряйте їх, поки не знайдете в списку процесор. У будь-якому випадку, якщо у вас два процесори, то ви побачите їх окремо. Уважно подивіться на значення і відшукайте кількість ядер (див. знімок).

У правій панелі знаходимо пункт «Процесор», де і дивимося кількість ядер
Спосіб 2. Використовуючи «Диспетчер завдань»
Серед усіх процедур перевірки кількості ядер в ЦП, найшвидший — з допомогою «Диспетчера завдань». Просто виконайте наведені нижче кроки.
Крок 1. Ви можете запустити Диспетчер завдань» двома способами:
- Натиснути клавіші Ctrl+Shift+Esc.

Натискаємо клавіші Ctrl+Shift+Esc, викликаємо «Диспетчер завдань»
- Зробити правий клік мишею в меню «Пуск» і вибрати потрібний інструмент у списку параметрів.

Клацаємо правою кнопкою миші на меню «Пуск», відкриваємо «Диспетчер завдань»
Крок 2. В «Диспетчері завдань» представлені кілька розділів. Перейдіть на вкладку «Продуктивність». На лівій бічній панелі ви побачите графічні показники «ЦП», «Пам’яті», «Ethernet», «Диск 0», «Диск 1» і т. д.

Перемикаємося на вкладку «Продуктивність»
Крок 3. Натисніть на параметр «ЦП», і в правій частині панелі відкриється графік з додатковою інформацією.
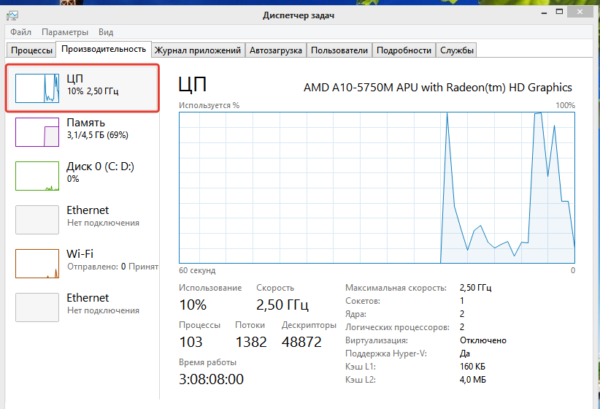
Натискаємо на пункт «ЦП»
Крок 4. Трохи нижче ви помітите показники базової швидкості, сокети, ядра і т. д. Отже, відшукайте номер поруч з ядрами. Наприклад, на нижньому фото відображається цифра 2, а значить, на ПК встановлено двоядерний процесор Dual Core.
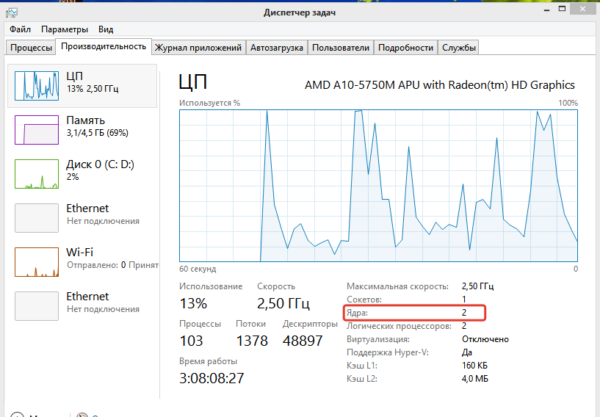
Знаходимо пункт «Ядра» у правій нижній частині вікна
Як правило, «Диспетчер завдань» показує тільки одну діаграму, але ви можете змінити спосіб відображення. Для цього:
- Клацніть по ній правою кнопкою миші.

Клацаємо по діаграмі правою кнопкою миші
- Потім побачите кілька опцій. Наведіть вказівник в підменю «Змінити графік» і виберіть «Логічні процесори».

Наводимо вказівник в підменю «Змінити графік» і вибираємо «Логічні процесори»

Діаграма показує два логічних процесу
Ви з радістю виявите, що в Windows 10 немає необхідності змінювати графік, оскільки він автоматично повідомляє про кількість присутніх в системі ядер, сокетів і логічних процесорах.
На замітку! Крім того, «Диспетчер завдань» також надає інформацію про кешах, як L1, L2 і L3. У деяких випадках, щоб забезпечити більш високу продуктивність обчислення, ЦП комп’ютера використовує спеціальні кеш.
Спосіб 3. Через пошук Google
Пошук Google також допомагає виявити кількість ядер в процесорі, тільки якщо ви знаєте номер моделі. У разі відсутності належної інформації скористайтеся «Диспетчер завдань», або системною інформацією (див. вищеописані методи).

Інформацію про процесорі можна знайти через пошук Google
Наприклад, ми прогуглили core – i34005U. Перевіривши видані результати, ви отримаєте відомості про специфікації процесора. У ній докладно перерахована кожна деталь. Знайдіть ядро, і побачите свій номер.
- Введіть номер моделі процесора в поле пошуку Google, відкрийте першу посилання сайту розробника.

Вводимо в пошуковик Google номер моделі процесора, відкриваємо сайт розробника
- Знайдіть розділ «Продуктивність», під ним ви відразу ж побачите пункт «Кількість ядер».

На сайті знаходимо розділ «Продуктивність», під нею відразу ж пункт «Кількість ядер»
Спосіб 4. Сторонні додатки
Щоб дізнатися докладну інформацію про процесор ви також можете використовувати сторонні програми. В основному вони безкоштовні. Поряд з докладними відомостями про процесорі додатки також повідомлять вам про підтримку віртуалізації, SSSE3 і т. д. Вони дуже ефективні і однаково корисні, коли потрібно знайти інформацію про пристрій.
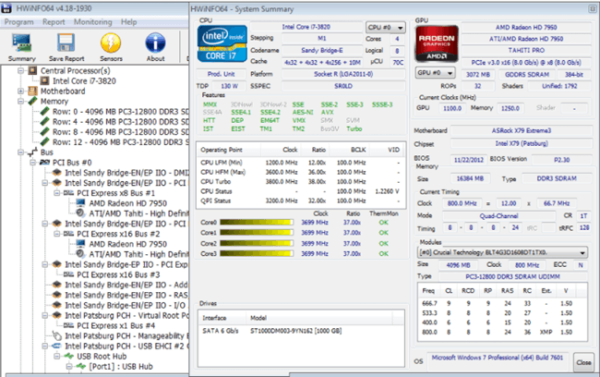
Інтерфейс програми HWiNFO
В Інтернеті повно добірок різних інструментів для перевірки материнської плати, а також деталей процесора. Дві найпопулярніші програми — Speccy і HWiNFO. Обидві працюють дуже добре і надають практично всі дані про обладнання.
Розглянемо, як дізнатися інформацію про процесор на прикладі програми Speccy:
- Завантажуєте програму Speccy на комп’ютер із сайту розробника.

Викачуємо і встановлюємо програму Speccy на комп’ютері
- Запустіть інсталяційний файл і дотримуйтесь інструкцій майстра установки.

Вибираємо мову, натискаємо «Next»
- Запускаєте програму Speccy від імені адміністратора.

Запускаємо програму «Speccy» від імені адміністратора
- Чекаєте поки програма завершить аналіз устаткування.
- Відкриваєте розділ «Центральний процесор» і в правій частині вікна в самому початку побачите пункт «Ядра».

Відкриваємо розділ «Центральний процесор», знаходимо в правій частині вікна перший пункт «Ядра»
Вищезазначені прості способи допоможуть вам дізнатися кількість ядер в процесорі. До того ж, це не займе багато часу.
На замітку! Непогано б знати, що 32-розрядна система Windows 10 підтримує аж до 32 ядер. Якщо ви виберете 64-розрядну, тоді пристрій зможе підтримувати до 256 ядер.