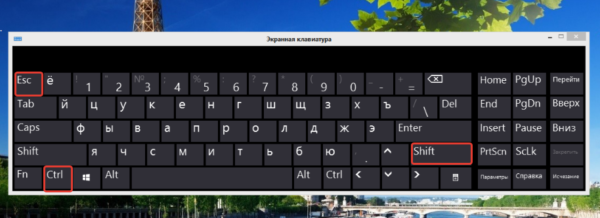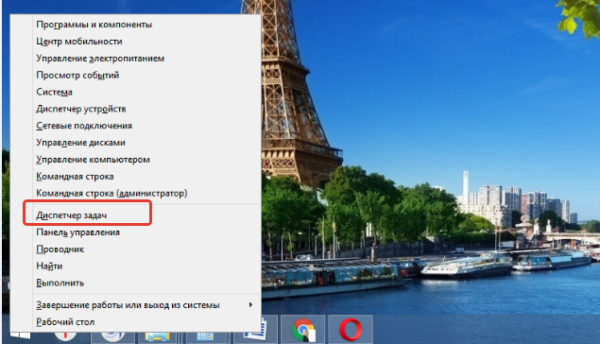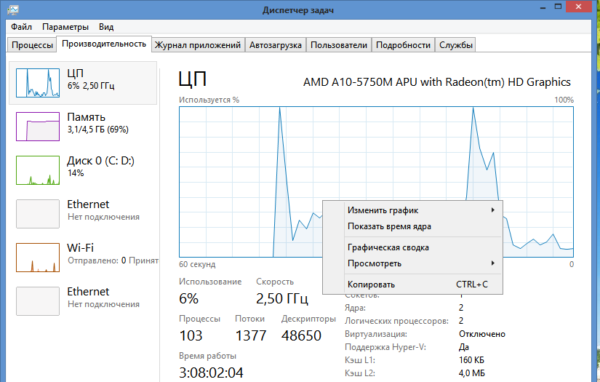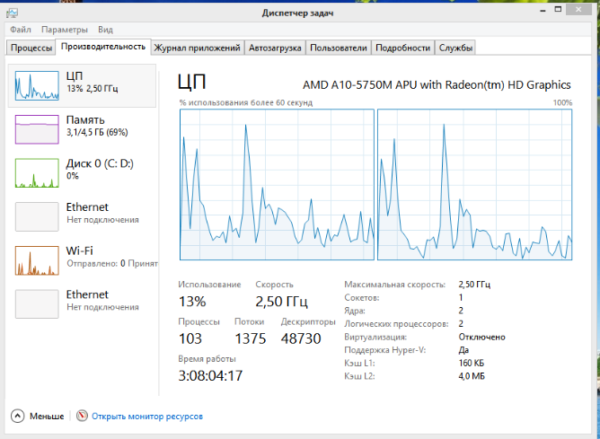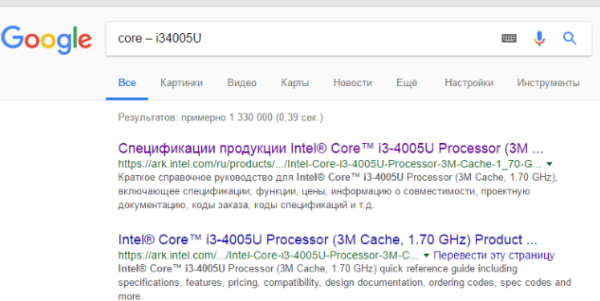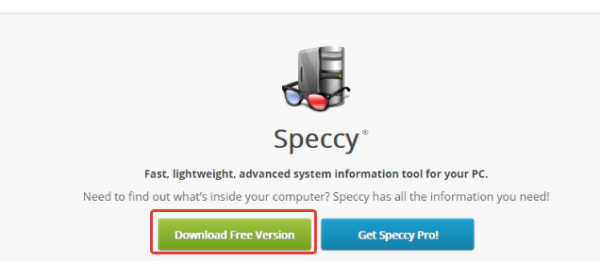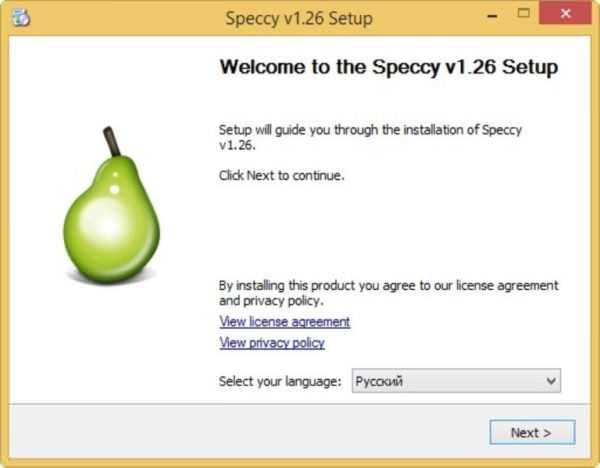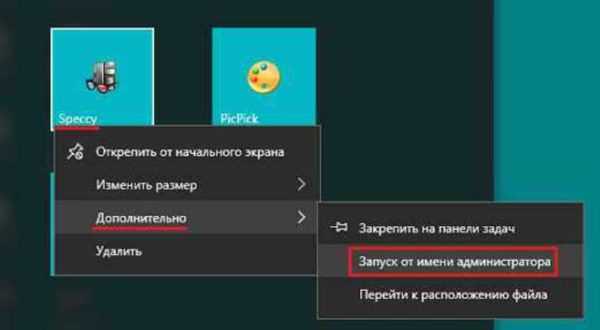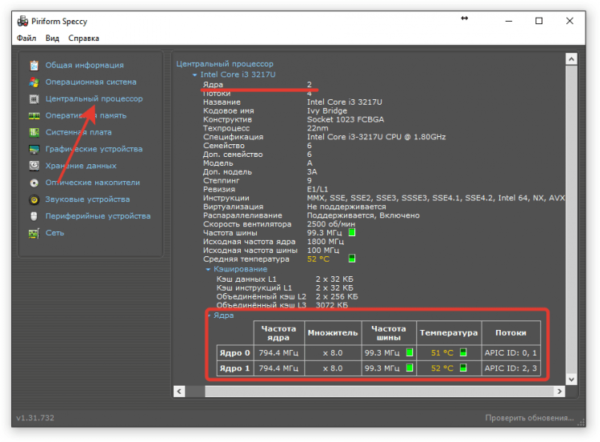У деяких випадках вам потрібно дізнатися, скільки ядер у процесора. Як правило, при купівлі нового комп’ютера може виникнути думка про перевірку заявлених виробником специфікацій. Якщо ви віддаєте перевагу Windows 10, то для перевірки кількості ядер можете скористатися кількома простими способами.
В епоху модернізації, коли Intel з нетерпінням чекає швидкого випуску нових поколінь процесорів Cannon Lake, Kaby Lake і Coffee Lake, користувачеві набагато простіше дозволити собі комп’ютер з чотирма ядрами. Настав час дізнатися про потужності використовуваного процесора.

Як дізнатися скільки ядер у комп’ютері
Як перевірити кількість ядер ЦП в Windows 10
Перш ніж ми почнемо визначати способи виявлення кількості ядер в останній версії системи, важливо зібрати інформацію про те, що ж це таке.
До чого відноситься ядро?
Комп’ютер включає в себе низку важливих компонентів, які в цілому називаються апаратними засобами. Серед них найбільш важливою частиною є процесор (центральний процесор). Він першим отримує інформацію для виконання обчислювальної операції і містить набір інструкцій. Тепер настав час дізнатися про термін «ядро».

Процесор, який має один набір інструкцій називається одноядерним
На замітку! Якщо процесор має тільки один набір інструкцій, ми називаємо його одноядерним.
З плином часу Intel внесла великі зміни в інструкції процесора. Як ми говорили раніше, його назва залежить від їх кількості. У випадку двох наборів інструкцій ми називаємо процесор двоядерним або Dual Core. Аналогічно, 4 набори — Quad Core, 6 наборів — Hexa-Core. Останній — Octa-Core, оскільки містить 8 наборів інструкцій. Тепер ми знаємо про те, що з себе представляють ядра, тому перейдемо до перевірки їх кількості в ЦП.
Існують різні методи визначення ядер, і ми будемо досліджувати їх по черзі.

Визначення ядер процесора в системі
Ви можете використовувати:
- «Диспетчер завдань»;
- системну інформацію;
- пошук Google;
- або стороннє програмне забезпечення.
Щоб чітко розуміти весь процес і уникнути помилок обговоримо кожен метод покроково.
Методи перевірки кількості ядер в ЦП на Windows 10
Спосіб 1. З допомогою інформації про систему
Системна інформація — альтернативний варіант, що дозволяє перевірити кількість ядер в ЦП без залучення додаткового програмного забезпечення. З цієї причини наступні етапи:
Крок 1. Натисніть кнопку «Пуск» на комп’ютері і введіть у поле пошуку «відомості». Виберіть «Відомості про систему».
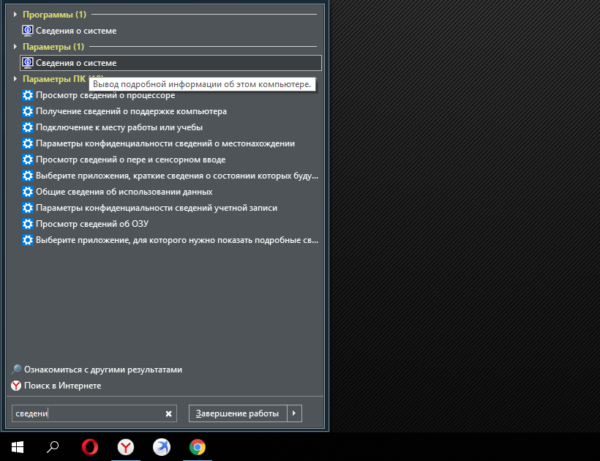
У меню «Пуск» в пошуку вводимо «відомості», вибираємо «Відомості про систему»
Крок 2. На правій панелі відображається список елементів, що описують кожну деталь ПК. Повільно перевіряйте їх, поки не знайдете в списку процесор. У будь-якому випадку, якщо у вас два процесори, то ви побачите їх окремо. Уважно подивіться на значення і відшукайте кількість ядер (див. знімок).

У правій панелі знаходимо пункт «Процесор», де і дивимося кількість ядер
Спосіб 2. Використовуючи «Диспетчер завдань»
Серед усіх процедур перевірки кількості ядер в ЦП, найшвидший — з допомогою «Диспетчера завдань». Просто виконайте наведені нижче кроки.
Крок 1. Ви можете запустити Диспетчер завдань» двома способами:
- Натиснути клавіші Ctrl+Shift+Esc.

Натискаємо клавіші Ctrl+Shift+Esc, викликаємо «Диспетчер завдань»
- Зробити правий клік мишею в меню «Пуск» і вибрати потрібний інструмент у списку параметрів.

Клацаємо правою кнопкою миші на меню «Пуск», відкриваємо «Диспетчер завдань»
Крок 2. В «Диспетчері завдань» представлені кілька розділів. Перейдіть на вкладку «Продуктивність». На лівій бічній панелі ви побачите графічні показники «ЦП», «Пам’яті», «Ethernet», «Диск 0», «Диск 1» і т. д.

Перемикаємося на вкладку «Продуктивність»
Крок 3. Натисніть на параметр «ЦП», і в правій частині панелі відкриється графік з додатковою інформацією.
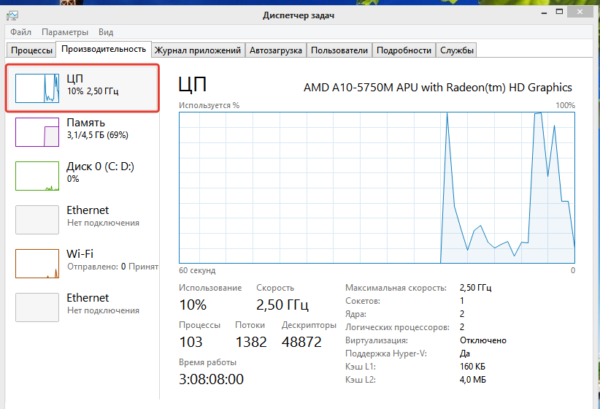
Натискаємо на пункт «ЦП»
Крок 4. Трохи нижче ви помітите показники базової швидкості, сокети, ядра і т. д. Отже, відшукайте номер поруч з ядрами. Наприклад, на нижньому фото відображається цифра 2, а значить, на ПК встановлено двоядерний процесор Dual Core.
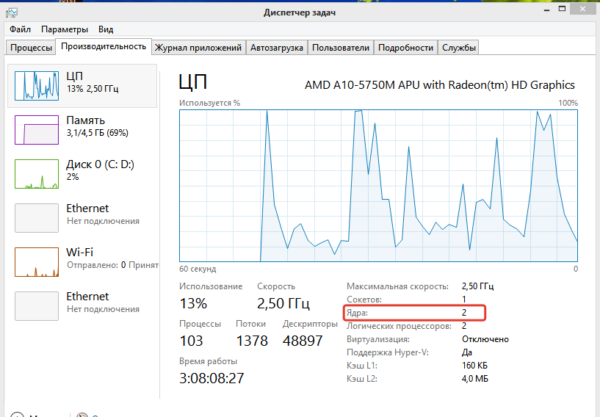
Знаходимо пункт «Ядра» у правій нижній частині вікна
Як правило, «Диспетчер завдань» показує тільки одну діаграму, але ви можете змінити спосіб відображення. Для цього:
- Клацніть по ній правою кнопкою миші.

Клацаємо по діаграмі правою кнопкою миші
- Потім побачите кілька опцій. Наведіть вказівник в підменю «Змінити графік» і виберіть «Логічні процесори».

Наводимо вказівник в підменю «Змінити графік» і вибираємо «Логічні процесори»

Діаграма показує два логічних процесу
Ви з радістю виявите, що в Windows 10 немає необхідності змінювати графік, оскільки він автоматично повідомляє про кількість присутніх в системі ядер, сокетів і логічних процесорах.
На замітку! Крім того, «Диспетчер завдань» також надає інформацію про кешах, як L1, L2 і L3. У деяких випадках, щоб забезпечити більш високу продуктивність обчислення, ЦП комп’ютера використовує спеціальні кеш.
Спосіб 3. Через пошук Google
Пошук Google також допомагає виявити кількість ядер в процесорі, тільки якщо ви знаєте номер моделі. У разі відсутності належної інформації скористайтеся «Диспетчер завдань», або системною інформацією (див. вищеописані методи).

Інформацію про процесорі можна знайти через пошук Google
Наприклад, ми прогуглили core – i34005U. Перевіривши видані результати, ви отримаєте відомості про специфікації процесора. У ній докладно перерахована кожна деталь. Знайдіть ядро, і побачите свій номер.
- Введіть номер моделі процесора в поле пошуку Google, відкрийте першу посилання сайту розробника.

Вводимо в пошуковик Google номер моделі процесора, відкриваємо сайт розробника
- Знайдіть розділ «Продуктивність», під ним ви відразу ж побачите пункт «Кількість ядер».

На сайті знаходимо розділ «Продуктивність», під нею відразу ж пункт «Кількість ядер»
Спосіб 4. Сторонні додатки
Щоб дізнатися докладну інформацію про процесор ви також можете використовувати сторонні програми. В основному вони безкоштовні. Поряд з докладними відомостями про процесорі додатки також повідомлять вам про підтримку віртуалізації, SSSE3 і т. д. Вони дуже ефективні і однаково корисні, коли потрібно знайти інформацію про пристрій.
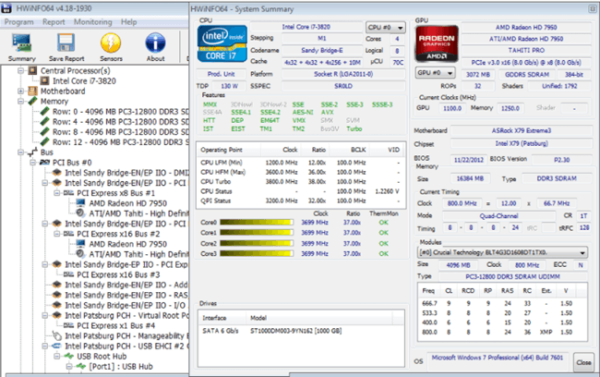
Інтерфейс програми HWiNFO
В Інтернеті повно добірок різних інструментів для перевірки материнської плати, а також деталей процесора. Дві найпопулярніші програми — Speccy і HWiNFO. Обидві працюють дуже добре і надають практично всі дані про обладнання.
Розглянемо, як дізнатися інформацію про процесор на прикладі програми Speccy:
- Завантажуєте програму Speccy на комп’ютер із сайту розробника.

Викачуємо і встановлюємо програму Speccy на комп’ютері
- Запустіть інсталяційний файл і дотримуйтесь інструкцій майстра установки.

Вибираємо мову, натискаємо «Next»
- Запускаєте програму Speccy від імені адміністратора.

Запускаємо програму «Speccy» від імені адміністратора
- Чекаєте поки програма завершить аналіз устаткування.
- Відкриваєте розділ «Центральний процесор» і в правій частині вікна в самому початку побачите пункт «Ядра».

Відкриваємо розділ «Центральний процесор», знаходимо в правій частині вікна перший пункт «Ядра»
Вищезазначені прості способи допоможуть вам дізнатися кількість ядер в процесорі. До того ж, це не займе багато часу.
На замітку! Непогано б знати, що 32-розрядна система Windows 10 підтримує аж до 32 ядер. Якщо ви виберете 64-розрядну, тоді пристрій зможе підтримувати до 256 ядер.
Відео — Як налаштувати програму HWiNFO
Висновок
При використанні комп’ютера ви повинні розбиратися в його деталях хоча б поверхово. Це дійсно корисно для визначення продуктивності пристрою, а також у плані професійної роботи. Ви обов’язково повинні знати, скількома ядрами має ваш процесор. Добре, що Windows 10 спрощує пошук. Як правило, ми відчуваємо необхідність у простих методах виявлення даних. Отже, спробуйте використовувати вищеописані способи перевірки кількості ядер в ЦП. Добре, якщо ви знаєте більше варіантів.