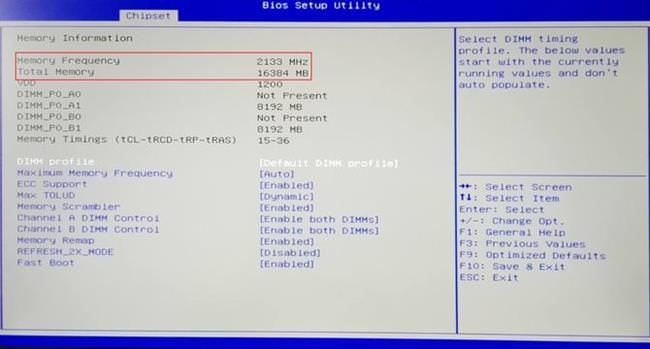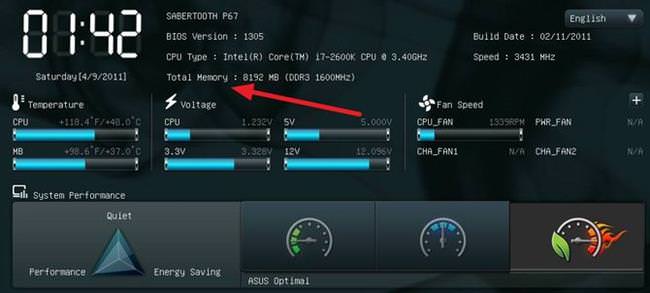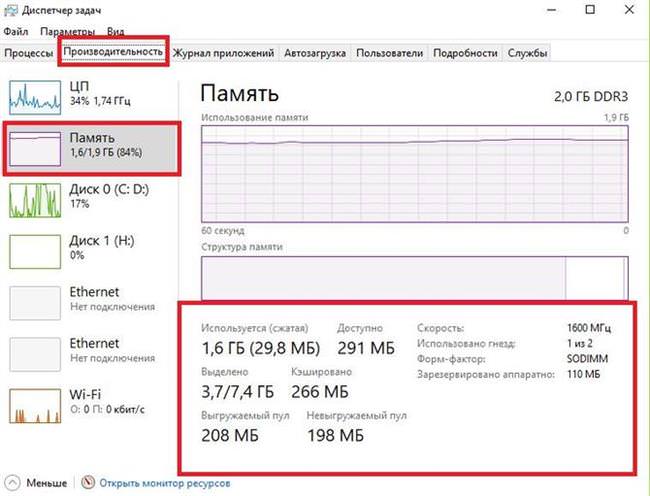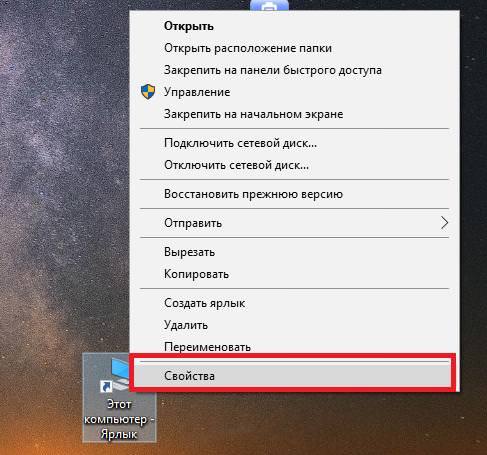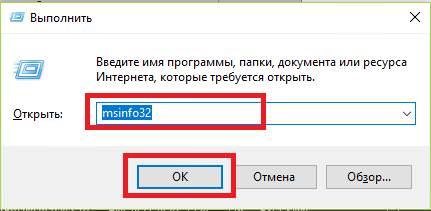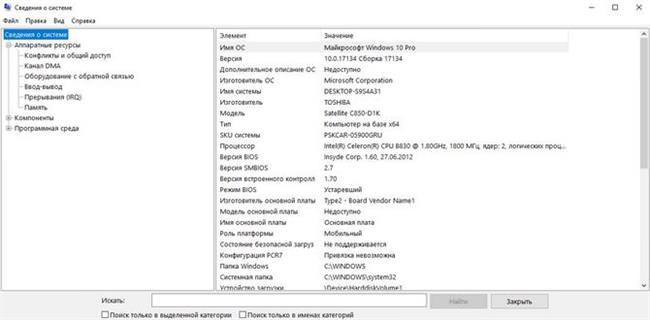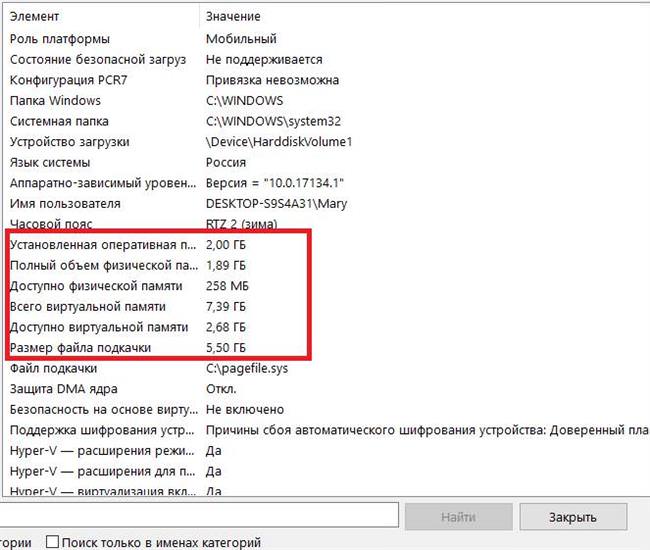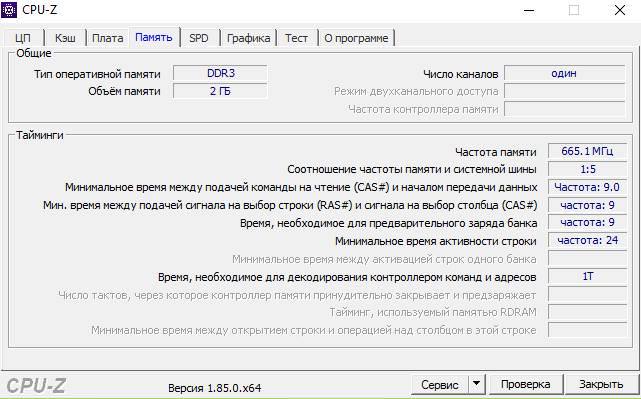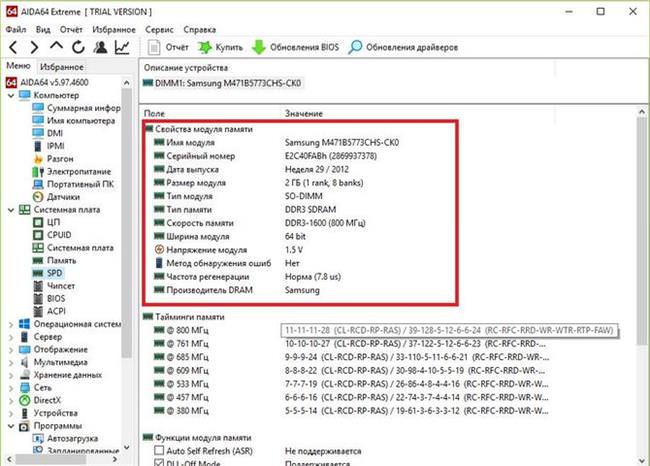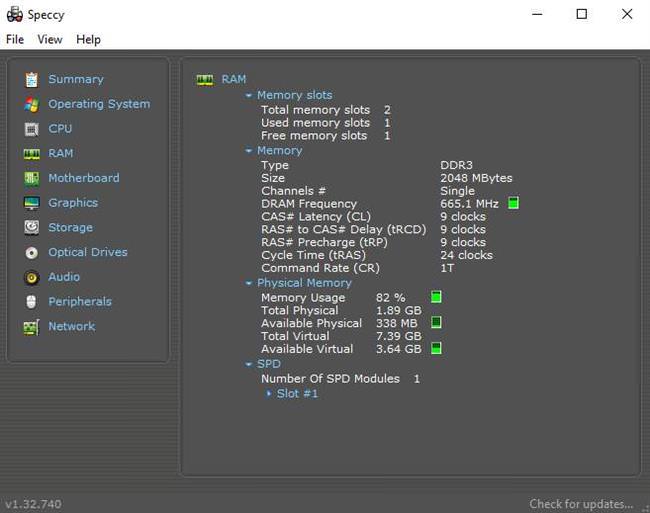ОЗП (Оперативний запам’ятовуючий пристрій) є важливим компонентом операційної системи. Вона має на увазі під собою енергозалежна пристрій, що дозволяє зберігати виконується машинний код, а також вхідні та проміжні команди обробляються процесором. Даний пристрій працює виключно тоді, коли на модуль подається напруга т. е. під час роботи комп’ютера. Переривання роботи ПК веде до руйнування збереженої інформації. У цьому матеріалі ми детально розглянемо, яким чином користувач може дізнатися оперативну пам’ять комп’ютера і на які характеристики необхідно звертати увагу.
В першу чергу, дізнатися оперативну пам’ять може знадобитися в тому випадку, коли необхідно замінити планку з метою збільшення обсягу ОЗП або, коли вона вийшла з ладу. Об’єм оперативної пам’яті в першу чергу впливає на загальну продуктивність комп’ютера. Чим більший її об’єм, тим швидше будуть працювати програми.
При запуску будь-якої програми, воно використовує деяку частину ОПЕРАТИВНОЇ пам’яті, для зберігання виконуваного коду. При нестачі пам’яті, система задіює файл підкачки (місце на жорсткому диску, яке використовується у випадку, якщо обсяг ОЗУ не вистачає для здійснення повноцінної роботи). Недоліком використання файлу підкачки є те, що швидкість обміну даними цієї пам’яті істотно нижче, порівняно з оперативною. Комп’ютер починає гальмувати і говорити про комфортній роботі не доводиться.
Щоб вибрати правильну планку, необхідно знати специфікацію ОЗУ, частоту, напругу, обсяг, таймінг, вольтаж, форм-фактор.
Визначаємо свою оперативну пам’ять
Далі розглянемо, яким чином дізнатися пам’ять, встановлену на комп’ютері і на які характеристики варто звернути увагу. Для початку розглянемо основні параметри:
- стандарт. Залежно від продуктивності і конструктивних особливостей, сучасна пам’ять ділиться на наступні типи: «DDR2», «DDR3» і «DDR4». Зараз, як правило, виробники модулів використовують «DDR3» і «DDR4»;
- обсяг. Даний параметр має на увазі обсяг даних, які можуть зберігатися в осередках пам’яті;
- частота. Параметр означає швидкість виконання операцій за одиницю часу;
- таймінг. Це часові затримки між відправленням команди контролера і її виконанням;
- вольтаж. Напруга, необхідна для оптимальної роботи планки;
- стандарт технічного виробу. Фізичний розмір, форма планки ОЗУ, а також кількість і розташування контактів на платі.
Візуальний огляд
Оперативна пам’ять являє собою прямокутну планку, найчастіше зеленого кольору з розташованими на поверхні чіпами. Як правило, виробник клеїть спеціальну наклейку на поверхню, де зазначаються характеристики пристрою.
У деяких випадках виробники можуть не вказувати будь-яких додаткових відомостей. Перевагами даного методу є те, що користувач отримує докладну інформацію про специфікації модуля. До недоліків можна віднести те, що не всі виробники вказують інформацію про характеристики ОЗУ і власникам ноутбуків доведеться знімати задню кришку.
Як налаштувати мікрофон на комп’ютері і ноутбуку
Для того щоб дізнатися яка пам’ять встановлена на комп’ютері DDR2 або DDR3 і інші характеристики, потрібно виконати наступні дії:
- відключаємо комп’ютер або ноутбук від мережі;
- після цього знімаємо бічну кришку з системного блоку. На ноутбуці потрібно попередньо зняти акумулятор і відкрити сервісну кришку на задній панелі;
- акуратно витягаємо модуль з роз’єму і вивчаємо етикетку.
Для прикладу візьмемо ОЗП виробника Crucial (для ноутбука) і розглянемо її детальніше.

Нас цікавить напис «2GB 204 – PIN SODIMM DDR3 PC3 – 12»:
- «2GB» — це об’єм встановленої пам’яті;
- «204 – PIN» — форм-фактор (кількість контактів);
- «DDR3» — тип ОЗУ;
- «SODIMM» — форма фактор (дана планка призначена для ноутбуків);
- «PC3 – 12» — тип модуля і пропускна здатність. В даному випадку пропускна здатність дорівнює 12,8 Гб/с.
Тепер розглянемо планку ОЗУ для персонального комп’ютера від виробника ADATA.

Тут нас буде цікавити рядок «DDR4 2133(15) 4GBx8 U-DIMM»:
- «DDR4» — тип ОЗП. На даний момент є найбільш продуктивним рішенням. Працює на високих частотах;
- «2133» — частота в МГц;
- «(15)» — таймінг (величина затримки між надходженням команди і її виконанням);
- «4GBx8» — 8 модулів по 4 Гб;
- «UDIMM» — вид пам’яті DIMM, приставка «U» означає відсутність буфера – це підвищує ризик виникнення помилок при доступі до клітинок. При цьому, подібні помилки не критичні для звичайних персональних комп’ютерів. Тому проблем з нерегистровой «UDIMM» пам’яттю виникнути не повинно.
Розглянемо ще один тип ОЗП, де виробник вказав на наклейці наступні дані.

Виробник модуля в даному випадку є – GOOD RAM. Тут ми бачимо наступну рядок: «DDR2 1GB PC6400 DIMM»;
- «DDR2» тип ОЗП. На даний момент практично не використовується. Але на деяких ПК і ноутбуках все ж зустрічається;
- «1GB» — обсяг;
- «PC6400» — частота шини. В даному випадку становить 800МГц;
- «DIMM» (Dual In-line Memory Module) – двосторонній модуль пам’яті. У ньому контакти розташовані на шпалери частинах модуля і є незалежними один від одного.
Сокет материнської плати – що це таке і як його визначити
Також планки ОЗУ відрізняються між собою за кількістю контактів, розглянемо детальніше на даних прикладах:
- 184-pin DIMM — для DDR SDRAM:

- 200-pin SO-DIMM (ноутбуки) — для DDR SDRAM і DDR2 SDRAM:

- 204-контактного SO-DIMM (ноутбуки) — для DDR3 SDRAM:

- 240-pin DIMM — для DDR2 SDRAM, DDR3 SDRAM і FB-DIMM DRAM:

- 260-pin SO-DIMM (ноутбуки) — для DDR4 SDRAM:

- 288-pin DIMM — для DDR4 SDRAM:

Таблиця специфікації:
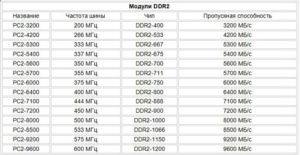
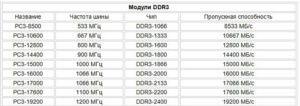
Модулі DDR4:
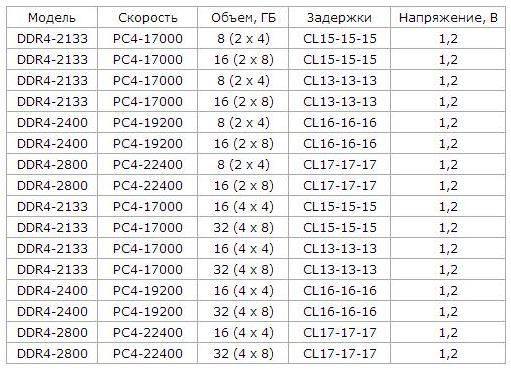
Використовуємо БІОС
Через БІОС і через інтерфейс UEFI можна подивитися характеристики встановленої пам’яті. Для початку розглянемо процес для БІОС:
- вимикаємо комп’ютер і знову запускаємо його;
- після цього з’явиться стартовий екран входу в БІОС. Для входу потрібно натиснути відповідне поєднання клавіш на комп’ютері: найчастіше це «DEL», «F2», «Esc»;
- після цього за допомогою клавіш навігації (стрілки на клавіатурі) переміщаємо курсор на вкладку «Chipset» і шукаємо графу під назвою «Memory Information».

Розглянемо процес для UEFI:
- вимикаємо комп’ютер або ноутбук і заново виробляємо запуск;
- під час завантаження стартового екрана, натискаємо клавішу для входу в БІОС (UEFI). Дізнатися яку клавішу потрібно натиснути можна в рядку «Press to enter Setup»;
- на головному екрані шукаємо напис «Total Memory». Саме тут буде відображена інформація про характеристики пам’яті.

Переваги:
- завдяки даним способом можна перевірити кілька модулів ОЗП;
- інтерфейс UEFI дозволяє швидко отримати потрібну інформацію. Це можливо завдяки інтуїтивно зрозумілому інтерфейсу.
Недоліки:
- скрутна навігація. Якщо користувач не має досвіду використання БІОС, то знайти потрібну інформацію буде важко;
- в старих версіях БІОС потрібна інформація може бути не вказана.
Використання стандартних засобів Windows
Дізнатися скільки оперативної пам’яті на комп’ютері Windows 7/8/10 можна за допомогою стандартних засобів операційної системи. Вони не можуть показати докладні параметри пам’яті, а тільки деякі дані. В операційній системі Windows 10, можна отримати набагато більше даних, ніж у молодших редакціях. Далі розглянемо основні способи.
Спосіб дізнатися характеристики для Windows 10:
- для цього методу нам потрібно диспетчер завдань. Натискаємо клавіші Ctrl+Alt+Del» і вибираємо «Диспетчер завдань»;
- після цього в головному вікні утиліти знаходимо вкладку «Продуктивність»;
- у лівому стовпці вибираємо «Пам’ять»;
- з’явиться інформація про використання пам’яті: частота шини, форм-фактор, що використовується, доступна, кешована.

Другий спосіб передбачає використання інформації про комп’ютері:
- натискаємо по ярлику «Мій комп’ютер» правою кнопкою миші;
- у контекстному меню вибираємо «Властивості»;
- у новому вікні з’явиться інформація про сумарному обсязі оперативної пам’яті.

Що впливає на швидкість роботи комп’ютера
Третій спосіб маємо на увазі використання утиліти «Відомості про систему»:
- викликаємо діалогове вікно «Виконати» поєднанням клавіш «Win+R»;

- після цього вводимо команду «msinfo32» і тиснемо «Ок»;
- потім відкриється вікно «Відомості про систему»;

- прокручуємо списку і шукаємо розділ «Встановлена оперативна пам’ять».

Сторонні додатки
Для операційної системи Windows існує достатньо додатків, які можуть провести діагностику системи і дізнатися докладні характеристики. Далі розглянемо програми, які дозволяють отримати всю необхідну інформацію щодо встановленої ОПЕРАТИВНОЇ пам’яті.
CPU-Z
Невелика програма, яка дозволяє дізнатися докладні характеристики комп’ютера. При її використанні не виникне яких-небудь складнощів. До того ж CPU-Z не вимагає установки.
Інструкція:
- переходимо на офіційний сайт і викачуємо архів;
- запускаємо виконуваний файл і чекаємо завершення аналізу системи;
- далі переходимо у вкладку «Пам’ять» і дивимося на параметри: Тип ОЗУ», «Обсяг», «Таймінги»;

- далі переходимо в розділ «SPD», де буде відображена докладна інформація про кожній планці встановленої ОПЕРАТИВНОЇ пам’яті.

AIDA64
Функціональна утиліта, яка дозволяє провести повну діагностику комп’ютера, а також виконати тестування на стабільність системи. Завдяки використанню моніторингу, користувачі можуть дізнатися про те, які ресурси задіяні системою в даний момент часу.
Інструкція:
- викачуємо і встановлюємо програму;
- після запуску відкриваємо розділ «Системна плата»;
- після переходимо у вкладку «SPD»;
- там буде відображена вся необхідна інформація, у тому числі частота ОЗП.

HWINFO64-32
Просте і зручне додаток для діагностики системи і апаратних компонентів. При цьому, користувачі можуть встановити Portable версію програмного забезпечення, яка не вимагає установки.
Інструкція:
- завантажуємо програму HWINFO64-32;
- розпаковуємо архів на робочий стіл і запускаємо виконуваний файл;
- далі переходимо в розділ «Memory» де представлені докладні відомості про встановлену ОЗП.
Speccy
Безкоштовна програма, яка дозволяє отримати детальну інформацію про систему і апаратних компонентах. Крім безкоштовної версії, існує і версія ПРО з розширеним функціоналом.
Інформація:
- викачуємо і встановлюємо Speccy;
- далі запускаємо утиліту і почнеться процес перевірки системи. Це може зайняти деякий кількість часу;
- після цього у вікні навігації з лівої сторони вибираємо розділ «RAM»;
- в центральному блоці буде відображена докладна інформація про установленому модулі.