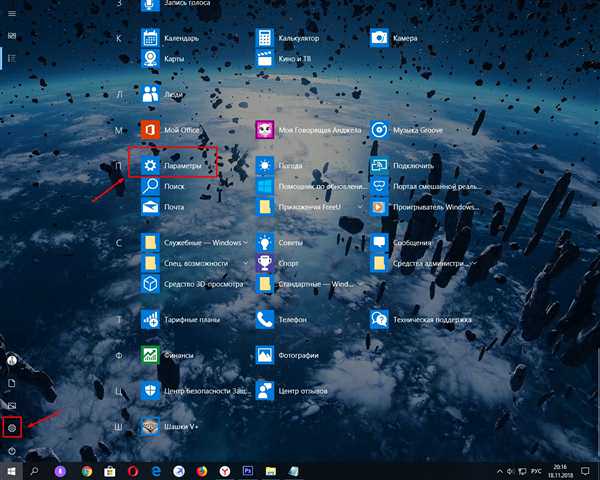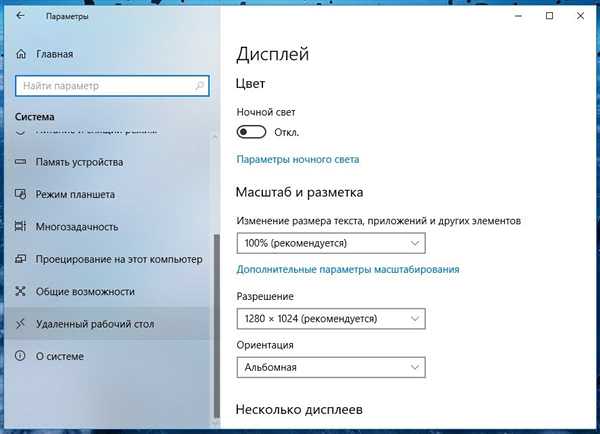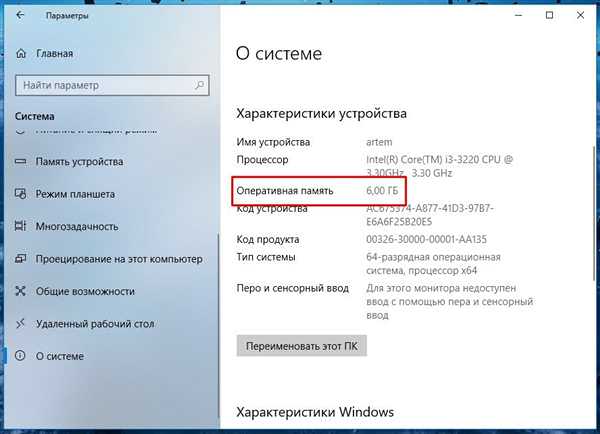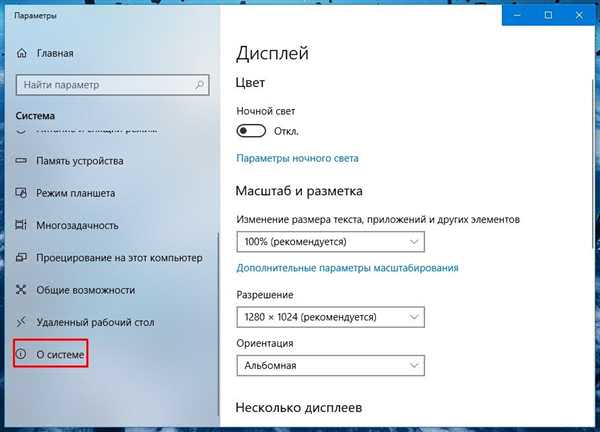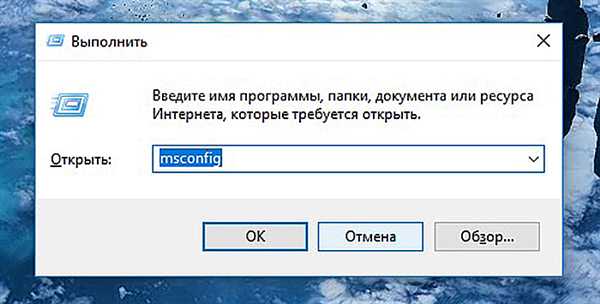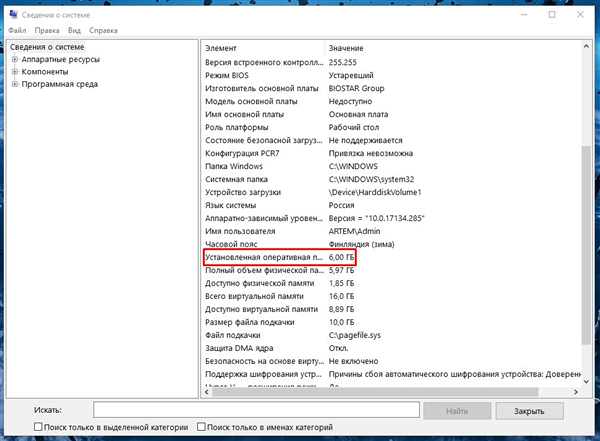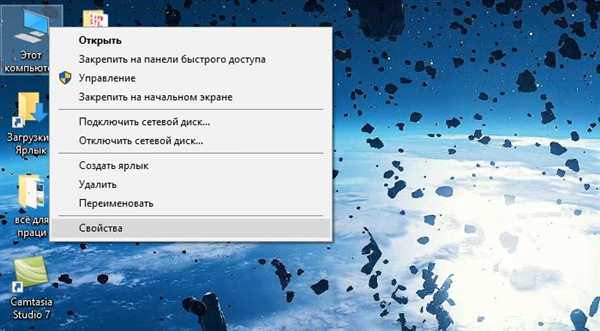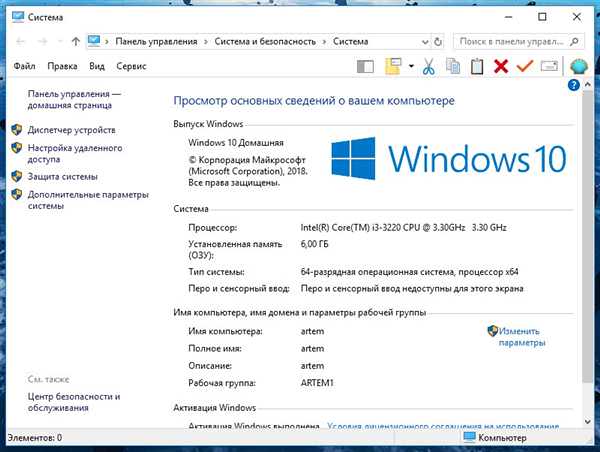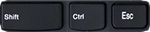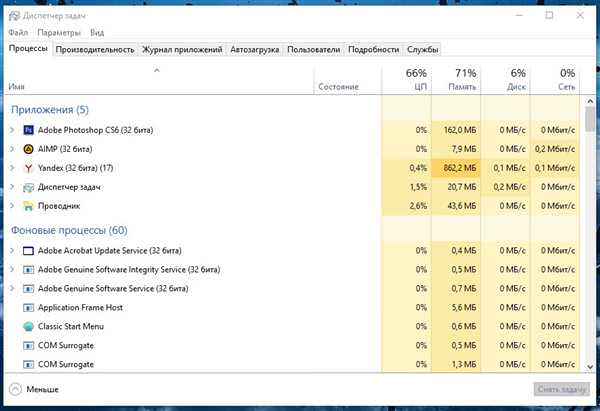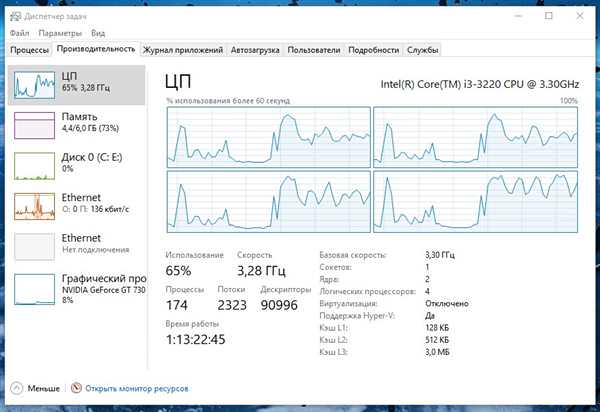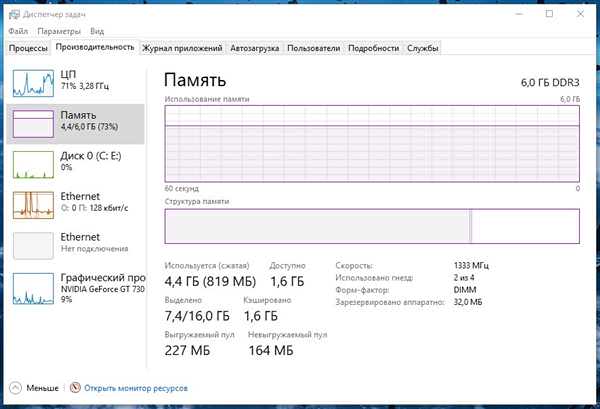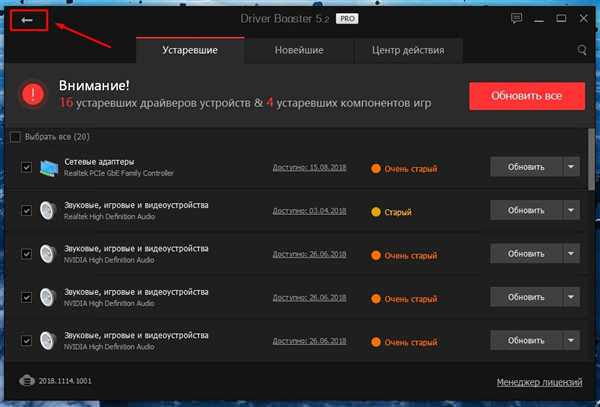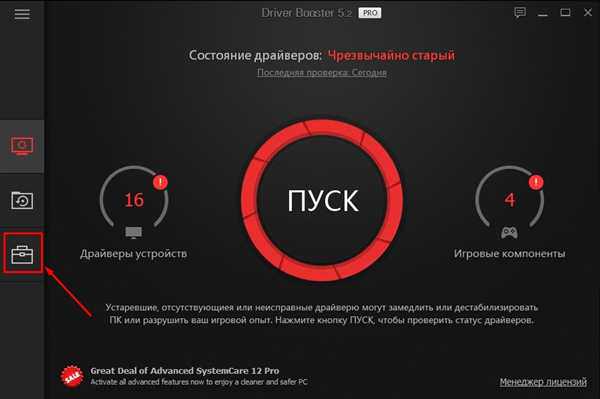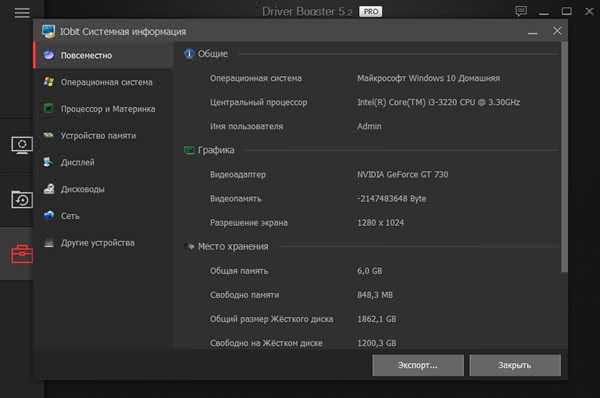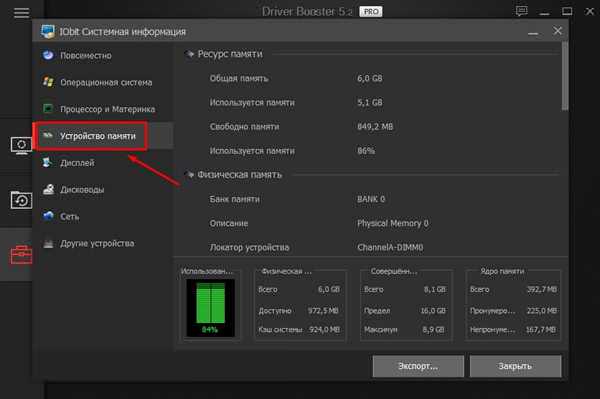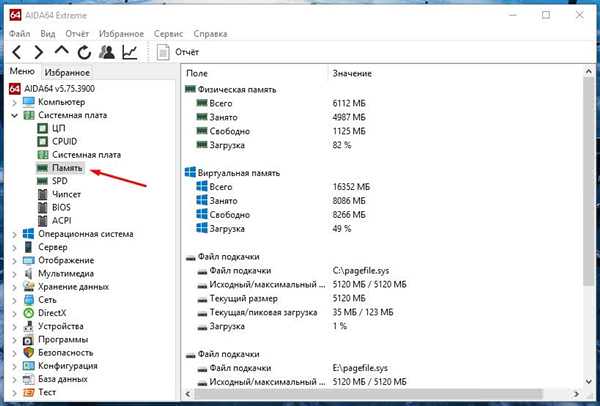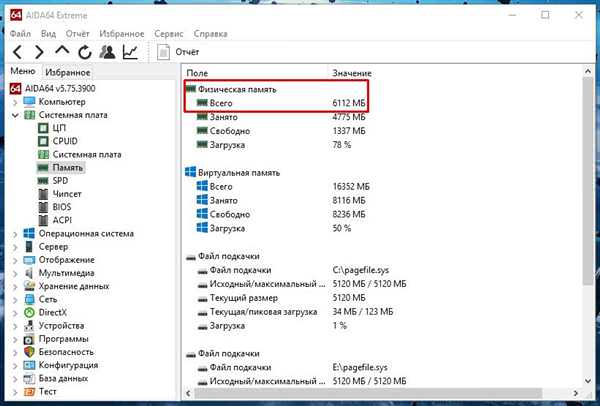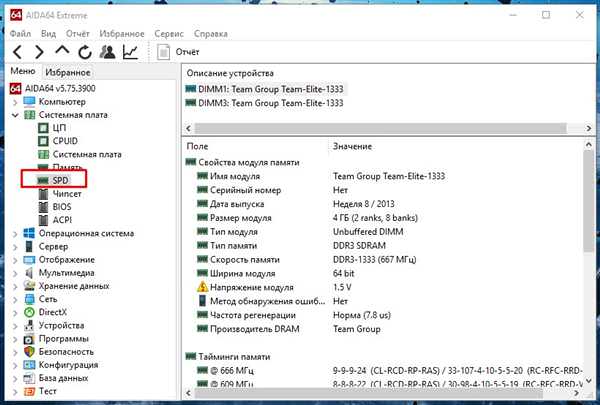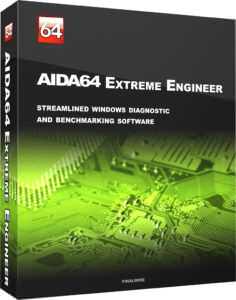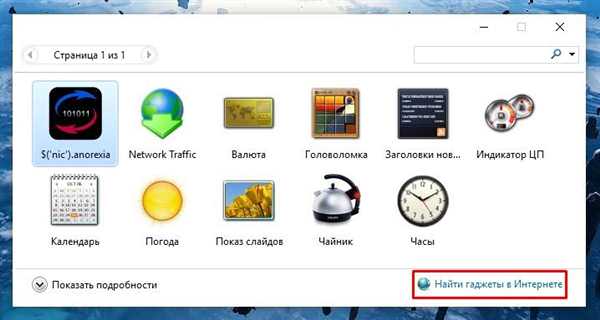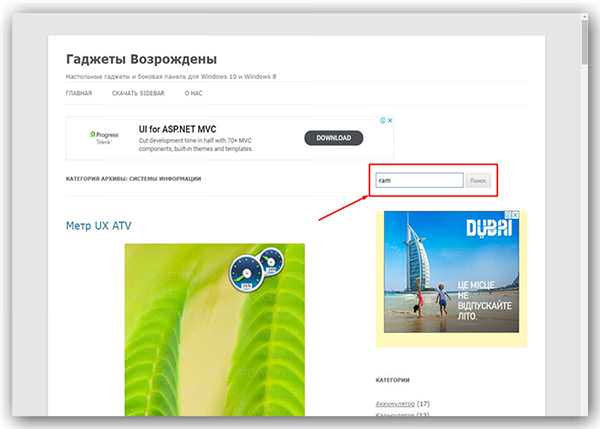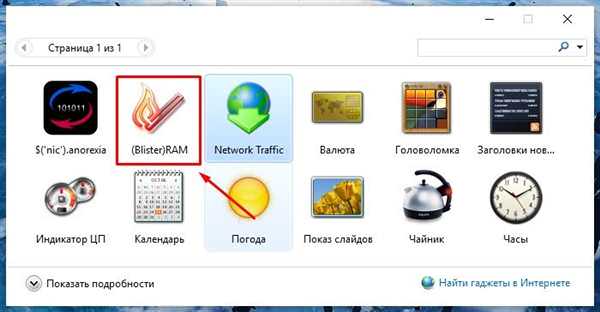У цій статті ви дізнаєтеся 5 способів, як дізнатися скільки оперативної пам’яті на комп’ютері, за допомогою вбудованих програм у вашій ОС і сторонніх додатків.

Як дізнатися скільки оперативної пам’яті на комп’ютері
Спосіб 1. Для Windows 10
- У пусковому меню потрібно знайти значок з параметрами і натиснути на нього.

Натискаємо на значок «Параметри»
- Відкриється вікно, в якому виберіть пункт «Система».

Відкриється вікно в якому вибираємо «Система»
- Прокручуємо в самий низ сторінки і останнім пунктом буде «Про систему», тисніть на нього.

Натискаємо на пункт «Про систему»
- У заголовку «Характеристики пристроїв», в правій колонці, з’явиться рядок з написом «Оперативна пам’ять».

Рядок з написом «Оперативна пам’ять»
Простіше зайти в інформаційне вікно україни «Про систему» Windows 10 можна через параметри екрана.
- Натисніть на порожній області робочого столу ПКМ (праву кнопку миші).
- Виберіть пункт «Параметри екрану».

Вибираємо пункт «Налаштування екрану»
- Внизу, в лівій частині колонки, буде напис «Про систему».

У лівій частині колонки вибираємо «Про систему»
- Натисніть на цю сходинку відкриється в правій частині інформативне вікно з параметрами ОЗП.

Рядок з написом «Оперативна пам’ять»
Спосіб 2. Для всіх версій Windows
Цей спосіб найпростіший і підійде для всіх користувачів ПК.
- Натисніть разом 2 клавіші для запуску вікна «Виконати» — Win+R (на клавіатурі Win може виглядати у вигляді значка Windows).
- Введіть в пошукове віконце «msconfig» і підтвердіть кнопкою «ОК».

Вводимо в пошукове віконце «msconfig» і натискаємо «ОК»
- Нове вікно, в якому ви опинитеся, називається «Загальні». Вам же варто перейти на вкладку у верхній рядку під назвою «Сервіс».

Переходимо на вкладку у верхній рядку під назвою «Сервіс»
- В лівій колонці під назвою «Назва кошти» вам потрібно знайти «Відомості про систему». Після чого натисніть на кнопку «Запуск».

Знаходимо «Відомості про систему» і натискаємо на кнопку «Запуск»
- Відкриється вікно з повним оглядом вашої ОС і в правій колонці ви можете переглянути інформацію і своєї оперативної пам’яті. Цей рядок називається «Встановлена пам’ять RAM».

У правій знаходимо «Встановлена пам’ять RAM»
Спосіб 3. Використовуємо «Диспетчер пристроїв»
Варіантів потрапити у вікно «Диспетчер пристроїв» багато. Один з них:
- На значку «Мій комп’ютер» клікаємо правою частиною кнопки мишки відкриваємо вікно в якому вибираємо нижню сходинку під назвою «Властивості».

Вибираємо рядок під назвою «Властивості»
- У вікні буде неповна інформація про вашому комп’ютері, а рядок з назвою «Система» містить інформацію про оперативної пам’яті (ОЗП).

Рядок з назвою «Система» містить інформацію про оперативної пам’яті (ОЗП)
Відео — Яка оперативна пам’ять встановлена на моєму пк
Спосіб 4. Комбінація клавіш
Рада! На клавіатурі можна натискати певні кнопки, гарячі клавіші
, які будуть запускати деякі програми або відкривати інформаційні вікна.
Використовуючи комбінацію клавіш на клавіатурі, можна також дізнатися скільки оперативної пам’яті знаходиться в комп’ютері.
- Використовуючи праву частину клавіатури натисніть разом на 3 клавіші «Ctrl+Shift+Esc».

Натискаємо разом на 3 клавіші «Ctrl+Shift+Esc»
- Таким способом запуститься вікно «Диспетчер завдань». У верхніх вкладках виберіть «Продуктивність».

У верхніх вкладках вибираємо «Продуктивність»
- В лівій половині вікна зверніть увагу на рядок з написом «Пам’ять» і натисніть мишкою на неї. Відкриється вікно з докладною інформацією про пристрої встановленому на комп’ютері.

Натискаємо на рядок з написом «Пам’ять»
Спосіб 5. Використання стороннього програмного забезпечення
Розглянемо 3 варіанти з різними програмами, в яких буде відображена інформація про оперативної пам’яті, встановленої на вашому комп’ютері.
Популярна програма CCleaner
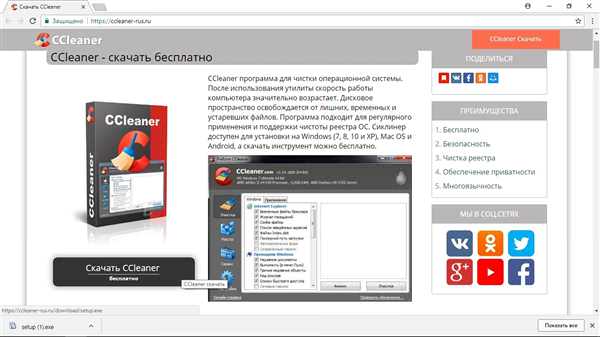
Програма CCleaner
Якщо у вас ще не встановлена ця програма, тоді ви можете знайти і встановити її до себе на комп’ютер. У пошуку браузера введіть запит CCleaner і скачайте будь-яку версію бажано через який-небудь надійний торрент.
Примітка! При скачуванні будьте уважні, так як деякі роздачі можуть пропонувати інше нав’язливе ПО (програмне забезпечення) і воно завдасть шкоди вашому комп’ютеру. Користуйтеся надійним захисником
антивірусом.
У програмі CCleaner абсолютно все просто! Запустіть її і у верхній шапці можна розглянути інформацію про систему, в тому числі і оперативну пам’ять.

У верхній шапці дивимося інформацію про систему, в тому числі і оперативну пам’ять
Цікава і зручна програма Driver Booster
У цьому додатку потрібно пройти кілька кроків, перш ніж дізнаєтеся про установленому ОЗП на своєму ПК.
- Після запуску програма сканує комп’ютер на наявність старих драйверів для оновлення, а також збирає інформацію про характеристики вашого ПК.

Програма сканує комп’ютер на наявність старих драйверів для оновлення, а також збирає інформацію про характеристики ПК
- У лівому верхньому куті натисніть стрілку.

У лівому верхньому куті натискаємо стрілку
- У новому вікні слід перейти на вкладку «Інструменти».

Переходимо на вкладку «Інструменти»
- Тут потрібно вибрати в правій частині вікно з написом «Системна інформація».

Вибираємо в правій частині вікно з написом «Системна інформація»
- У головному вікні з’явиться інформація про установленому ОЗП.

Інформація про установленому ОЗП
- Якщо ви в правій частині головного вікна натисніть і натиснете на «Пристрій пам’яті», тоді з’явиться більш повна інформація з графіком завантаженості «оперативки».

Натискаємо на «Пристрій пам’яті»
Професійна програма AIDA64 Extreme
Дана програма не тільки покаже характеристики, але і зробить тестування ОЗУ вашого комп’ютера.
- При запуску програма сканує вашу систему для повного збору інформації.
- В головному вікні, коли програма завантажиться, можете вибрати як у лівій, так і в правій частині меню «Системна плата».

Вибираємо «Системна плата»
- У цьому пункті натискаємо на рядок з назвою «Пам’ять».

Натискаємо на рядок з назвою «Пам’ять»
- У правій частині вікна програми буде відображатися фізична пам’ять та її обсяг.

Фізична пам’ять та її обсяг
- Якщо вам знадобиться інша інформація про стан пам’яті ви можете клацнути в лівому меню пункт, який має назву «SPD». У цьому пункті буде характеристики з додатковими подробицями про встановленої оперативної пам’яті.

Натискаємо на «SPD»
В інтернеті існує багато сторонніх утиліт створених для збору інформації для вашого комп’ютера або ноутбука.
Рейтинг сторонніх додатків за допомогою яких можна дізнатися скільки ОЗУ на комп’ютері:
| Назва | Фото | Опис |
|---|---|---|
| SiSoftware Sandra Lite |
|
Запропонована програмна утиліта сама інформативна серед своїх побратимів, так як збирає найбільш детальну інформацію |
| AIDA64 Extreme |
|
Програма надає докладну «інфу» про всіх пристроях встановлених на комп’ютері і проводить певні тести |
| Memtest86+ |
|
Ця утиліта перевіряє важливий компонент комп’ютера на наявність помилок – оперативну пам’ять |
| Everest Home Edition |
|
Системна програма призначена для збору інформації про кожних компонентах вашого комп’ютера |
| SuperRam |
|
Оптимізувати ОЗУ на комп’ютері допоможе програма SuperRam. Апаратне забезпечення залишається, при скануванні, не зворушеним |
Гаджети на ПК, для стеження за ОЗП
Корисна інформація! Також ви можете завантажити і встановити гаджети, які будуть показувати скільки пам’яті у вас на ПК і при цьому стежити за її станом прямо на робочому столі.
В деяких ОС гаджети вже вбудовані. А щоб запустити або скачати вам потрібно буде виконати ряд простих кроків:
- На вільному місці робочого екрана натисніть ПКМ (права кнопка миші). Виберіть в маленькому вікні рядок «Гаджети».

Вибираємо у вікні пункт «Гаджети»
- У новому занедбаному вікні у правому нижньому куті натисніть на «Знайти гаджети в інтернеті».

У правому нижньому куті клікаємо на «Знайти гаджети в інтернеті»
- Запускається браузер, в якому необхідно буде вибрати з запропонованих варіантів «Системна інформація».

Вибираємо «Системна інформація»
- У вікні пошуку наберіть ram і натисніть «Пошук».

Пишемо ram і натискаємо «Пошук»
- Вибираємо першу програму з назвою (Blister)RAM, натискаємо «Download», а після цього відкриваємо завантажений файл, натискаємо на нього, вибравши «Встановити».

Підтверджуємо натисканням на «Встановити»
- Після цього вікно з завантаженням зникне, а у занедбаному вікні гаджетів додасться значок.

Новий значок у вікні гаджетів
- Перетягуємо його на робочий стіл утримуючи ЛКМ (ліва кнопка миші).
- Щоб переглянути свою оперативну пам’ять натисніть на сам значок.

Для перегляду встановленого ОЗУ натискаємо значок з відсотками
Можливо існують ще 10-ки методів як переглянути встановлену ОПЕРАТИВНОЇ пам’яті на материнській платі. Ці ж методи найбільш популярні і ефективні.