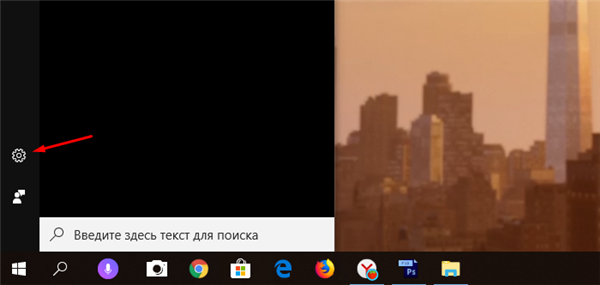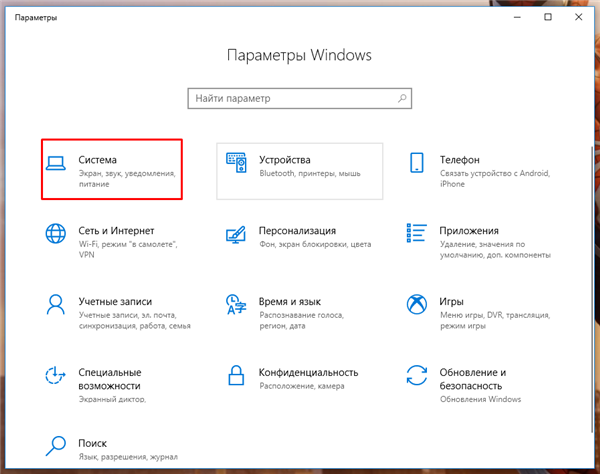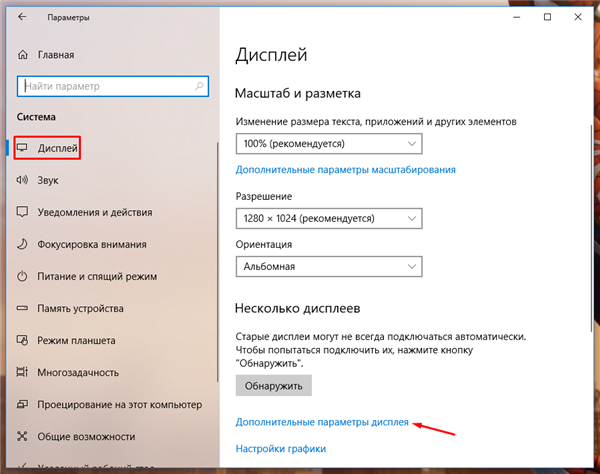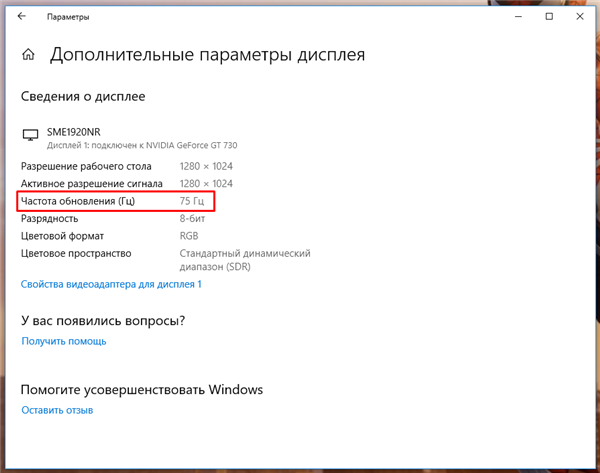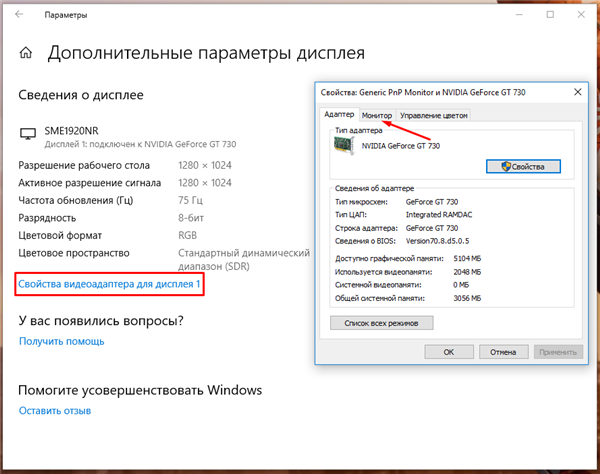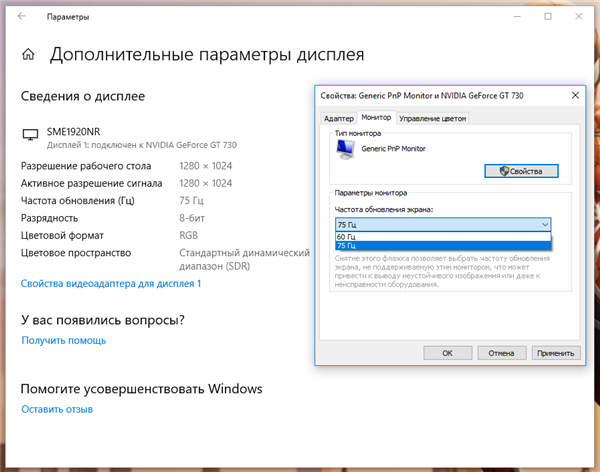Люди, які багато часу проводять за комп’ютером, цікавиться питанням — скільки герц в моніторі і як це впливає на зір?

Як дізнатися скільки герц в моніторі
Найпростіший спосіб дізнатися частоту герц дисплея — це розглянути на коробці виробника талон з характеристиками.

Дивимося на коробці виробника талон з характеристиками
Правда, мало хто зберігає такі речі, і тоді є другий простий спосіб — ззаду монітора присутня заводська плівка, на якій буде також інформація про вашому дисплеї. І знову є казус. Не на всіх моніторах є така наклейка з характеристиками.

Інформація на етикетці позаду монітора
Частоту монітора можна дізнатися величезною кількістю способів. Ось деякі з них.
Варіант 1. Комп’ютер з ОС Windows 10
Цей метод описаний і перевірений на практиці з встановленою операційною системою Віндовс 10 Домашня.
Дізнаємося частоту монітора через параметри
- Натисніть на лупу в лівому нижньому куті, поруч із кнопкою «Пуск» (Start). Цей значок вбудована пошукова система в будь-якій версії «10-ки».
- Далі виберіть шестигранне колесо «Параметри».

Запускаємо «Параметри»
- В такому занедбаному вікні переходимо на панель «Система».

Запускаємо вікно «Система»
- У пункті «Дисплей» в правій колонці, під написом з заголовком «Кілька дисплеїв» виберіть рядок «Додаткові параметри дисплея». У наступному вікні ви вже можете ознайомитися з параметрами свого монітора.

Вибираємо «Додаткові параметри дисплея»

Дивимося на параметри дисплея
- Якщо натиснете на «Властивості…», вам відкриється маленьке діалогове вікно, в якому, вибравши вкладку «Монітор», ви можете змінити частоту оновлення монітора на менш або більш доступний варіант.

Натискаємо на «Властивості…», і вибираємо «Монітор»

Змінюємо частоту оновлення монітора
Дізнаємося частоти монітора через «Параметри екрану»
Цей метод ідентичний з вищеописаними діями. Єдине, в чому їх відмінність, це спосіб потрапити в меню дисплея.
Натисніть праву кнопку миші пусту область робочого столу на екрані комп’ютера. У маленькому наданому віконці необхідно натиснути на «налаштування екрану».
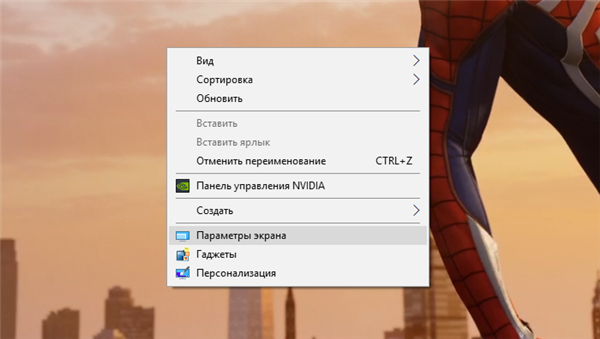
Вибираємо «Налаштування екрану»
Ось таким чином, пропускаючи всі вищеописані кроки, ви опинитеся в установках дисплея, а далі повторіть дії пунктів 4 і 5 у розділі «Дізнаємося частоту монітора через параметри».
Примітка! Можливо цей варіант може не показувати частоту герц для ноутбуків з встановленою Windows 10. Тоді дивіться наступний розділ «Відомості про систему», в якому можна буде знайти докладну інформацію.