Серійний номер, що складається з певного набору знаків, має будь-який пристрій. Він потрібен для отримання технічної підтримки від виробника і для з’ясування технічних параметрів. Код дає можливість з’ясувати, до якої серії пристроїв належить персональний комп’ютер.

Як дізнатися серійний номер ноутбука
Де прописаний серійний номер
Є два способи швидко визначити серійний код:
- Уточнити інформацію в буклеті з інструкцією, що додається до ноутбука.
- Вивчити написи на пакувальному коробі.
Незважаючи на очевидну простоту, обидва способи в 90% випадків терплять крах: коробка від ПК викидається в перші ж години після розпакування, а інструкція губиться серед інших буклетів, відкладених «на всякий випадок». Але засмучуватися не варто. Є й інші можливості дізнатися цифрове значення серійного номера.

Серійний номер ноутбука на коробці
Альтернативні способи для визначення номера
Існує мінімум чотири варіанти, за допомогою яких можна з’ясувати код:
- Ознайомитися з написом на стікері.
- Застосувати спеціалізовані утиліти.
- Скористатися консольної утилітою для виклику об’єктів.
- Знайти дані в BIOS.
Розглянемо кожний з варіантів докладніше.
Напис на стікері
Стікер розміщений на оборотній стороні ноутбука.

Стікер розміщений на оборотній стороні ноутбука
Як правило, його клеять на кришку. Але можлива ситуація, коли на зовнішній стороні ПК наклейка або стерлася, або її немає. У цьому випадку кроки такі:
- Робота на ноутбуці завершується, він знеструмлюється.
- ПК перевертається, батарея вилучається.
- Під батареєю дрібним шрифтом розміщені буквено-цифрові коди і написи, але серійний номер у цьому достатку легко ідентифікується: він слід за рядком Serial Number (яка так і перекладається). Дивимося цифри, які йдуть після слів «Serial Number».

Дивимося цифри, які йдуть після слів «Serial Number»
Рада! Виявлене цифрове значення варто небудь запам’ятати, або зафіксувати на папері, щоб раз у раз не вилучати батарею.
Цей спосіб елементарний, але, на жаль, не дає 100% гарантії, що цифровий код добре читається і не стерся. У разі фіаско допоможуть інші методи.
Спеціальні утиліти
Десятки програм створені, щоб дізнаватися дані про комплектуючих та системі ПК. Все, що потрібно завантажити, встановити і запустити необхідну утиліту.
ТОП-3 кращих додатків
| Програма | Особливості | Фото | Посилання для скачування |
|---|---|---|---|
| Everest |
|
|
http://everest.download-windows.org |
| AIDA64 |
|
|
https://www.aida64.com |
| Speccy |
|
|
http://speccy.download-windows.org |
Використання командного рядка
Спосіб актуальний для будь-якої версії Windows, починаючи від «сімки» і вище.
Крок 1.
Натиснути комбінацію R+Win. У вступній рядку надрукувати «cmd» і відкрити консольну утиліту кнопкою «Ок».

Друкуємо cmd і натискаємо «Ок»
Крок 2.
Надрукувати команду «wmic bios get serialnumber» (без лапок) і натиснути Enter.
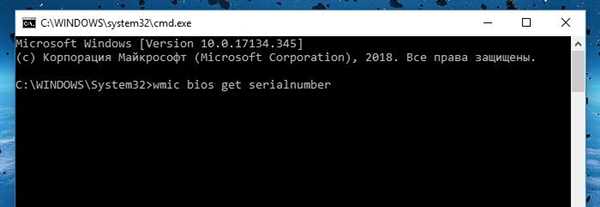
Друкуємо команду wmic bios get serialnumber і натискаємо Enter
Крок 3.
Скопіювати в буфер обміну і зберегти висвітився серійний номер.
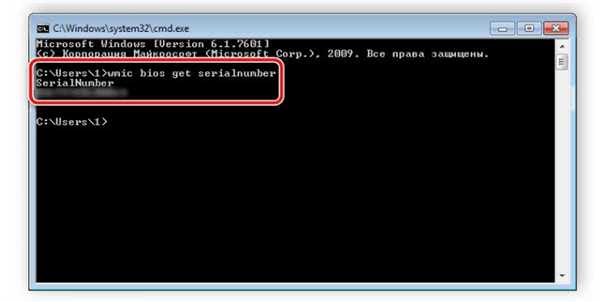
З’явиться серійний номер
Допомога в BIOS
BIOS містить основну інформацію про персональному комп’ютері. Гідність – в гарантованому запуску, який не залежить є і функціонує операційна система ПК.
Є кілька способів увійти в Біос.
- задіяти клавіатуру. Для цього під час завантаження ноутбука, після завершення роботи утиліти Power-On Self Test, потрібно натиснути певну клавішу або їх поєднання. Для різних моделей ПК підходять різні комбінації;
Таблиця з докладними варіантами клавіш і їх комбінацій в залежності від виробника:
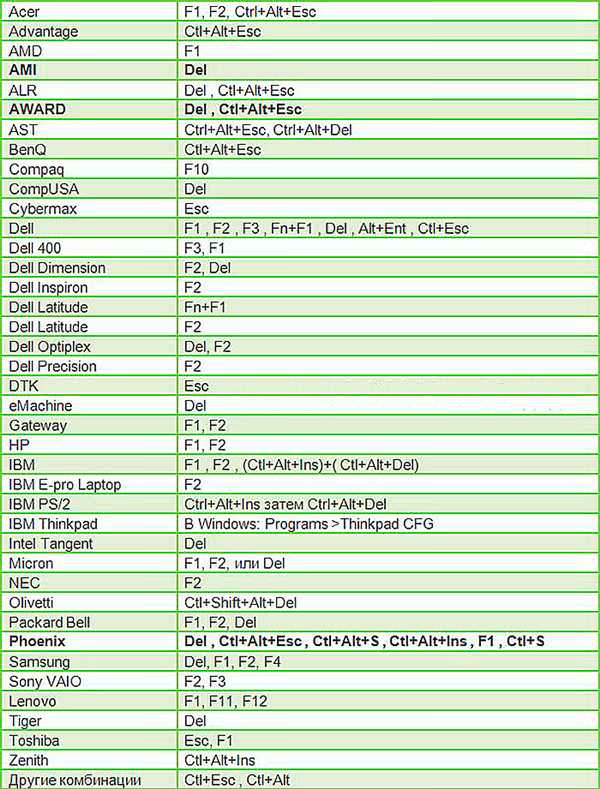
Таблиця з докладними варіантами клавіш і їх комбінацій
- використання параметрів перезавантаження ПК – метод, можливий для Windows 7 версії і далі. Вхід здійснюється через клавіші «Пуск» — «Керування живленням» — «Перезавантаження». Останній значок потрібно натиснути одночасно з утриманням Shift. Має спливти меню з розділом «Діагностика». Далі необхідно пройти в «Додаткові параметри» — «Параметри вбудованого програмного забезпечення UEFI». Залишається натиснути на нього і перезавантажити систему. Після цієї процедури відкриється Біос;
- звернення до командного рядку – підійде користувачам з «Віндою» від восьмої версії і вище. Алгоритм дій схожий зі способом № 2. Через «пуск» потрібно викликати меню та вибрати «Командний рядок», у вікні якої ввести буквене сполучення shutdown.exe /r /o. Після – клавіша «Enter». Ця процедура призведе до меню перезавантаження, а далі, як в попередньому способі, потрібно дійти до «параметрів вбудованого ПЗ».
Крім того, є ще один спосіб потрапити в BIOS – для тих, у кого пошкоджена або відсутня клавіатура. Цей спосіб актуальний для версій Windows не нижче «вісімки».
Після того, як юзер зайшов в BIOS, самий час зайнятися пошуками потрібного цифрового коду. Де його шукати — залежить від конкретного виробника ПК. В деяких ноутбуках на першій вкладці, в розділі «Інфо» прописаний серійний номер.
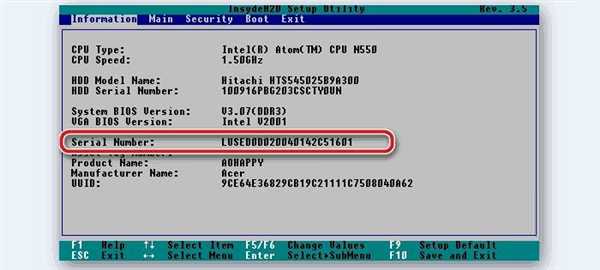
В розділі «Infomation» прописаний серійний номер
Інші моделі вимагають переміщення в «Головний розділ», де розташована посилання Serial Number.
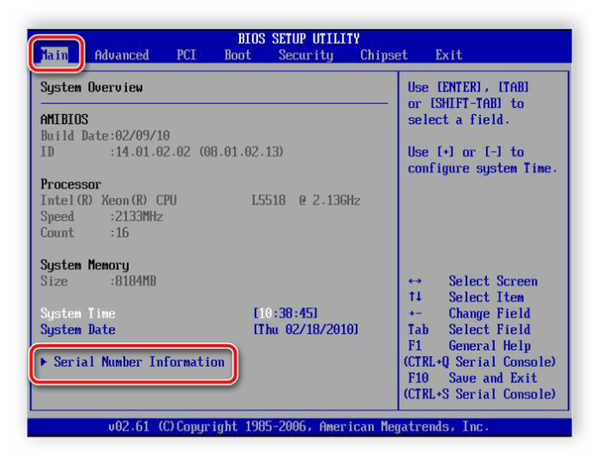
Serial Number розташований у розділі «Main»
Замість підсумку
Серійний номер визначити легко – для цього існує безліч способів, які полягають в декількох кроках і не вимагають від користувача спеціальних знань по темі. Все, що потрібно – вибрати найбільш зручний варіант вирішення проблеми і дотримуватися інструкції.









