Перевіряємо документацію
Дізнатися модель ноутбука можна багатьма способами. Якщо під рукою лежить коробка з документацією (рідкість звичайно, часто користувачі викидають її відразу після покупки лептопа), то самим простим рішенням буде зазирнути в неї.

Крім книжки «Керівництво користувача» зазвичай додається диск з драйверами, за допомогою якого також можна довідатися маркування.


Спосіб хоч і простий, але не найкращий – бувають ситуації, коли «папірці», видані Вам разом з ноутбуком в магазині, не зовсім відповідають реальності. Продавець міг просто переплутати і дати Вам документи на інший пристрій. Звичайно, це малоймовірно, але виключати цього не варто.
До того ж, якщо Ви не є володарем нового ноутбука, то навряд чи у Вас збережеться документація до нього.
Визначення по наклейці на корпусі
Уважно огляньте свій пристрій. На самому ноутбуці зазвичай присутня наклейка з параметрами пристрою, в тому числі моделлю.


Часто вона розташовується на передній панелі гаджета поряд з клавіатурою. Рідше – може перебувати на днище гаджета.

Дивимося на батареї
Якщо за роки експлуатації напис вже встигла стертися або її з якоїсь причини немає на корпусі, то рекомендуємо дістати батарею з пристрою і уважно її оглянути, також звернути увагу на область розташовану під нею. Багато виробників поміщають туди наклейки з інформацією.


Як подивитися модель в Біосі
Якщо апаратні способи пошуку відомостей про пристрої не спрацювали, на допомогу прийдуть програмні. З великою часткою ймовірності визначити модель можна в BIOS.
Для входу в Біос під час запуску слід натиснути одну з функціональних клавіш. Залежно від пристрою, версії самої BIOS можуть бути варіанти, але найчастіше це кнопки F2 або Del. Там у розділі Main (або Information) в поле Product Name розташовані цікавлять Вас дані.


Однак не у всіх пристроях ця інформація присутня, тому завантажуємо систему і переходимо до наступного пункту.
Перевірка працездатності материнської плати
Використовуємо командний рядок
Запускаємо консоль, з допомогою комбінації клавіш Win+R, відкривши вікно Виконати і вводимо команду «cmd».

У командному інтерпретаторі вносимо «wmic csproduct get name» — наступний рядок покаже нам модель використовуваного пристрою.

Команда важка для запам’ятовування, тому є коротка команда, яка покаже нам усю системну інформацію – «systeminfo».

На жаль даний метод спрацює не на всіх ноутбуках.
dxdiag і msinfo32 в Windows
Система Windows володіє стандартним засобом, що дозволяє визначити цю інформацію. Називається вона — Відомості про систему. Запустити її можна через вікно Виконати, ввівши «msinfo32».

У головному вікні утиліти ви знайдете виробника і модель свого девайса.

Аналогічний функціонал у програми dxdiag – засіб діагностики DirectX.

Дві строчки на вкладці Система покажуть Вам потрібні дані.

Використовуємо сторонній софт
Звичайно ж, можна вдатися до допомоги сторонніх програм, кількість яких на просторах мережі вже складає не один десяток.
Але найбільш відомою серед них є Everest (або AIDA64). Програма з усім комплексом найрізноманітнішої інформації про використовуваних компонентів. Пробну версію можна використовувати безкоштовно 30 днів з моменту установки. У вікні програми в провіднику Меню, розділі комп’ютер – пункт DMI в полі властивості системи представлена необхідна інформація (продукт, версія).


Легко можна дізнатися модель, скориставшись програмою PC Wizard. На відміну від попередньої, розповсюджується повністю безкоштовно і набагато менше за обсягом. Запустивши утиліту, відкрийте розділ «Залізо». Друга іконка відповідає за мат. плату, клікнувши по ній праворуч у вікні побачите необхідні відомості.
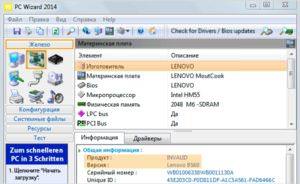
Ще є цікава програма SiSoftware Sandra, призначення якої збір та діагностика відомостей про компоненти комп’ютера. Вона покаже нам в тому числі і модель.
Що робити, якщо закінчилося місце на локальному диску
Відкривши утиліту, перейдіть на вкладку Пристрої – Материнська плата – тут побачимо те, що нам потрібно дізнатися.
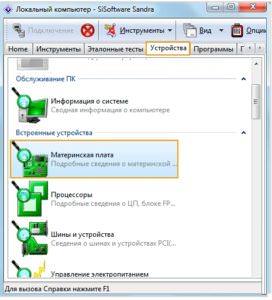

Серед іншої інформації нижче пункту з версією можна побачити серійний (унікальний) номер. Як ще можна дізнатися цей номер, не вдаючись до допомоги стороннього софту дізнаємося з наступного пункту.
Як подивитися серійний номер
Серійний номер може знадобитися, наприклад, для того, щоб дізнавшись інформацію про пристрої правильно зробити замовлення деталей.
На корпусі пристрою (або під акумулятором), часто на тій же наклейці, де зазначено найменування продукту можна знайти серійний номер. Він підписується або «Serial», або «s/n».
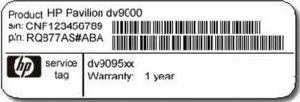
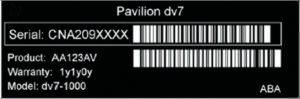

Якщо ж на етикетці він стертий або погано проглядається, цей унікальний номер можна дізнатися за допомогою Командного інтерпретатора.
Потрібно ввести команду «wmic bios get serialnumber»
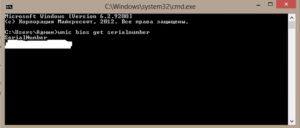
Зазначимо, що вказаний метод спрацює у системах, починаючи з Windows 7 і вище.






