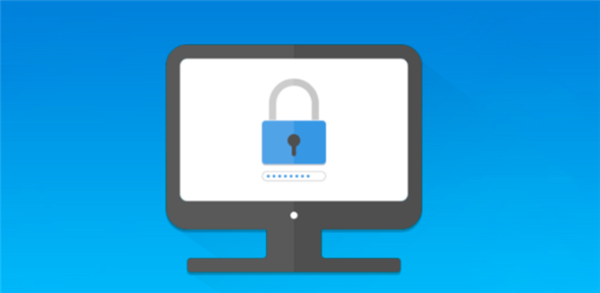У статті ми розповімо, де знаходяться паролі на вашому комп’ютері. Якщо ви забули інформацію про обліковий запис (логін/пароль), наведені нами інструкції знадобляться при відновленні доступу до улюблених сайтів. Ми розглянемо пошук збережених паролів Google Chrome і Mozilla Firefox, оскільки вони встановлені на левовій частці ПК. А також опишемо процес відновлення пароля облікового запису Windows.
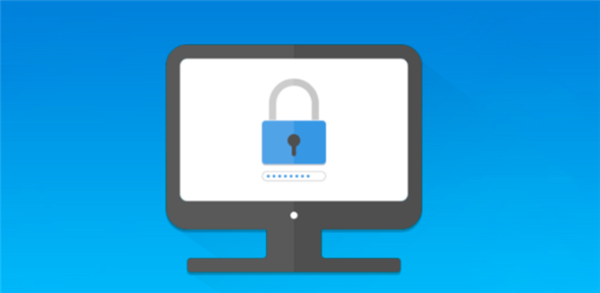
Як дізнатися паролі, які вводилися на моєму комп’ютері
Як подивитися паролі в браузері. Керівництво по пошуку і захисту збережених паролів
Як переглянути збережені паролі в Google Chrome
В кожному браузері зі списку часто використовуваних (Firefox, Chrome, Opera, Safari) присутня опція по зберіганню і запам’ятовування даних від акаунтів (наприклад, майстер-пароль в opera, який захищав логіни і паролі). Зараз ми будемо оглядати саме Хром, тому що більшість користувачів інтернету користуються саме їм.
Крок 1. Відкриваємо Хром. Праворуч, на самому кінці адресного рядка знаходиться значок з трьох точок. Це кнопка для відкриття налаштувань. Клікаємо по ній.
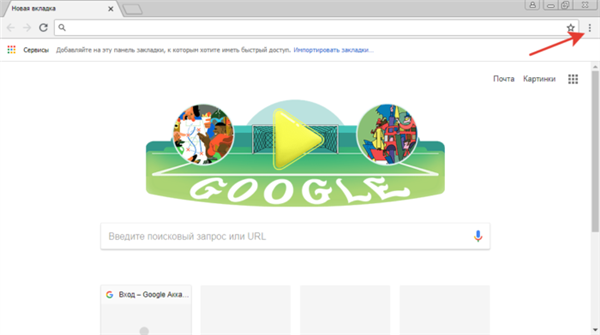
Клікаємо лівою кнопкою мишки по значку з трьох точок
Крок 2. У спливаючому меню вибираємо пункт «Настройки» — він у самому низу.

У меню, що розкрилося знаходимо і клацаємо лівою кнопкою миші по пункту «Налаштування»
Крок 3. Прокручуємо сторінку вниз, поки не знайдемо слово «Додаткові». Клікаєм.
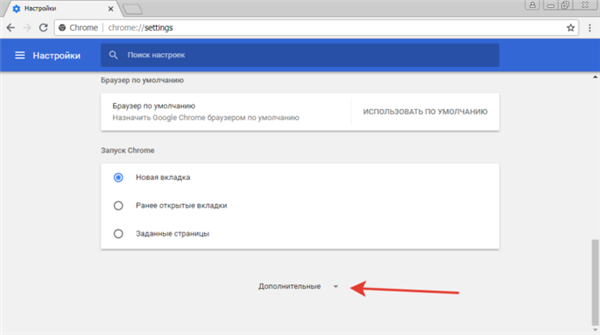
Мишкою прокручуємо сторінку в самий низ, знаходимо слово «Додаткові», клікаєм по ньому лівою кнопкою мишки
Крок 4. Цей пункт розкриває весь функціонал налаштувань браузера. Нам потрібен блок «Паролі і форми». Клацаємо по рядку «Настроювання паролів».
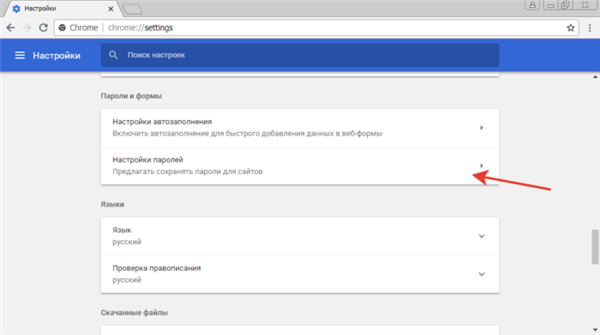
У блоці «Паролі і форми» клацаємо по рядку «Настроювання паролів»
Крок 5. Відкривається таблиця, де містяться всі збережені паролі до ваших облікових записів. Що тут можна зробити? Наприклад, натиснути на значок вічка – замість крапок з’явиться ваш пароль. Ця функція дуже корисна, якщо ви забули код облікового запису, а бажання проходити довгу процедуру відновлення – немає.
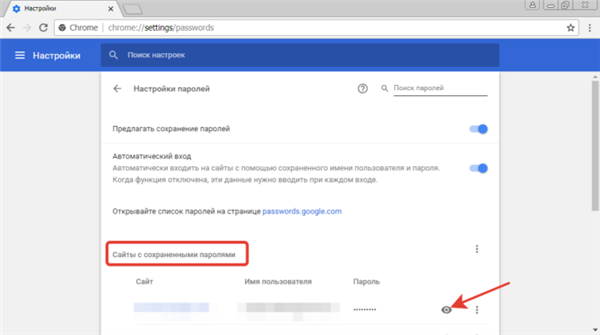
Знаходимо розділ «Сайти з збереженими паролями», що б побачити пароль до потрібного сайту, натискаємо на значок ока
Де знаходяться збережені паролі для Opera
Opera вважається надійним браузером, який захищає від вірусів, блокує небажані спливаючі вікна і зберігає паролі користувача. Дізнаємося, де саме розташовані коди до сайтів.
Крок 1. Майстер-пароль в Opera використовується для зберігання даних про акаунти. Відкриваємо «Меню», заходимо в «Налаштування».
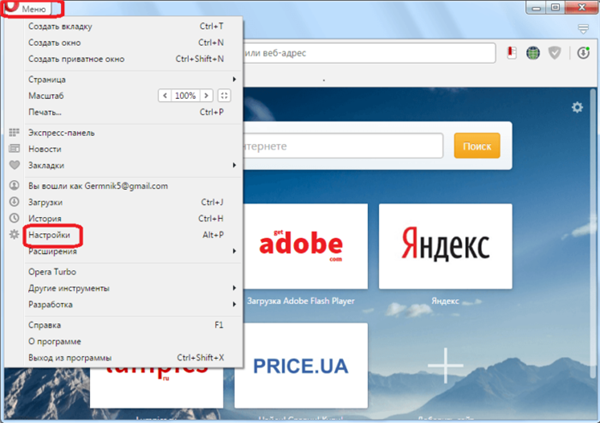
Клацаємо мишкою по логотипу Опера «Меню», потім по пункту «Налаштування»
Крок 2. В сайдбарі зліва вибираємо параметр безпеки.
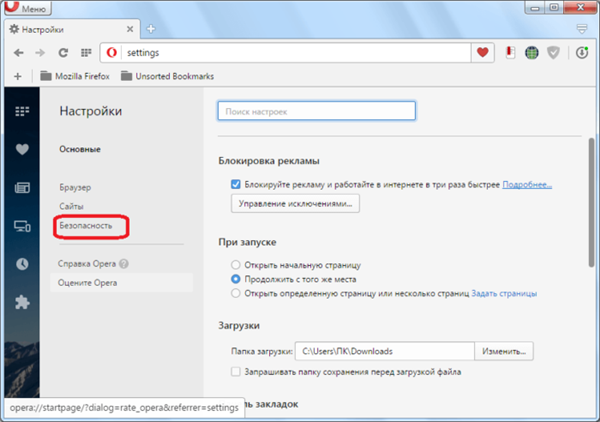
Клацаємо за пунктом «Безпека»
Крок 3. Прокручуємо сторінку і тиснемо на кнопку, зображену на скріншоті.
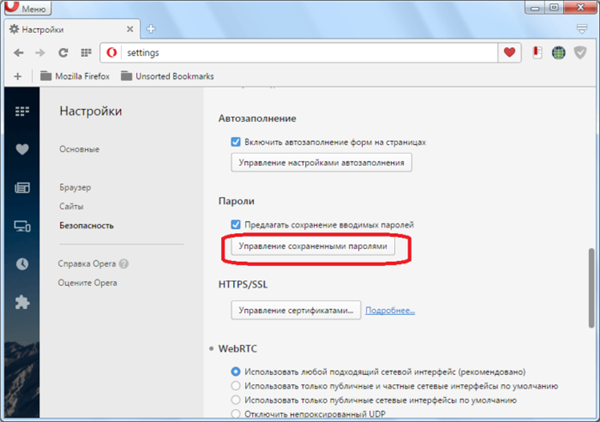
У правій частині вікна знаходимо опцію «Управління збереженими паролями», клацаємо по ній
Крок 4. Відкривається віконце з усіма авторизованими сервісами.
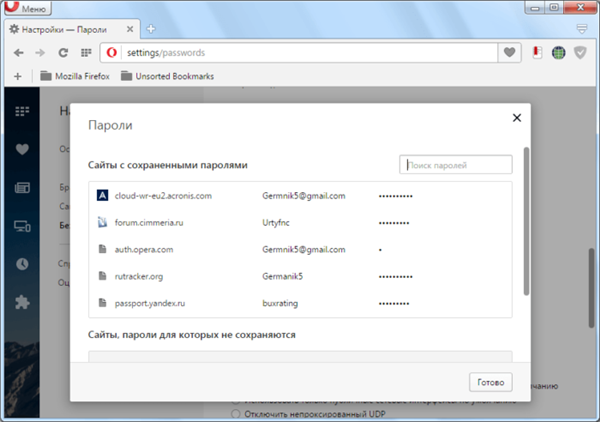
Вікно з усіма авторизованими сервісами, знаходимо потрібну інформацію
Де знаходяться збережені паролі Mozilla Firefox
Firefox – другий по популярності браузер після Хрому. Розповідаємо, як знайти в ньому паролі сайтів.
Крок 1. Відкриваємо налаштування. В кінці адресного рядка розташований значок з трьох смужок – клікаєм по ньому.
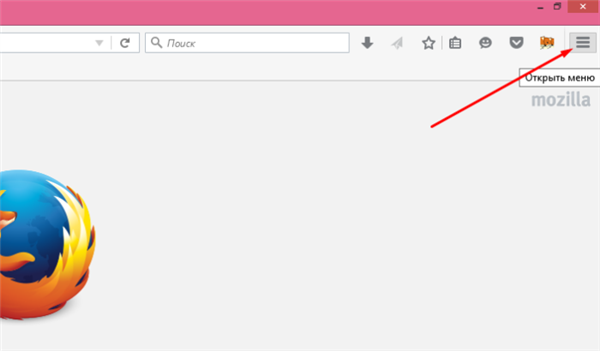
Клацаємо лівою кнопкою мишки по трьом смужкам
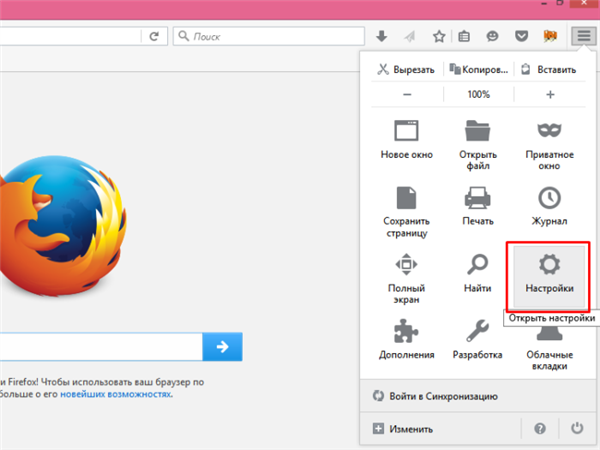
Клікаємо по пункту «Налаштування»
Крок 2. У лівому меню вибираємо пункт «Захист». Далі – «Збережені логіни».
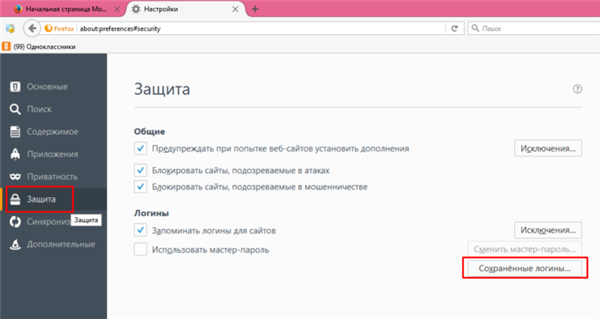
Переходимо в розділ «Захист», в правій частині вікна знаходимо опцію «Збережені логіни», клацаємо по ній
Крок 3. Тут ви можете побачити паролі до кожного конкретного сайту.
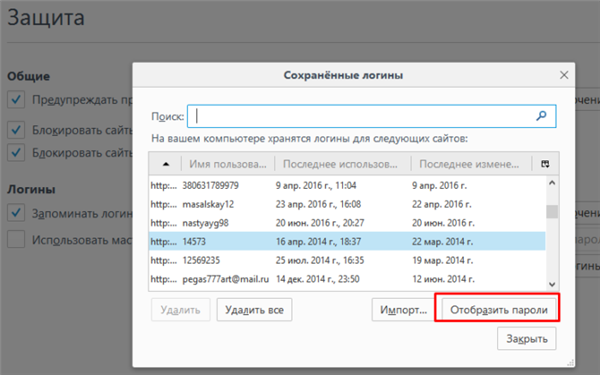
Відкриється вікно з раніше використаними логінами для сайтів, що б побачити паролі, клацаємо по опції «Показати паролі»