Як правило, дізнатися модель процесора, материнської плати потрібно при установці драйверів на щойно встановлену систему, або при бажанні замінити комплектуючі персонального комп’ютера. Існує безліч способів визначити, який саме процесор використовується, з них найбільш прості:
- По маркуванню центрального процесора.
- Через БІОС.
- Програмним способом.
Дізнайтеся з нової статті — «Як дізнатися який сокет на материнці».

Як дізнатися назву процесора на ПК
Визначення моделі центрального процесора з власної маркування
Вийміть центральний процесор і очистіть його від нанесеної термопасти.

Витягнутий центральний процесор
Важливо! Після установки центрального процесора в гніздо, не забудьте оновити на ньому термопасту. Даний склад потрібен для більш щільного прилягання радіатора охолодження до процесора. Термопасту бажано міняти не рідше одного разу в рік, щоб уникнути перегріву системи і неполадок з ним пов’язаних.
Визначення моделі центрального процесора через БІОС
Крок 1. При завантаженні вашого ПК потрібно натиснути клавішу F2 або Del.

При завантаженні ПК натискаємо клавішу F2 або Del
На замітку! Для деяких моделей ноутбуків існує власна, окрема від клавіатури кнопка входу в БІОС. Уважно ознайомтеся з технічною документацією, якщо зазначені раніше клавіші не виробляють дій. На стартовому екрані може бути вказана додаткова опція перегляду системної інформації, в даному випадку системне вікно відкривається за натисканні на клавішу F9.

Для деяких моделей ноутбуків існує власна, окрема від клавіатури кнопка входу в БІОС
Крок 2. Інформація про версії ЦП при використанні спрощеного режиму відображається в основному вікні інтерфейсу, в розділі «Information».

Відображення інформації про версії ЦП
Важливо! В залежності від виробника та версії прошивки BIOS може виглядати інакше. Наприклад, для InsydeCorp. V1.03, він виглядає наступним чином:

БІОС для InsydeCorp. V1.03
Визначення моделі центрального процесора через утиліту Msinfo32
Крок 1. Для запуску утиліти потрібно скористатися комбінацією клавіш Win+R, в рядку введення набрати ім’я програми «Msinfo32» і вибрати «ОК».

У рядку введення набираємо «Msinfo32»
Крок 2. У вікні інтерфейсу при натисканні на посилання «Відомості про систему» виводяться дані про використовуваної збірці Windows, компанії виробника і моделі ЦП.
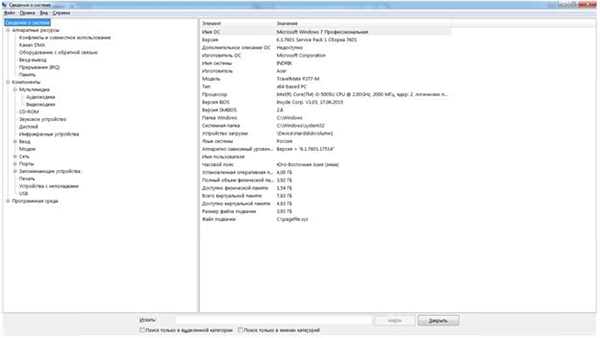
Натискаємо на посилання «Відомості про систему» і отримуємо дані про використовуваної збірці Windows, компанії виробника і моделі ЦП
На замітку! Зверніть увагу, програма «Msinfo32» встановлена в системах починаючи з Windows 7. Для XP і більш старих систем варто перейти в папку system32 і перевірити, чи є там вказана утиліта.
Визначення моделі центрального процесора через командний рядок
Крок 1. Для запуску командного рядка в меню «Пуск» використовуйте вікно «Знайти програми та файли» Ви повинні задати параметр пошуку cmd і клікнути лівою кнопкою миші по піктограмі в розділі «Програми».
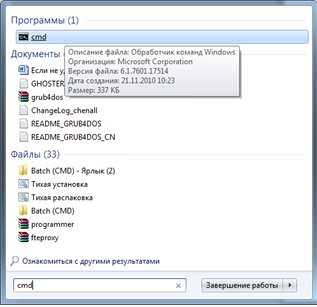
Визначаємо параметр пошуку cmd
Крок 2. У запустившемся вікні слід прописати systeminfo. По цій команді додаток виведе дані про використовуваної збірці Windows, компанії виробника і моделі центрального процесора.
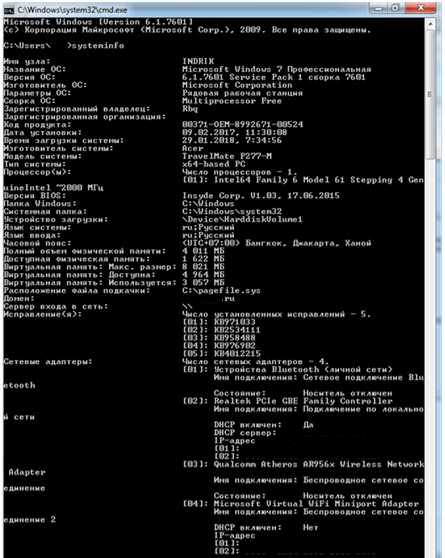
У запустившемся вікні слід прописуємо systeminfo
Визначення моделі центрального процесора через утиліту dxdiag
Крок 1. Для запуску утиліти потрібно скористатися комбінацією клавіш Win+R, в рядку введення набрати ім’я програми «dxdiag» і клацнути мишею по кнопці «ОК».

Вводимо в рядку «dxdiag»
Крок 2. У запустившемся вікні на вкладці «System» представлені дані про моделі Вашої системної плати, встановленої збірці Windows, процесора і оперативної пам’яті.
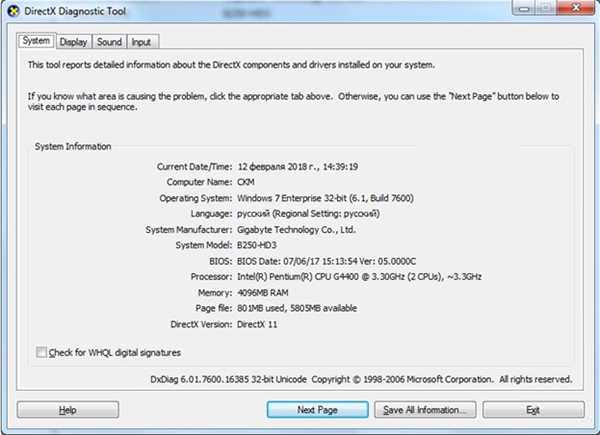
Інформація про системній платі, встановленій збірці Windows, процесора і оперативної пам’яті
Визначення моделі центрального процесора за допомогою програми Everest
Програмний продукт є платним, але існує тестовий період 30 днів.
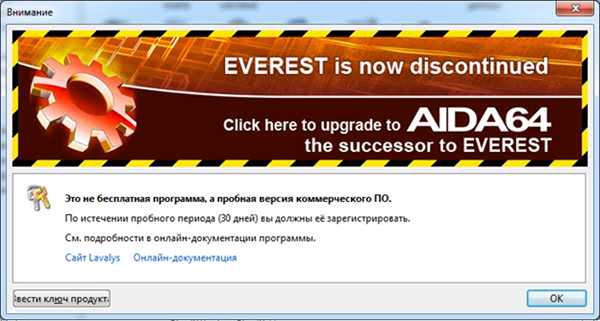
Головна сторінка програми Everest
Крок 1. Після установки запустіть програму.
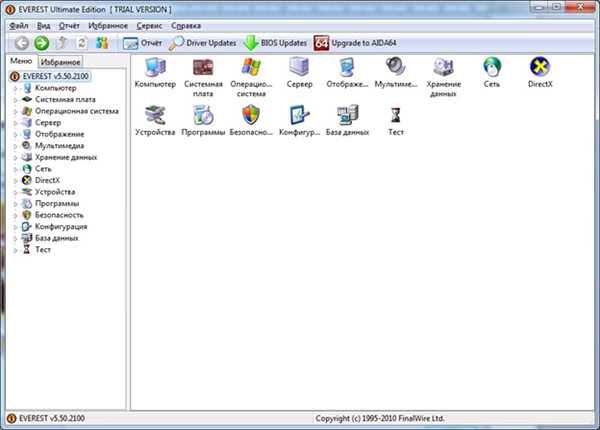
Запускаємо програму Everest
Крок 2. Розкрийте список «Системна плата».
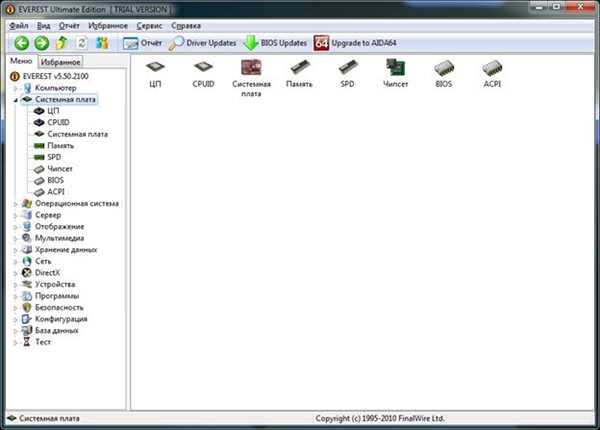
Розкриваємо список «Системна плата»
Крок 3. Виберіть опцію «CPUID». У правій частині вікна розташовані дані про моделі Вашого центрального процесора.
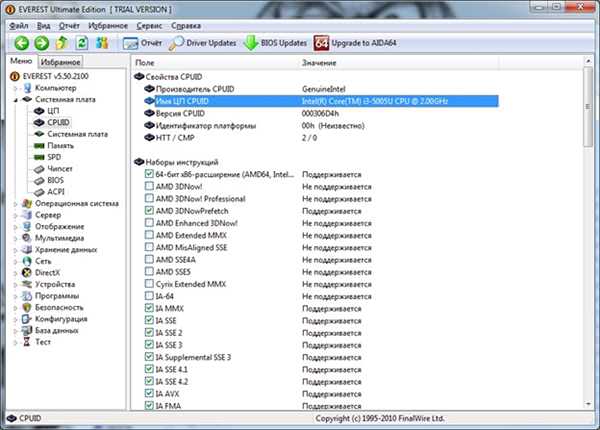
Вибираємо опцію «CPUID»
Важливо! Зверніть увагу, що Everest пропонує добірку корисних посилань, для більш докладної інформації про виробника, так і для оновлення драйверів і прошивок.
З’ясування моделі сокета центрального процесора через програму CPU-z
Програмний продукт є вільно поширюваним.
Після запуску програми треба скористатися вкладкою «CPU» і знайти рядок «Name».

Відкриваємо програму, натискаємо на вкладку «CPU» і знаходимо рядок «Name»
Читайте у новій статті — «Як дізнатися скільки ядерний процесор».
Дізнатися версію Windows через властивості комп’ютера
Крок 1. Щоб дізнатися модель центрального процесора відкрийте «Пуск» і виберіть опцію «Комп’ютер». Викличте контекстне меню і перейдіть в «Властивості».
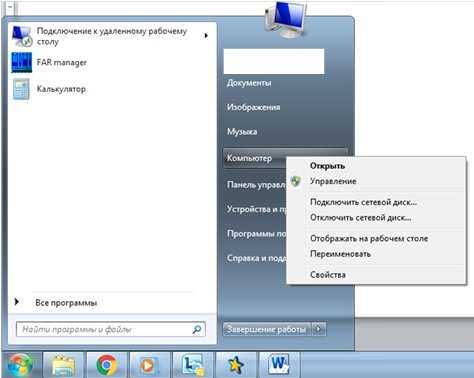
З контекстного меню переходимо в «Властивості»
Крок 2. Розгорнулося вікно надасть інформацію про використовувану центральному процесорі.
На замітку! Це ж вікно дозволяє подивитися індекс продуктивності. Зазначимо, що максимальна оцінка не 10, а 7,9.
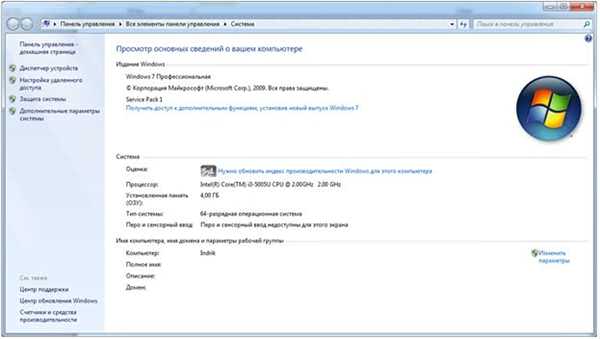
Інформація про використовуваному центральному процесорі
Висновок
Ми описали вісім різних способів виявлення даних про моделі процесора. Чотири із зазначених методів доступні разом з операційною системою, два працюють навіть без неї, два вимагають установки додаткового програмного забезпечення. Оцінка кожного програмного методу наведена у зведеній таблиці.
| Відомості\Найменування | БІОС | Утиліта Msinfo32 | Командний рядок | Утиліта dxdiag | Everest | Cpu-z | Властивості системи |
|---|---|---|---|---|---|---|---|
| Ліцензія | Поставка з материнською платою | Поставка з Windows | Поставка з Windows | Поставка з Windows | Платна | Безкоштовно | Поставка з Windows |
| Російська мова | В залежності від версії | Залежно від версії Windows | Залежно від версії Windows | Залежно від версії Windows | В залежності від версії | В залежності від версії | Залежно від версії Windows |
| Інформація про виробника | Так | Так | Так | Так | Так | Так | Так |
| Інформація про модель | Так | Так | Так | Так | Так | Так | Так |
| Зручність інтерфейсу (від 1 до 5) | 5 | 5 | 4 | 5 | 5 | 5 | 5 |






