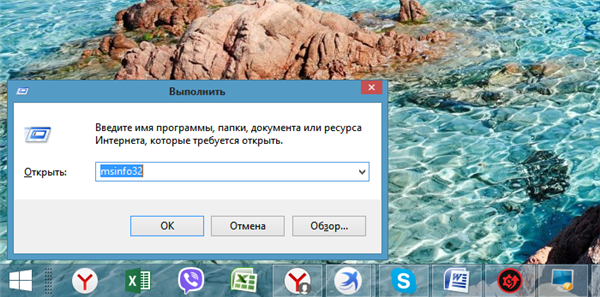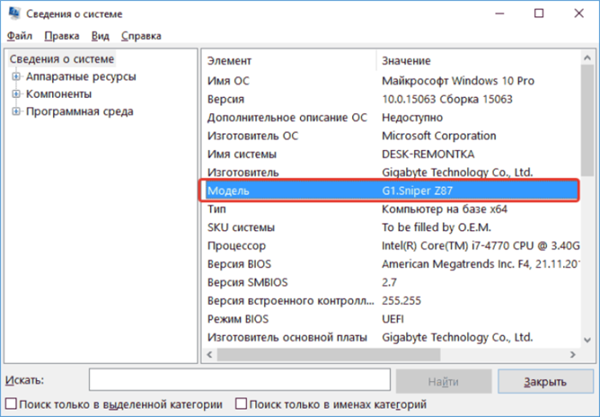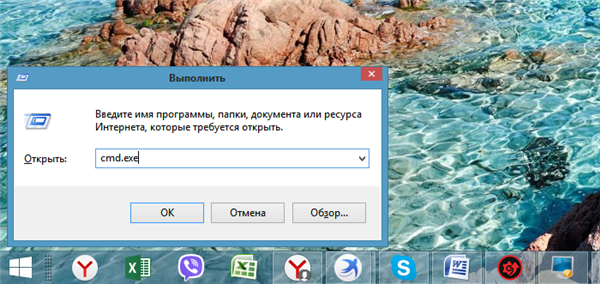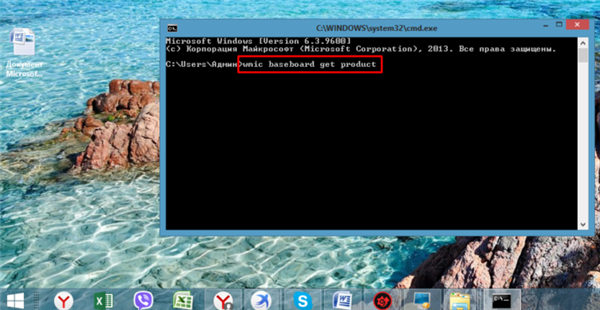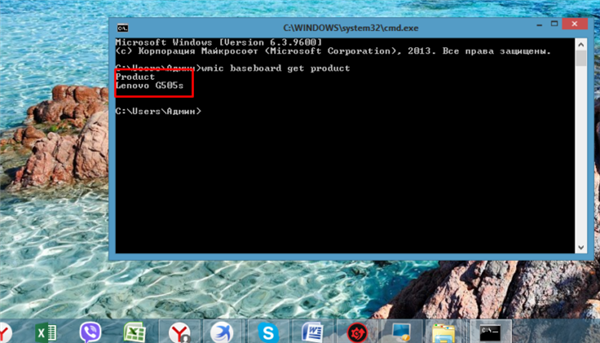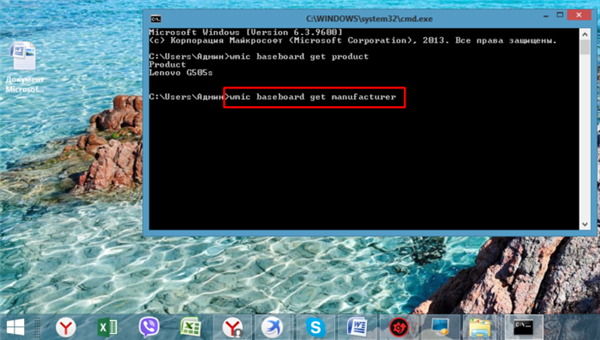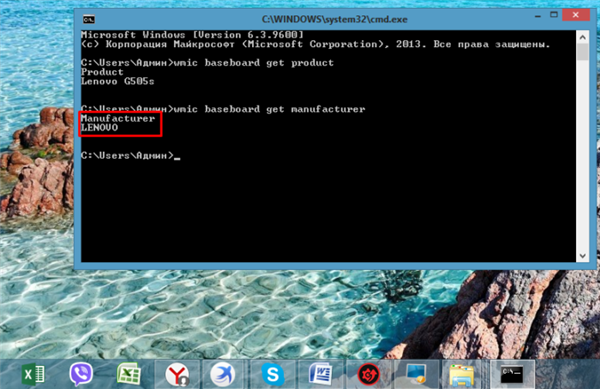На перший погляд виявити модель материнської плати нескладно – достатньо просто поглянути на коробку пристрою, або знайти необхідну інформацію на самому компоненті, відкривши панель системного блоку. Тут прямо на лицьовій стороні плати розташовано її назва.
Але бувають і ситуації, коли немає можливості заглянути у нутрощі свого комп’ютера. Тоді доводиться використовувати кошти, представлені операційною системою та програмним забезпеченням комп’ютера.

Як дізнатися модель материнської плати
З допомогою системних засобів
Перше, про що слід розповісти – стандартні способи, які вшиті в саму систему. Тут зібрані покрокові інструкції, які працюють на всіх версіях операційної системи Windows, незалежно від особливостей конкретної складання. Для більш пізніх оновлень деякі з представлених кроків будуть легше, що відображено в примітках.
В панелі системних відомостей
Почнемо зі стандартної програми моніторингу, закладеної розробниками ОС. Це найшвидший спосіб з усіх можливих, оскільки від користувача не потрібні особливі знання про функціонування системи або інсталяція додаткових компонентів.
Послідовність дій виглядає так:
- Запустити засіб запуску стандартних команд і програм «Виконати». Зробити це можна прямо з робочого столу або запущеного інтерфейсу за допомогою комбінації кнопок «Win+R». Прожимаем поєднання – і система відразу запускає маленьке віконце з областю для команд в лівому нижньому кутку екрана.

Одночасним натисканням сполучення клавіш «Win+R» викликаємо вікно «Виконати»
- Пишемо в поле для введення необхідну команду – «msinfo32», і натискаємо «Ентер» для запуску процесу виконання.

У полі «Відкрити» вводимо команду «msinfo32», натискаємо «Ентер»
- Система запустить вікно основного каталогу системних відомостей. Тут не треба навіть переходити за розділами – дані про материнській платі будуть відображені відразу ж на головній вкладці. Серед параметрів можна знайти пункт «Модель». Це і є назва моделі встановленої плати.

В розділі «Модель» знаходимо назву моделі встановленої плати
Примітка! У більш пізніх версіях Windows, начебто восьмою або десятою даний засіб можна запустити через список стандартних програм, пошук файлів і компонентів, або з «Панелі управління».
Використовуючи командний рядок
Другий спосіб теж передбачає введення команд, однак, інструмент даному випадку більш складний. Рекомендуємо цей спосіб для більш досвідчених користувачів.
Рядок команд – основний інструмент для маніпуляцій з вже встановленою системою. Але необхідне для нас дію ніяк не змінить стан системи при коректному введенні команд.
Даний спосіб працює так:
- Відкриваємо ” командний рядок. Універсальний спосіб для всіх версій: запускаємо вікно «Виконати» вже знайомим поєднанням клавіш «Win+R», і вводимо команду «cmd.exe» підтверджуючи запуск натисканням «ОК» або «Enter».

Натискаємо комбінацію клавіш «Win+R», в полі вводимо команду «cmd.exe», клацаємо «Enter»
- Вводимо необхідну команду. Після того, як система запустить вікно обробника команд, набираємо в ньому «wmic baseboard get product». Відразу система видасть назва використовуваної моделі материнської плати.

Вводимо команду «wmic baseboard get product», натискаємо «Enter»

Нижче введеної команди побачимо модель материнської плати комп’ютера
- Для того щоб дізнатися ще і компанію-виробника елемента набираємо відразу ж після попередньої «wmic baseboard get manufacturer».

Вводимо в полі команду «wmic baseboard get manufacturer», клацаємо «Enter»

Нижче командний рядок покаже компанію-виробника материнської плати
Примітка! У більш пізніх версіях ОС відкрити командний рядок стало ще простіше. Інструмент можна запустити, клікнувши правою кнопкою миші по значку Windows, і вибравши її серед інших стандартних програм і компонентів. Також можна скористатися пошуком по системі прямо з головної панелі.
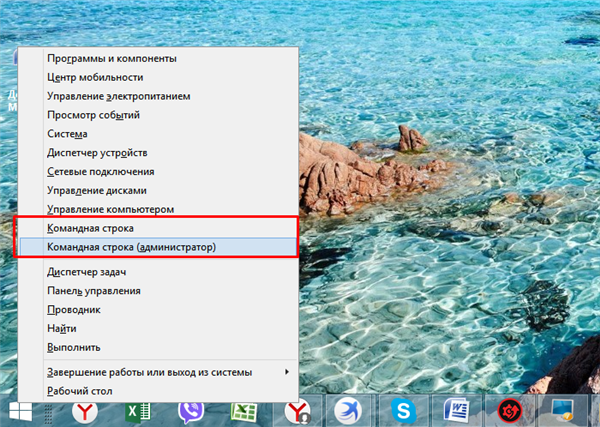
Правим кліком мишки клацаємо по логотипу Віндовс, в меню вибираємо підходящий варіант командного рядка