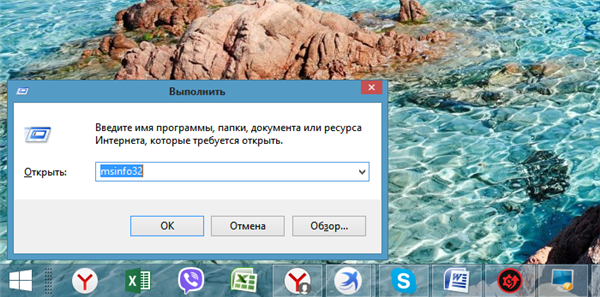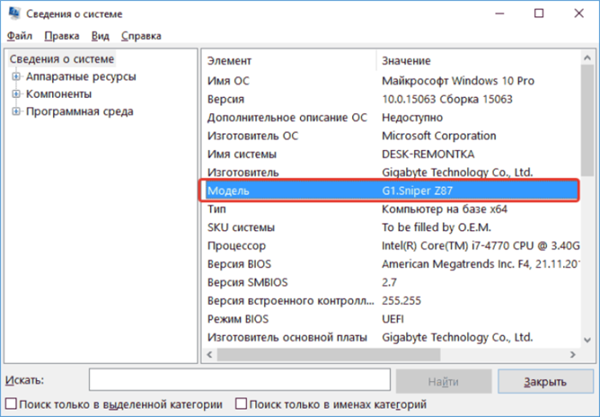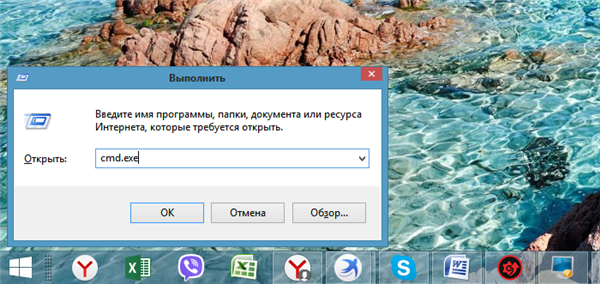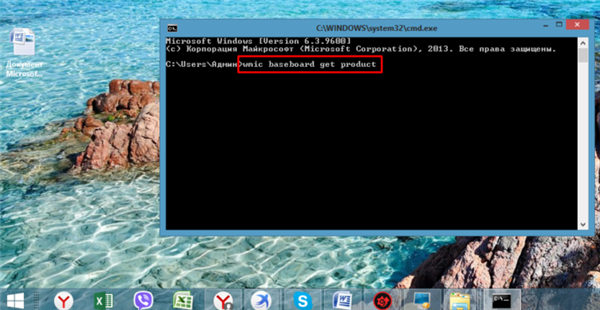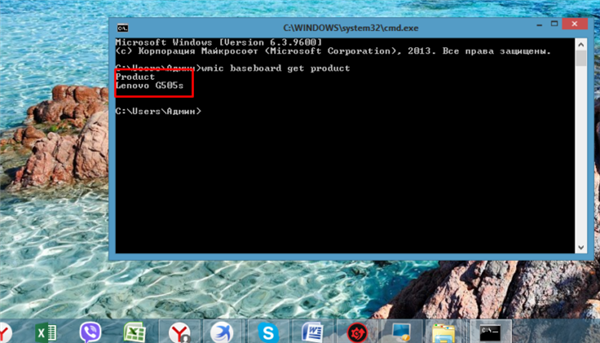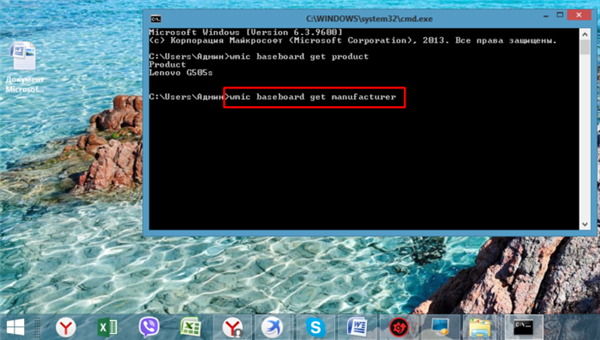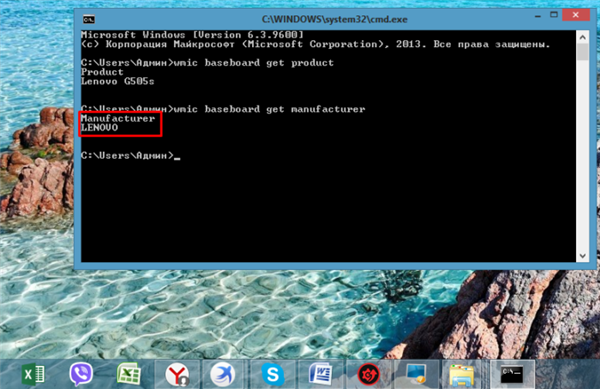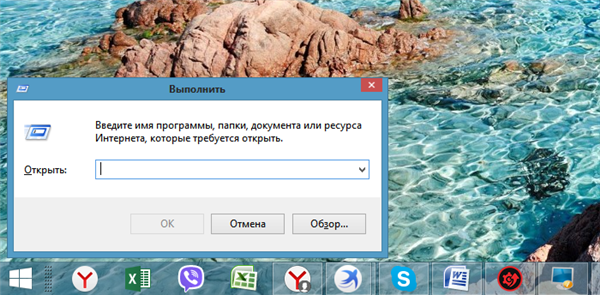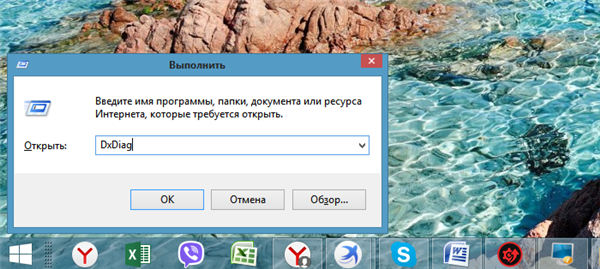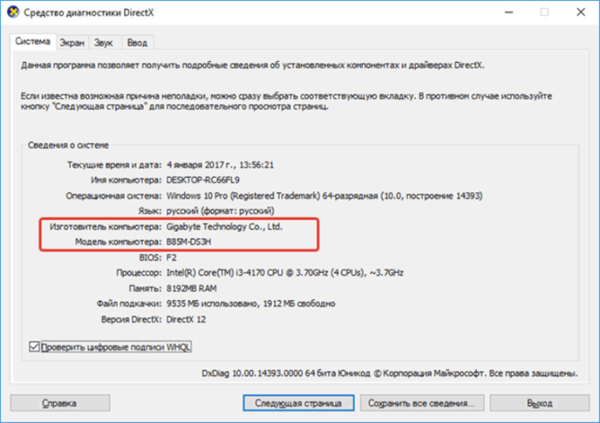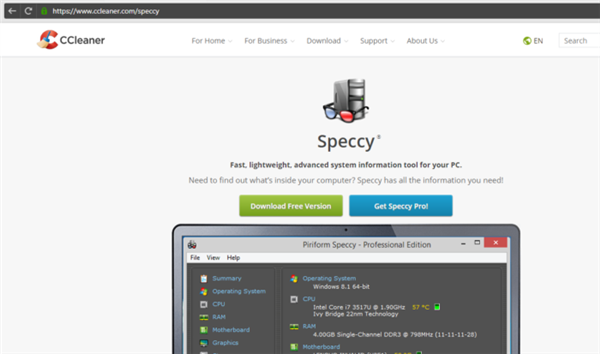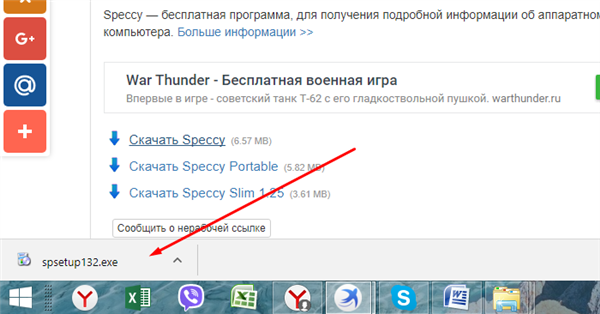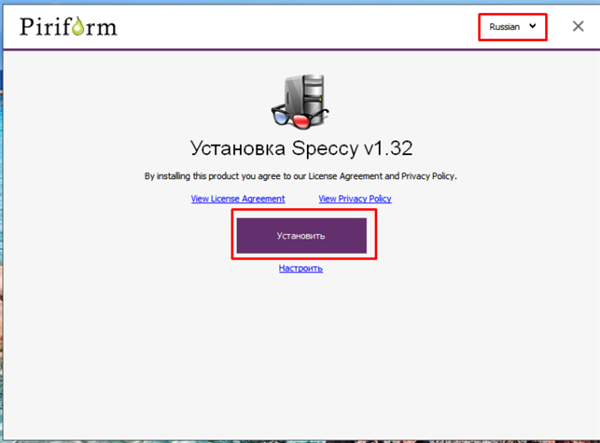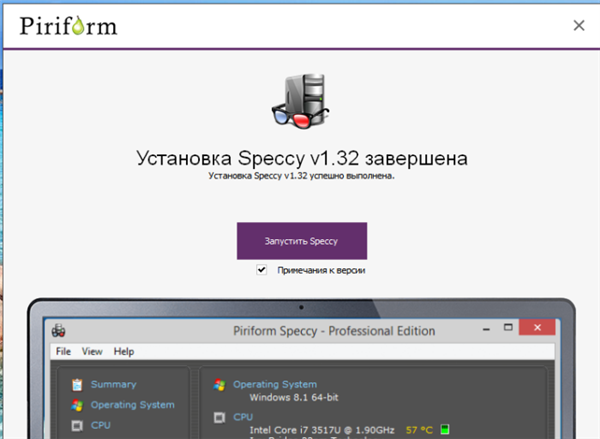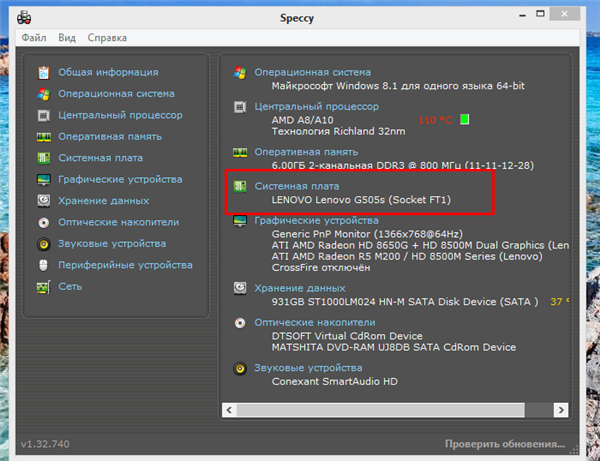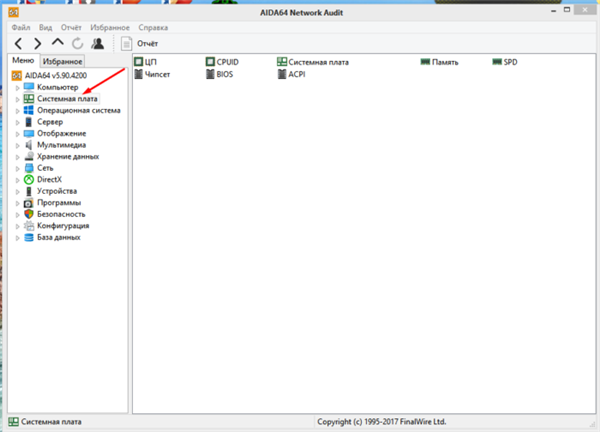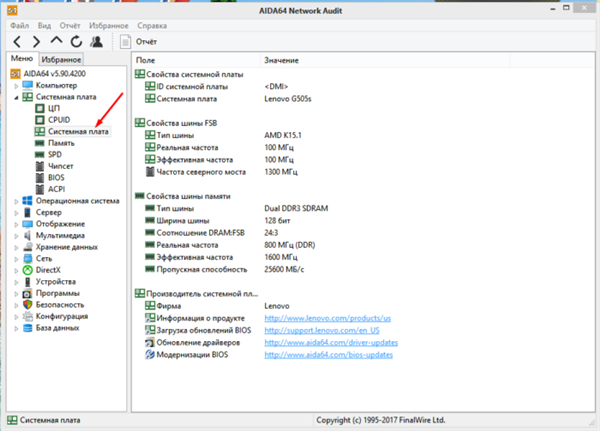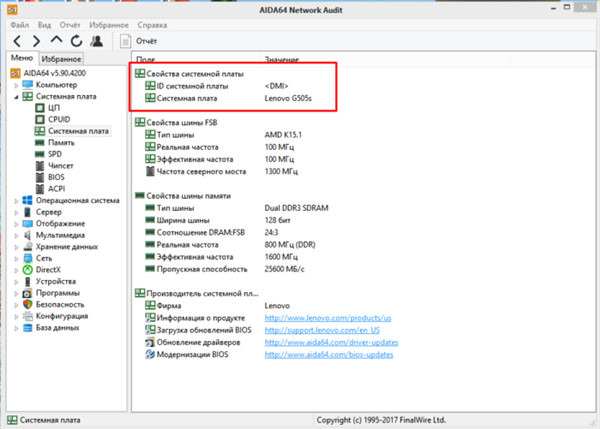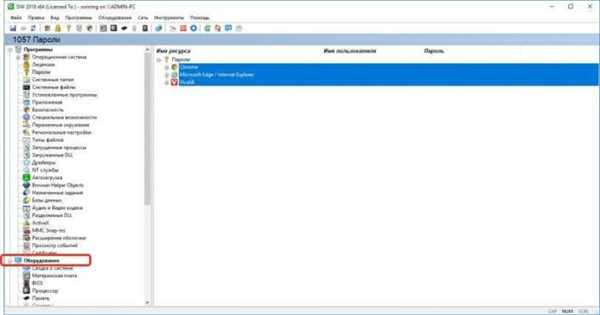На перший погляд виявити модель материнської плати нескладно – достатньо просто поглянути на коробку пристрою, або знайти необхідну інформацію на самому компоненті, відкривши панель системного блоку. Тут прямо на лицьовій стороні плати розташовано її назва.
Але бувають і ситуації, коли немає можливості заглянути у нутрощі свого комп’ютера. Тоді доводиться використовувати кошти, представлені операційною системою та програмним забезпеченням комп’ютера.

Як дізнатися модель материнської плати
З допомогою системних засобів
Перше, про що слід розповісти – стандартні способи, які вшиті в саму систему. Тут зібрані покрокові інструкції, які працюють на всіх версіях операційної системи Windows, незалежно від особливостей конкретної складання. Для більш пізніх оновлень деякі з представлених кроків будуть легше, що відображено в примітках.
В панелі системних відомостей
Почнемо зі стандартної програми моніторингу, закладеної розробниками ОС. Це найшвидший спосіб з усіх можливих, оскільки від користувача не потрібні особливі знання про функціонування системи або інсталяція додаткових компонентів.
Послідовність дій виглядає так:
- Запустити засіб запуску стандартних команд і програм «Виконати». Зробити це можна прямо з робочого столу або запущеного інтерфейсу за допомогою комбінації кнопок «Win+R». Прожимаем поєднання – і система відразу запускає маленьке віконце з областю для команд в лівому нижньому кутку екрана.

Одночасним натисканням сполучення клавіш «Win+R» викликаємо вікно «Виконати»
- Пишемо в поле для введення необхідну команду – «msinfo32», і натискаємо «Ентер» для запуску процесу виконання.

У полі «Відкрити» вводимо команду «msinfo32», натискаємо «Ентер»
- Система запустить вікно основного каталогу системних відомостей. Тут не треба навіть переходити за розділами – дані про материнській платі будуть відображені відразу ж на головній вкладці. Серед параметрів можна знайти пункт «Модель». Це і є назва моделі встановленої плати.

В розділі «Модель» знаходимо назву моделі встановленої плати
Примітка! У більш пізніх версіях Windows, начебто восьмою або десятою даний засіб можна запустити через список стандартних програм, пошук файлів і компонентів, або з «Панелі управління».
Використовуючи командний рядок
Другий спосіб теж передбачає введення команд, однак, інструмент даному випадку більш складний. Рекомендуємо цей спосіб для більш досвідчених користувачів.
Рядок команд – основний інструмент для маніпуляцій з вже встановленою системою. Але необхідне для нас дію ніяк не змінить стан системи при коректному введенні команд.
Даний спосіб працює так:
- Відкриваємо ” командний рядок. Універсальний спосіб для всіх версій: запускаємо вікно «Виконати» вже знайомим поєднанням клавіш «Win+R», і вводимо команду «cmd.exe» підтверджуючи запуск натисканням «ОК» або «Enter».

Натискаємо комбінацію клавіш «Win+R», в полі вводимо команду «cmd.exe», клацаємо «Enter»
- Вводимо необхідну команду. Після того, як система запустить вікно обробника команд, набираємо в ньому «wmic baseboard get product». Відразу система видасть назва використовуваної моделі материнської плати.

Вводимо команду «wmic baseboard get product», натискаємо «Enter»

Нижче введеної команди побачимо модель материнської плати комп’ютера
- Для того щоб дізнатися ще і компанію-виробника елемента набираємо відразу ж після попередньої «wmic baseboard get manufacturer».

Вводимо в полі команду «wmic baseboard get manufacturer», клацаємо «Enter»

Нижче командний рядок покаже компанію-виробника материнської плати
Примітка! У більш пізніх версіях ОС відкрити командний рядок стало ще простіше. Інструмент можна запустити, клікнувши правою кнопкою миші по значку Windows, і вибравши її серед інших стандартних програм і компонентів. Також можна скористатися пошуком по системі прямо з головної панелі.
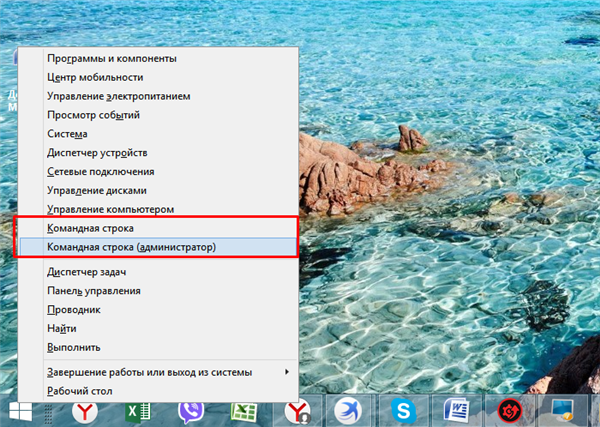
Правим кліком мишки клацаємо по логотипу Віндовс, в меню вибираємо підходящий варіант командного рядка
Спеціальне ПЗ
Для діагностики «начинки» вашого пристрою також можна використати спеціалізоване програмне забезпечення. Ці кошти допоможуть, якщо система не розпізнає потрібні характеристики самостійно, або не видає всю необхідну інформацію.

Дізнаємося модель материнської плати за допомогою популярних сторонніх програм
Відразу слід обмовитися, що подібних програм для огляду фізичних і віртуальних компонентів на даний момент на ринку дуже багато. Ми вибрали самі перевірені роками, популярні серед професіоналів і рядових користувачів.
DxDiag
Цю програму можна було зарахувати навіть до стандартних, оскільки вона поставляється спільно з фоновим засобом відтворення та обробки складних програм (відео та ігри) DirectX. Зазвичай цей компонент використовується для більш детальних процесів діагностики і складних завдань, але і просте відображення потрібної інформації теж йому по силам. Утиліта DxDiag – це елемент для діагностики від даної середовища.
Запустити його можна так:
- Відкриваємо міні-вікно засобу «Виконати» з допомогою поєднання «Win+R» (детальна інструкція уже згадувалося вище).

Одночасним натисканням сполучення клавіш «Win+R» викликаємо вікно «Виконати»
- У полі «Відкрити» вводимо назву утиліти DxDiag, натискаємо «Enter».

У полі «Відкрити» вводимо назву утиліти DxDiag, натисніть «Enter»
- Запуститься вікно потрібної програми, в якому серед загальної кількості вкладок потрібно вибрати розділ «Система». Характеристики основної плати відображені в пунктах «Виробник» і «Модель» комп’ютера відповідно.

Характеристики основної плати відображені в пунктах «Виробник» і «Модель» у вкладці «Система»
Speccy
Ця програма – один з найбільш легких способів перевірки моделі «материнки». Адже для відображення потрібного нам параметра її необхідно лише встановити і запустити.
- Переходимо на надійний сайт і викачуємо утиліту, натиснувши кнопку «Завантажити» або «Download».

На сайті розробника або іншому надійному сайті натискаємо кнопку «Завантажити» або «Завантажити»
- Клацаємо по викачаного файлу, тим самим виконавши установку програми.

Клацніть один раз лівою кнопкою мишки по викачаного файлу
- Змінюємо мову на російську, натискаємо «Встановити».

Вибираємо російську мову, натискаємо «Встановити»
- Після завершення установки клацаємо по кнопці «Запустити Speccy».

Натискаємо «Запустити Speccy»
- Відразу після запуску даної програми назва моделі і виробника можна побачити прямо серед основних характеристик в області перегляду.

У головному вікні програми, в лівій частині, знаходимо розділ «Системна плата» і в ньому вказана модель материнської плати
Якщо потрібна більш детальна інформація про особливості головного елемента пристрою, програма дозволяє провести їх діагностику, переглянувши всі характеристики в спеціальному розділі «Системна плата». Тут вже представлена сама вичерпна інформація про компоненті серед всіх представлених способів. Засіб відображає всі особливості пристрою, включаючи поточний стан, і навіть демонструє актуальну температуру всіх елементів.
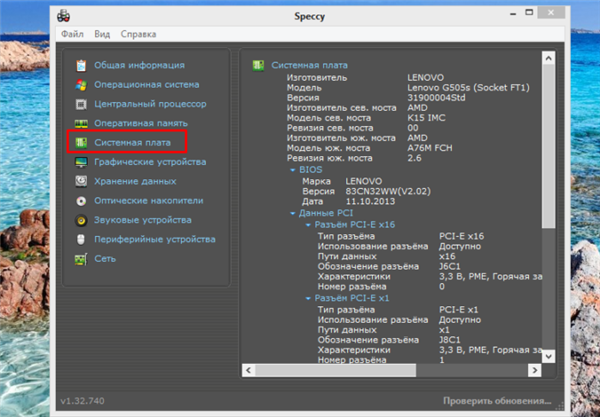
У лівій частині вікна клацніть один раз лівою кнопкою мишки по розділу «Системна плата», в правій частині вікна вивчаємо більш детальну інформацію
Якщо ви хочете більш докладно дізнатися, як на Windows 7 подивитися материнську плату, ви можете прочитати статтю про це на нашому порталі.
AIDA64
Старі версії цього софта знайомі користувачам Everest. Дана програма настільки полюбилася широким масам, що багато авторів збірок Windows навіть включають її до складу своїх версій ОС.
У даній програмі при відкритті присутній основний каталог, в якому й слід шукати потрібний елемент. Шлях до нього наступний:
- Знаходимо головний пункт каталогу «Системна плата» і розгортаємо його подвійним кліком мишки.

У вкладці «Меню» двічі клацаємо лівою кнопкою мишки по розділу «Системна плата»
- Серед підпунктів (зафіксованих програмою елементів начинки комп’ютера) вибираємо безпосередньо варіант характеристик самої системної плати.

Один раз клікаємо по підпунктом «Системна плата»
- Далі залишається лише знайти назву на початку списку всіх докладних характеристик даного системного пристрою.

У правій частині вікна в розділі «Властивості системної плати», знаходимо модель материнської плати в підрозділі «Системна плата»
CPU-Z
Програма призначена для моніторингу завантаження процесора, однак може відображати і інші основні компоненти системи. Являє собою ще один легкий спосіб швидко переглянути всі характеристики основи вашого комп’ютера.
Після установки програми просто відкрийте її, та виберіть для відображення вкладку «Mainboard», в якій перша ж рядок «Manufacturer» – назва виробника, друга «Model» – номер або назва моделі елемента.
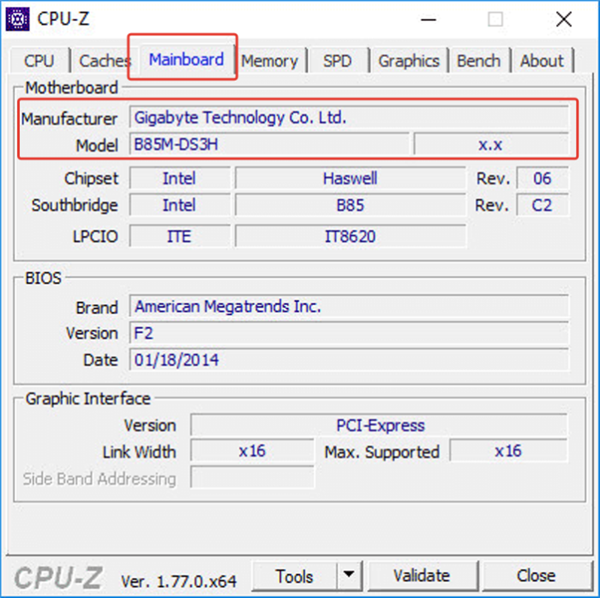
У вкладці «Mainboard», у рядку «Manufacturer» знаходимо назву виробника, у рядку «Model» – номер або назва моделі елемента
SIW
Ще одна програма для комплексної діагностики, як фізичних, так і віртуальних (ПО) компонентів системи.
Визначити потрібні нам параметри тут можна наступним способом:
- У кореневому каталозі вибрати гілку «Обладнання». Тут розміщені реальні компоненти, інтегровані в систему.

У кореневому каталозі знаходимо гілку «Обладнання» і клацаємо по ній
- Серед відкритої гілки знайти підпункт елемента «Материнська плата». Назва моделі і виробника розташовані тут прямо вгорі списку всіх доступних характеристик.

Знаходимо підпункт елемента «Материнська плата» і клацаємо по ньому, в правій частині вікна в самому верху знаходимо відомості по материнській платі
System Spec
У даної програми маса переваг: невеликий обсяг пам’яті (в нагоді для портативних пристроїв), немає необхідності установки — потрібно всього лише розпакувати архів, загальна доступність. Єдиний мінус — відсутність російської локалізації.
Тут знайти потрібний параметр можна відразу ж після запуску. Характеристики моделі і виробника розташовані навпроти параметра «Motherboard».
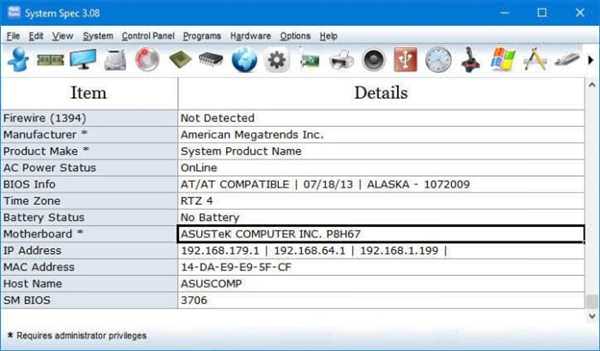
Знаходимо модель материнської плати навпроти параметра «Motherboard»
Якщо ви хочете дізнатися, як подивитися комплектуючі для комп’ютера, а також ознайомитися з покрокової інструкцією, ви можете прочитати статтю про це на нашому порталі.
Висновок
Материнська плата – базовий елемент комплектації будь-якого пристрою. Від його особливостей залежить сумісність нових компонентів, які встановлюються користувачем, подальший апгрейд комп’ютера, і його адаптація під окремі потреби. Ми перерахували всі найнадійніші способи її ідентифікації на вашому комп’ютері. Який з них вибрати — вирішувати вже самому користувачеві.