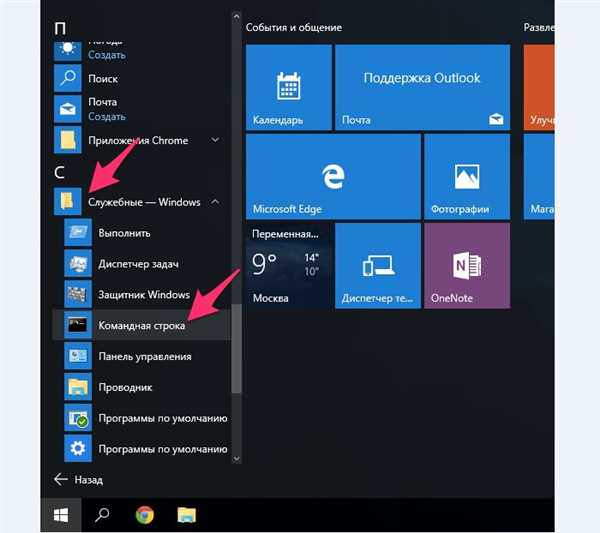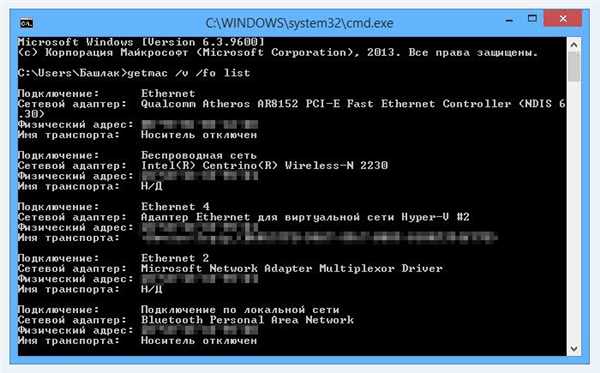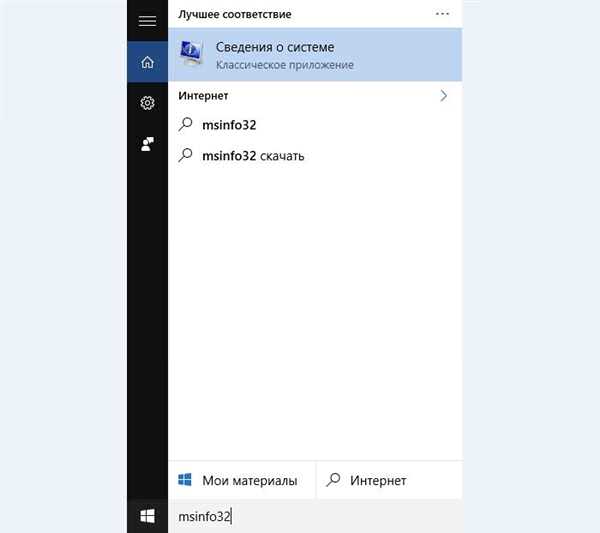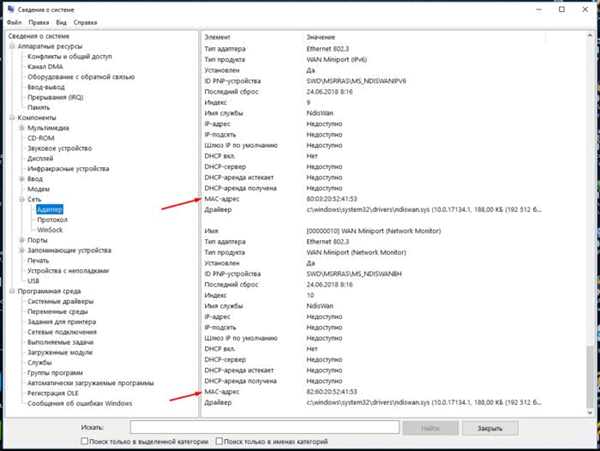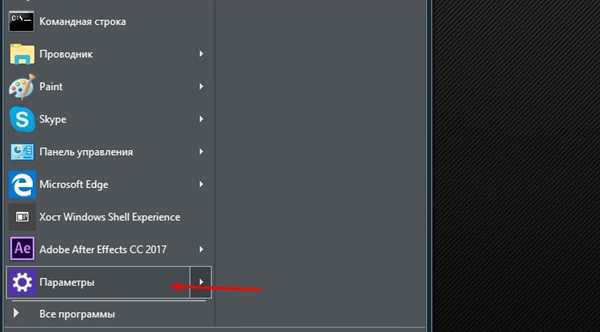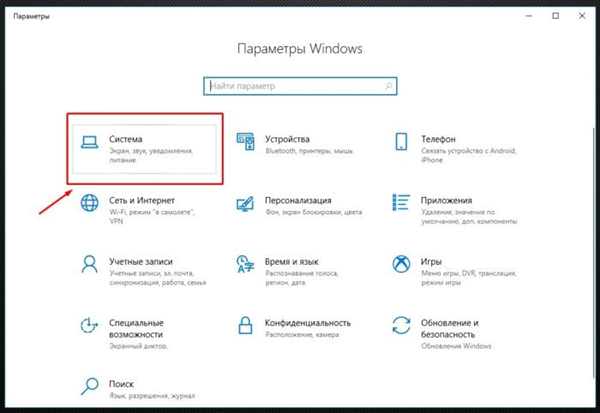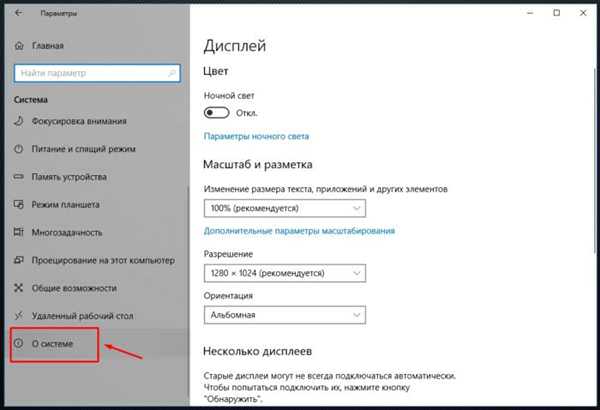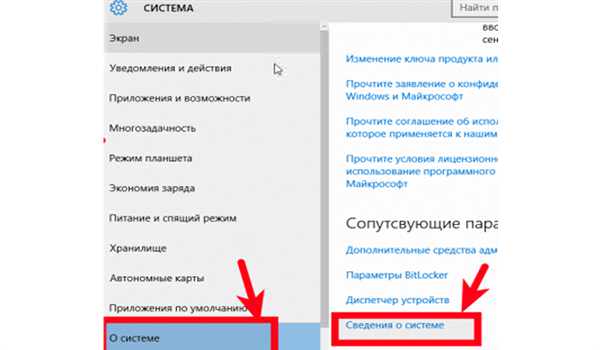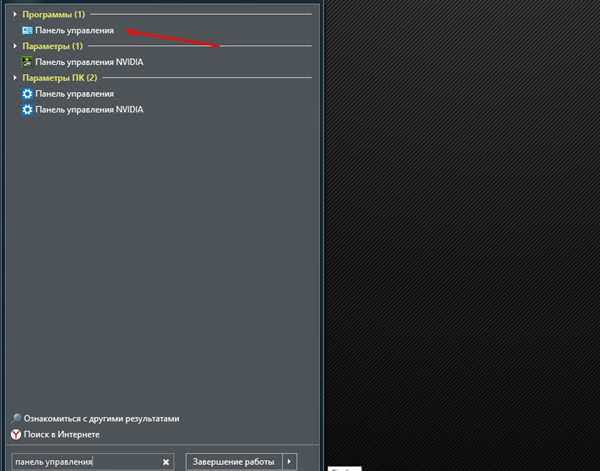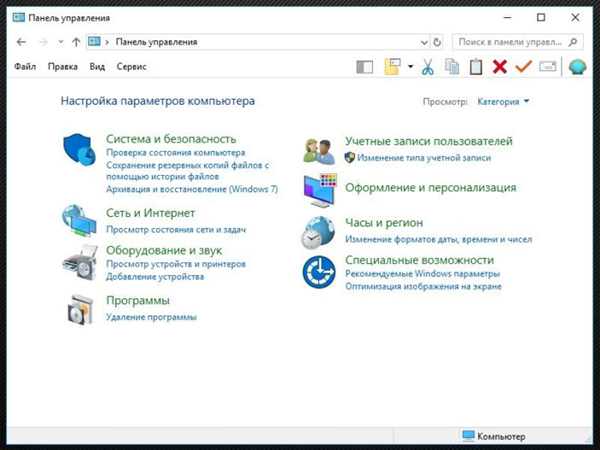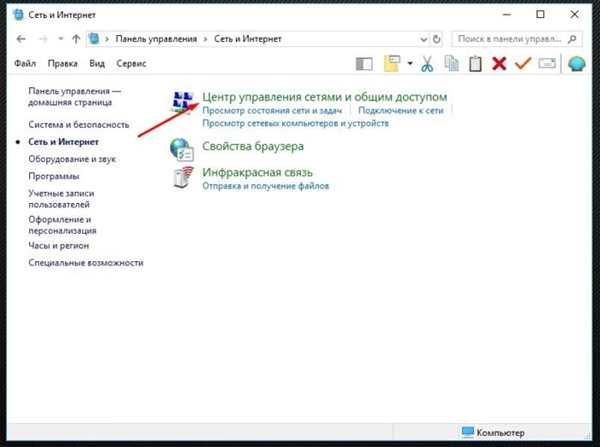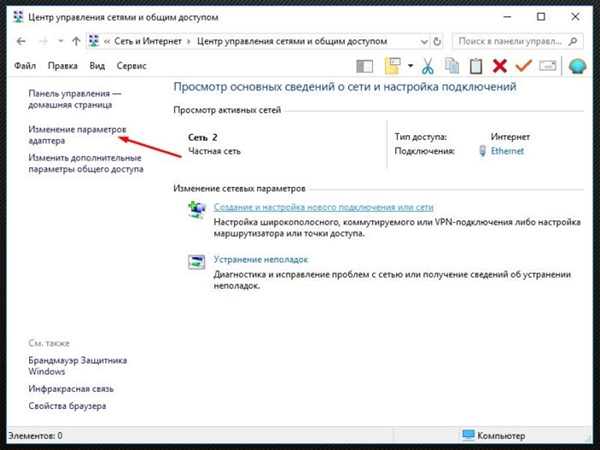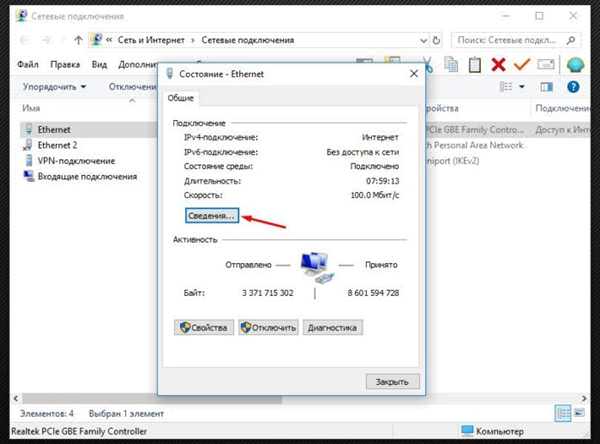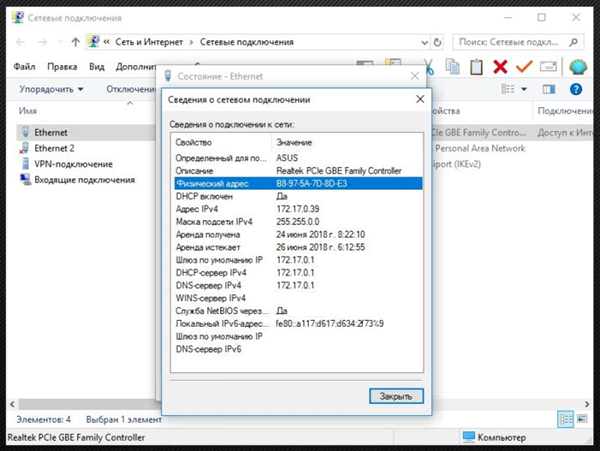Трохи слів про особливості даного типу мережевих адрес. MAC-адреса – один з унікальних ідентифікаторів комп’ютера в мережі будь-якого виду. Відмінність даного номера в тому, що він прив’язується не до адреси інтернет-користувача, а до цілком певного, конкретного пристрою. Тобто, це фактично особистий номер вашого комп’ютера в мережі Інтернет. Він не змінюється при перепідключенні пристрою до іншої точки доступу, зміні операційної системи або інших маніпуляціях з програмним забезпеченням.
Досягається це за рахунок того, що мак-адреса є атрибутом конкретного фізичного пристрою. Це номер, повністю інтегрований в мережеву карту пристрою.

Як дізнатися мак-адресу комп’ютера Windows 10
Діапазон таких номерів виділяється окремо на кожного виробника комп’ютерної техніки та мережевих карт. Цікавляться і усидливі користувачі можуть навіть визначити по даній комбінації компанію-виробника комп’ютера, його модель і серію.
Ця адреса може знадобитися для налаштування інтернет-провайдером або самим користувачем параметрів підключення до глобальної мережі, або для перевірки і налагодження системи. Тому, як і в ситуації з IP, не варто повідомляти свій мак-адресу де б то ні було публічно.
Побачити цю адресу можна кількома способами, детальніше описано нижче в статті.
За допомогою командного рядка

Командний рядок – основний інструмент детальної налагодження та управління системою
Командний рядок – основний інструмент детальної налагодження та управління системою, тому саме з його допомогою можна спробувати відкрити інформацію про цьому параметрі. Перевага даного способу – вичерпна інформація, а недолік – необхідність введення команд, що ускладнить завдання для початківців користувачів.
Послідовність дій при цьому така:
- Спочатку необхідно знайти і відкрити сам інструмент рядки команд. Можна скористатися пошуком серед програм (іконка «лупа» на нижній панелі), або знайти програму серед загального каталогу головного меню. Для цього натискаємо на кнопку «Пуск», відкривається панель основного меню, і в бічному списку всіх доступних програм потрібно знайти підтеку стандартних встановлених системою службових програм. Тут знаходимо значок командного рядка і запускаємо його.

У меню «Пуск» знаходимо значок командного рядка
- Ввести потрібну команду. В запущеній командному рядку пишемо «ipconfig /all», запускаючи команду клавішею «Ентер». Система відразу ж видасть вичерпний список пристроїв, що взаємодіють з усіма видами мережних підключень. Серед них необхідно відшукати Ethernet-адаптер . Це і є основне фізичне пристрій для серфінгу глобальної мережі. В його характеристиках шукаємо параметр фізичної адреси. Його значення – це і є mac-адресу.

В запущеній командному рядку набираємо команду для визначення параметрів комп’ютера
- Додаткові можливості. Привести список характеристик у зручний для читання і копіювання вигляд можна, набравши тут же в головній консолі команду «getmac /v /fo list». Система перерахує всі компоненти даного типу в порядку важливості для функціонування. Отже, мережева карта буде на першому місці в цьому списку за замовчуванням.

Змінюємо пріоритет характеристик з новою командою
Серед системної інформації
Інформація про мережеві ідентифікатори комп’ютера міститься не тільки в середовищі для глибокого налаштування, але і в блоках базової інформації про систему, які знаходяться прямо в її інтерфейсі. Для такого способу нам знадобиться вбудований в десяту версію ОС від Microsoft інструмент «Відомості про систему».
Відкрити і використовувати його можна таким чином:
- Перш за все, слід знайти потрібну опцію в системі. Для цього запускаємо функцію пошуку по системі, і вводимо спеціальному полі назву даного елемента, або ім’я в структурі операційної системи – «msinfo32». З допомогою такої ж команди системні відомості можна відкрити і через знайоме з попереднім версіям засіб «Виконати». Однак іконка звичайного пошуку набагато ближче в розташуванні і зручніше, тому даний спосіб хороший тільки при проблемах з пошуковою функцією.

У меню «Пуск» в пошуку пишемо msinfo32
- Далі запуститься вікно базових дані про параметри і стан абсолютно всіх фізичних пристроїв, складових систему комп’ютера. Тут, натискаючи на «плюс» біля назви розкриваємо меню компонентів, потім так само відкриваємо директорію компонентів мережі, і нарешті, вибираємо пристрій «Адаптер».

У вікні базових відомостей про параметри вибираємо «Адаптер»
В поле ліворуч першим у списку розміщений наш реальний компонент, адреса якого і є актуальним для всього комп’ютера в мережі. Тут же можна дізнатися ідентифікатори додаткових віртуальних пристроїв.
Читайте докладну інструкцію в статті — «Як подивитися системні вимоги комп’ютера».
Ще один спосіб відкрити відомості про систему
Також існує додатковий шлях для відкриття бази відомостей про діючих технічних компонентах використовуваної системи.
Послідовність дій для альтернативного запуску виглядає наступним чином:
- Відкриваємо загальне меню «Пуск» кнопки на клавіатурі або клацанням по іконці. Вибираємо стандартне меню параметрів і налаштувань системи (іконка з зображенням шестерні).

Вибираємо стандартне меню параметрів і налаштувань системи
- У вікні категорій установок необхідно вибрати варіант управління загальними процесами «Система».

Вибираємо пункт «Система»
- Далі, для того, щоб від установок перейти до огляду базової інформації про функціонування комп’ютера вибираємо серед підпунктів зліва «Про систему».

Вибираємо «Про систему»
- У даній вкладці просто натискаємо на відповідну кнопку вже знайомого меню основних відомостей. Далі – слідувати наведеним вище алгоритмом.

У пункті «Про систему» вибираємо розділ «Відомості про систему»
Ще отримати доступ до даного інформаційного меню можна прямо з робочого столу, не витрачаючи час на пошук в складних директоріях налаштування.
Лише клікніть правою клавішею мишки по значку «Цього комп’ютера», викликавши звичне контекстне меню і виберіть пункт «Властивості». Як і в попередніх версіях Windows, для цього ярлика ця функція активує унікальне меню властивостей – в даному поколінні ОС це і є «Відомості про систему».
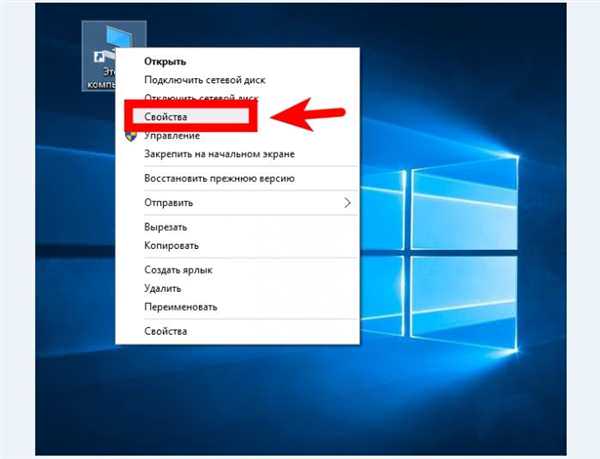
Відкриваємо «Відомості про систему» з допомогою ПКМ (права кнопка миші) на значку «Мій комп’ютер»
Читайте також, корисну інформацію та способи з покрокової інструкцією, в новій статті — «Як визначити який у мене айпі адресу».
Через налаштування мережі
Налаштування мережевих підключень в основній панелі управління комп’ютером – очевидний шлях для пошуку такого значення. Це найлегший, але й найменш надійний спосіб, так як значення мак-адреси при цьому не можна скопіювати. Однак, це підійде для не дуже досвідчених користувачів, і тих, хто не володіє правами адміністратора на конкретному комп’ютері.
Процедура пошуку наступна:
- Відкрити Панель управління». Це можна зробити в меню «Пуску», користуючись пошуком або, клікнувши правою кнопкою миші на кнопку пуску, в контекстному меню вибрати потрібний пункт системних додатків.

У меню «Пуск» пишемо панель управління і натискаємо на випав значок
- У вікні, яке відкриється, перемикаємо елементи налаштування в режим перегляду категорій, щоб піти від окремих пунктів до розділів. Серед розділів слід вибрати «Мережа та Інтернет». Саме тут зібрані всі мережеві настройки.

Вибираємо «Мережа та інтернет»
- Наступний вибір-це «Центр управління мережами і загальним доступом».

Вибираємо перший пункт
- Меню перейде до розділу інформації та установок, пов’язаних із зовнішніми підключеннями і мережевим оточенням. Тут, у бічній панелі швидкого доступу до розділів, потрібно вибрати пункт змін усіх параметрів встановленого адаптера.

Вибираємо «Зміна параметрів адаптера»
- Паралельно основному, відкриється додаткове вікно властивостей для всіх видів підключень до мережі Інтернет, включаючи поточні сеанси. Двічі клікаємо по поточному підключення і вибираємо «Відомості…».

Натискаємо на «Відомості»
- У випадаючому вікні знаходимо рядок з фізичною адресою — це і є MAC-адреса.

Рядок з фізичною адресою інтернету