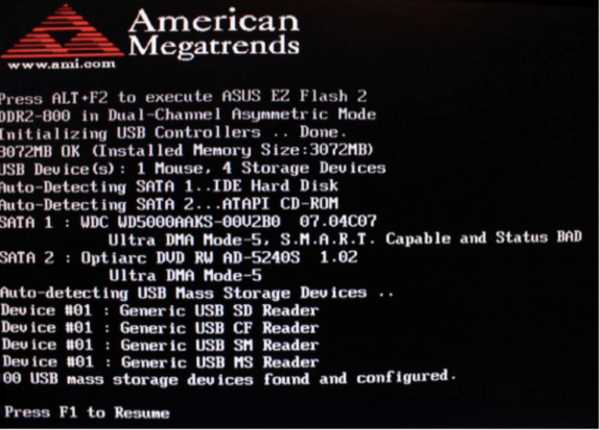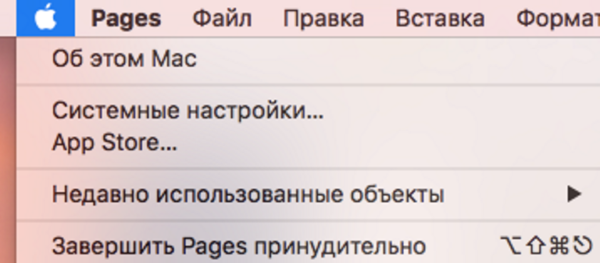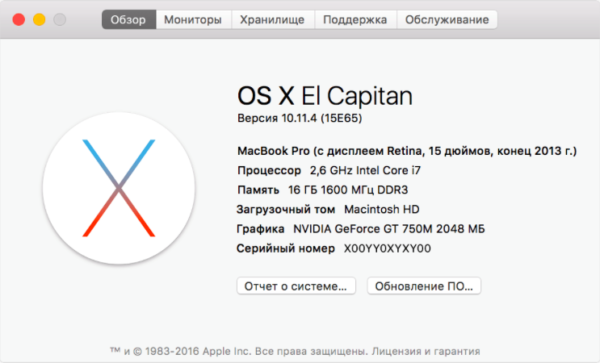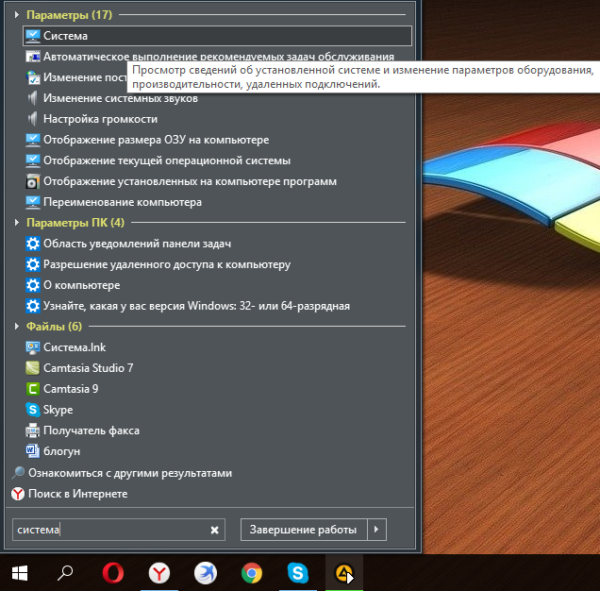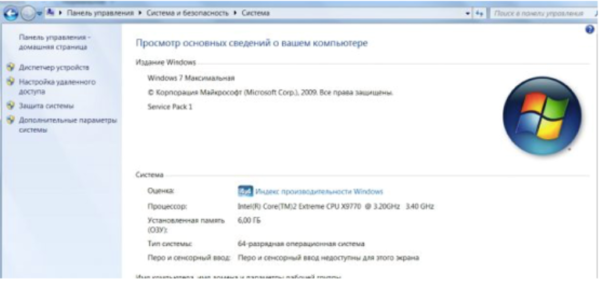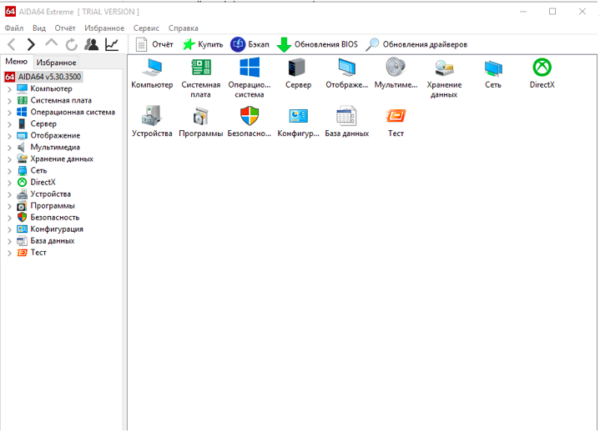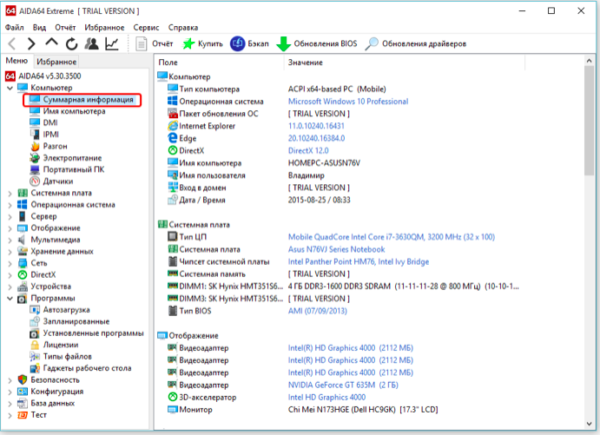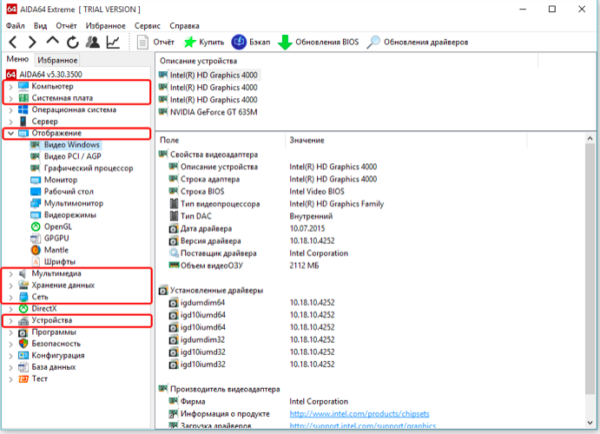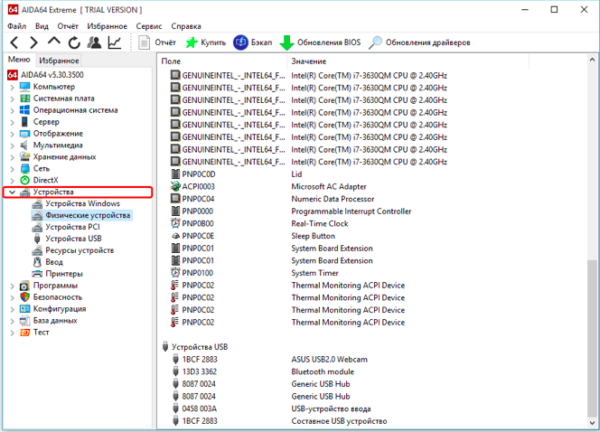Потрібно дізнатися, яке обладнання встановлено на вашому комп’ютері? Наприклад, ви збираєтеся купити гру, але не знаєте, «потягне» ваш комп’ютер її чи ні? Про те, як це можна зробити — у цій статті.

Як дізнатися комплектуючі свого комп’ютера
Візуальний огляд
Старий як світ спосіб. Відрізняється своєю відносною простотою і тим, що комп’ютер навіть включати не потрібно. З мінусів — не завжди можна отримати точну інформацію. Але як варіант — однозначно підійде.
Системний блок
Вимкніть комп’ютер. Почекайте деякий час, поки не обесточатся всі деталі. Тепер можна відкривати системний блок.

Відкриваємо системний блок
Материнська плата
Щоб дізнатися модель материнської плати, достатньо вивчити її середню частину — зазвичай приблизно в цій області на текстоліті вигравірувані логотип фірми-виробника і точна модель конкретно цієї материнки.
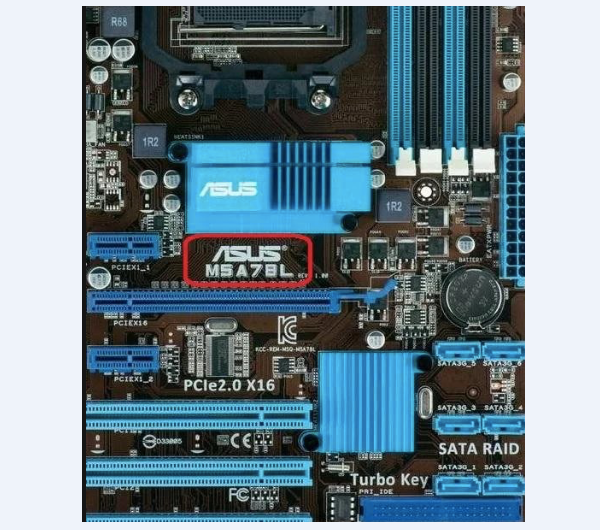
Модель материнської плати знаходимо в середній частині материнської плати
Блок живлення
Він розташовується в корпусі зверху, в сучасних корпусах також простежується тенденція до встановлення його знизу, але в будь-якому випадку він буде повернутий до вас стороною, на якій повинна бути етикетка з точною моделлю і потужністю. Більше у блоку живлення істотних характеристик немає.

Блок живлення
Жорсткі диски
Тут спосіб візуального огляду не дуже зручний — наклейка з інформацією в жорстких дисків зазвичай розташовується зверху, а так як диски встановлені в горизонтальні слоти і намертво закріплені чотирма гвинтами, то швидко побачити вміст їх наклейок не вийде. Жорсткі диски в такому разі доцільніше залишити для наступних способів — вони куди легше.

Жорсткий диск
Примітка! В сучасних корпусах можна зустріти не гвинтове кріплення дисків, а на засувках. Це зручно і дозволяє в кілька рухів витягти диск і так само легко вставити його на місце.
Оперативна пам’ять
Її необхідно витягти з слоти, натиснувши на засувки з обох торців планки. Наклейки на планках оперативної пам’яті розташовуються збоку, на мікросхемах. Не забудьте тільки потім повернути планки на місце. Слідкуйте за збігом вирізу на самій платі і ключа в слоті — інакше є ризик зламати пам’ять.

Оперативна пам’ять
Відеокарта і плати розширення
Їх моделі та характеристики теж можна дізнатися по наклейках. І якщо відеокарта зазвичай зверху і наклейка на ній майже завжди є, то з іншими платами все складніше і просто так до них не дістатися. Потрібно викручувати кріпильні гвинти і витягувати картки, однак чи варто воно того?

Відеокарта і плати розширення
Процесор
Той компонент, який однозначно не рекомендується перевіряти подібним чином, за винятком випадку, якщо ви зібралися міняти термопасту. Потрібно знімати систему охолодження, протирати кристал від залишків старої пасти, наносити нову… Куди легше програмно. Однак право ваше, але будьте обережні.

Процесор
На цьому огляд можна закінчувати, все що ми могли — з’ясували.
Інші способи для перевірки обладнання
Читайте корисну інформацію в новій статті — «Як дізнатися яке залізо стоїть на комп’ютері».
БІОС
Неоднозначний спосіб, однак він теж дозволяє дізнатися якісь базові характеристики комплектуючих комп’ютера з достатньою точність. Суть способу в тому, що БІОС при запуску проводить перевірку всіх систем комп’ютера на справність, попутно виводячи статистику та характеристики на екран. Мінуси цього способу: не кожна материнська плата підтримує це і не все можна дізнатися.
- Вимкніть комп’ютер. Знайдіть на клавіатурі клавішу «Pause Break».Її потрібно натиснути в той момент, коли комп’ютер виведе на екран список характеристик.

Знаходимо на клавіатурі клавішу «Pause Break»
- Ця клавіша «поставить на паузу завантаження, і ви зможете переглянути характеристики не поспішаючи.

Завантаження віндовс стоїть на паузі
Цей спосіб дозволяє переглянути лише модель і частоту процесора, об’єм і частоту оперативної пам’яті, моделі жорстких дисків і підключені USB-пристрої. Не такий широкий спектр, але все ж.
- Щоб продовжити завантаження системи, просто натисніть «Tab».

Кнопка «Tab»
Властивості системи
MacOS
В операційній системі на комп’ютерах Мас дізнатися характеристики досить просто, за це відповідає єдиний центр.
- Знайдіть у лівій частині рядка меню кнопку з яблучком і в випадаючому меню виберіть пункт «Про це Мас».

Вибираємо пункт «Про це Мас»
- Відкриється віконце властивостей системи.

Властивості системи
У ньому досить докладно розписані характеристики вашого «заліза». Якщо вам потрібна модель та об’єм пам’яті або жорсткого диска, перейдіть у вкладку. Характеристики відеоадаптера і процесора є на вкладку «Огляд».
Windows
У Windows все дещо складніше.
- Для того, щоб викликати вікно, що містить властивості системи, потрібно відкрити «Провідник» і в його адресному рядку набрати «Система» і натиснути «Enter».

Відкриваємо «Провідник» і в його адресному рядку набираємо «Система»
- Після цього відкриється вікно «Властивості системи». У ньому зазначена модель та частота процесора, а так само обсяг оперативної пам’яті.

«Властивості системи»
- Для отримання більш докладних відомостей необхідно звернути увагу на ліву частину вікна, а точніше, на рядок «Диспетчер пристроїв». Натисніть її.

«Диспетчер пристроїв»
Відкриється список всіх встановлених пристроїв комп’ютера у вигляді дерева. Обладнання розсортовані за типами.
Щоб переглянути модель відеокарти, розкрийте пункт «Відеоадаптери», а щоб переглянути модель, частоту і кількість ядер процесора, розкрийте «Процесори». Вивчивши цю утиліту, ви зможете скласти цілісне уявлення про вашому комп’ютері і його комплектуючих.
Сторонні утиліти

Програми для перевірки комплектації комп’ютера
Найбільш інформативний спосіб, так як діагностичні утиліти, по суті, для цього і створені. Мінус такого способу тільки один — потрібно завантажувати і встановлювати на комп’ютер додаткове ПЗ. Але це ж виправдана плата за інформативність?
- AIDA64 — одна з кращих програм. Зараз стала платною, однак є 30-денний тріал, а його цілком вистачить, щоб дізнатися свої характеристики;

Програма AIDA64
- скачайте програму і запустіть її від імені адміністратора;

Запускаємо програму від імені адміністратора
Зверніть увагу на ліву частину вікна: там, подібно до того, як це зроблено в «Диспетчер пристроїв», всі характеристики комп’ютера розсортовані по категоріям.
- розгорніть підпункт «Комп’ютер»;

Відкриваємо підпункт «Комп’ютер»
- у пункті «Загальна інформація» ви знайдете інформацію про систему, її властивості, встановлених системних бібліотеках, таких як DirectX, а також про моделі процесора, пам’яті і відеоадаптера;
- якщо вам потрібна більш детальна інформація, то вона ховається в пунктах «Системна плата», де вказано всі від моделі материнської плати до розташування пам’яті в слотах, і «Відображення», де зібрана докладна інформація про вашу відеокарту;
- окремо слід виділити пункт «Датчики», в якому ви зможете знайти інформацію про температуру всіх компонентів комп’ютера;

Компоненти комп’ютера
- якщо вам необхідно дізнатися, яка периферія встановлена на вашому комп’ютері, то зверніть увагу на пункти «Мультимедіа», «Зберігання даних», «Мережа» і «Пристрою». В них ви знайдете всю цікаву для вас інформацію.

Периферія обладнання
Це далеко не всі можливості цієї програми, ми лише зробили їх короткий огляд. Їх набагато більше, але інтуїтивно зрозумілий інтерфейс допоможе вам розібратися в них самостійно — це дуже просто.