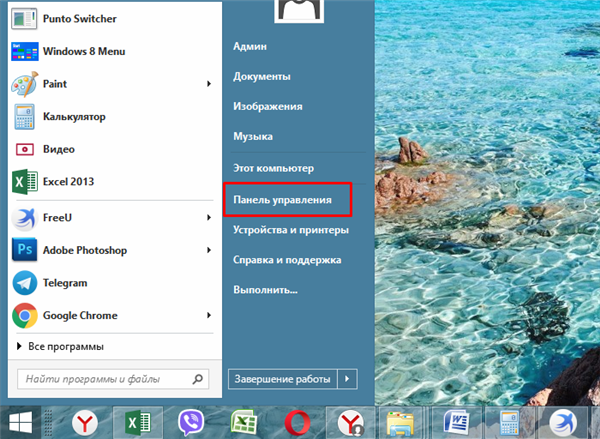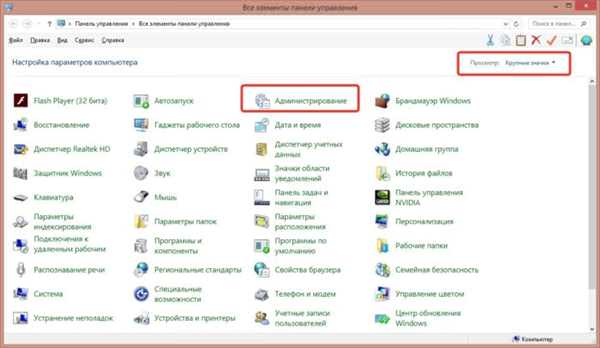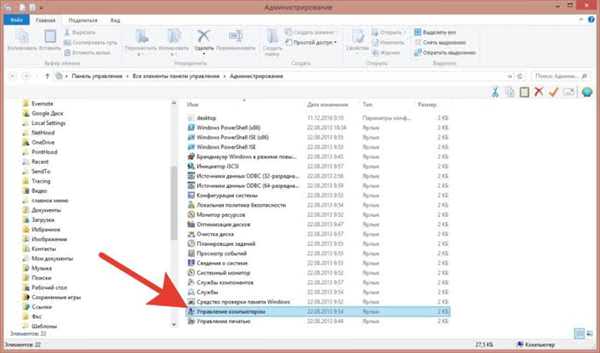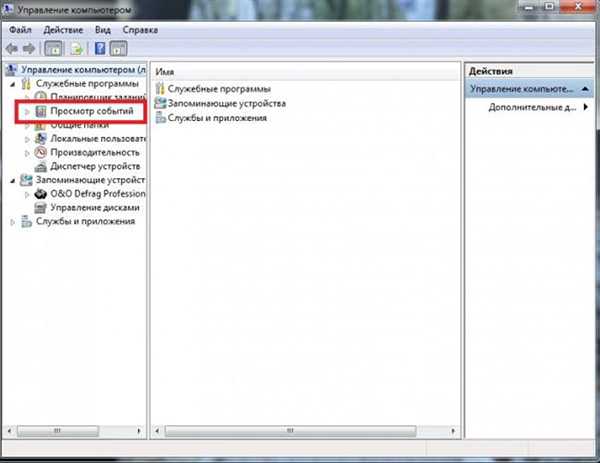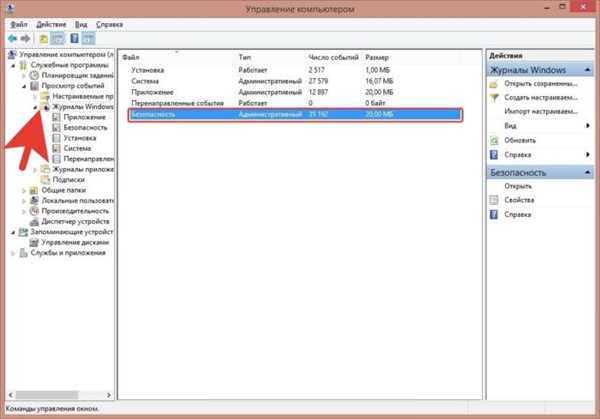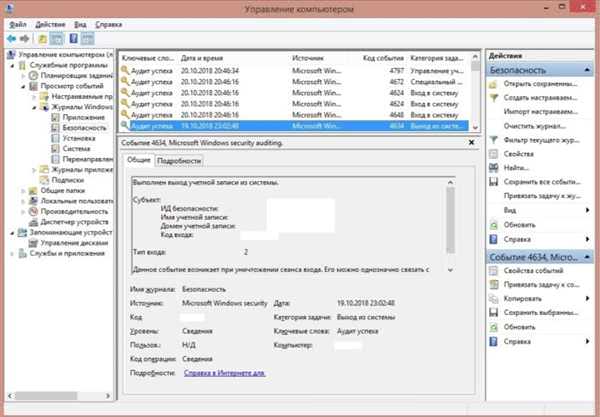Відчувати, що ваш персональний комп’ютер включав хтось ще, дуже неприємно. Разом з цим будь-якої людини починає долати інтерес: хто це зробив, коли і які дії виконував. Відповіді на ці питання цілком можна дізнатися, детально вивчивши деякі системні розділи Windows.
Операційна система Windows збирає величезну кількість інформації про практично будь-яких здійснюються людиною дії. Наприклад, це дані про включеннях і виключеннях ПК, останні зміни до встановлених файлах і програмах, час відкриття будь-яких програм і багато іншого.

Як дізнатися, коли включали комп’ютер в мою відсутність?
Як дізнатися, коли включався комп’ютер
Щоб дізнатися дату і час останніх включень комп’ютера, потрібно перевірити журнал безпеки Windows. Для цього:
- Зайдіть в меню «Пуск», потім «Панель управління».

У меню «Пуск» відкриваємо «Панель управління»
- Перейдіть у вкладку «Адміністрування», попередньо виставивши в режимі «Перегляд» значення «Великі значки».

У режимі «Перегляд» виставляємо «Великі значки», переходимо у вкладку «Адміністрування»
- Там потрібно знайти пункт «Керування комп’ютером» і вибрати його.

Знаходимо пункт «Керування комп’ютером», відкриваємо його подвійним клацанням мишки
- Подвійним лівим клацанням мишки розкрийте розділ «Перегляд подій».

Подвійним лівим клацанням мишки розкриваємо розділ «Перегляд подій»
- У графі «Перегляд подій» виберіть «Журнали Windows». Їх декілька: журнал установки, системи, додатків і безпеки. В даний момент нам потрібен останній, журнал безпеки.

У графі «Перегляд подій» виберіть «Журнали Windows», в правій частині вікна розкриваємо журнал «Безпека»
- Тепер пошукайте інформацію про вашому останньому виході з системи. Все, що після цього запису дій сторонніх, аж до вашого наступного входу в систему.

Шукаємо відомості про нашому останньому виході з системи та дії, які виконані після цього