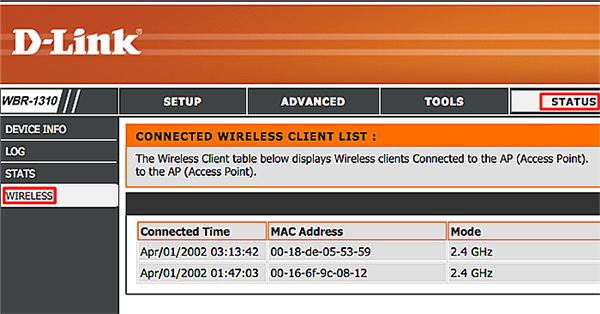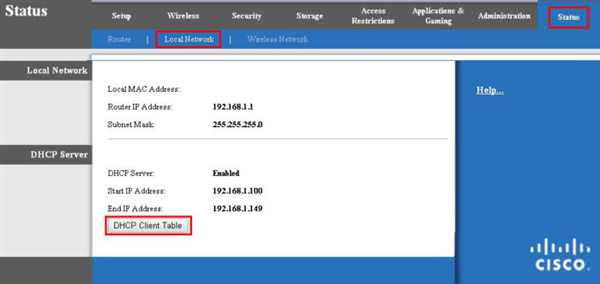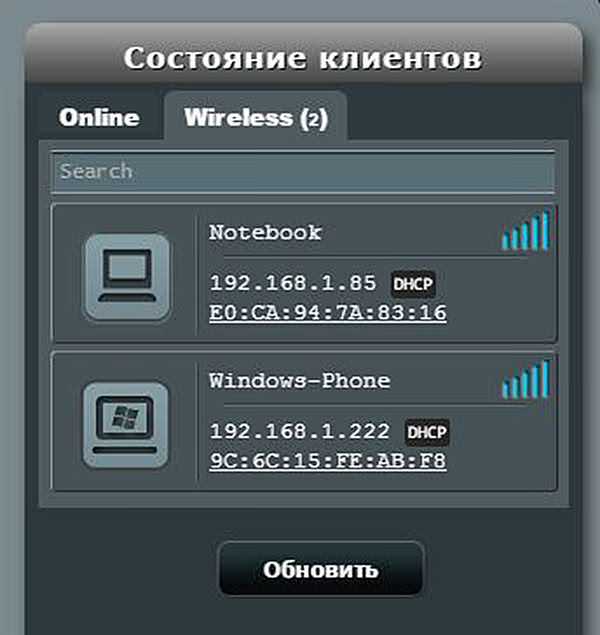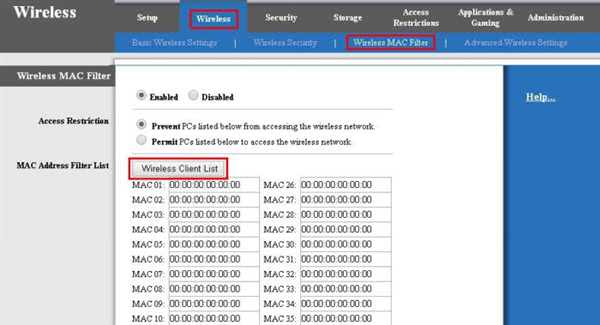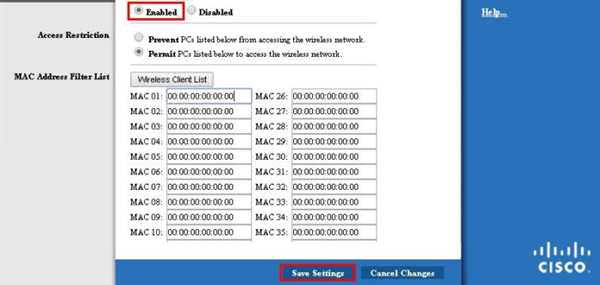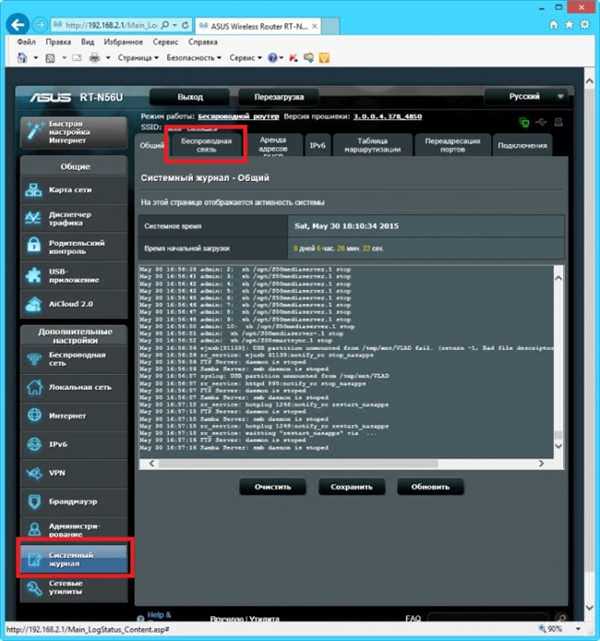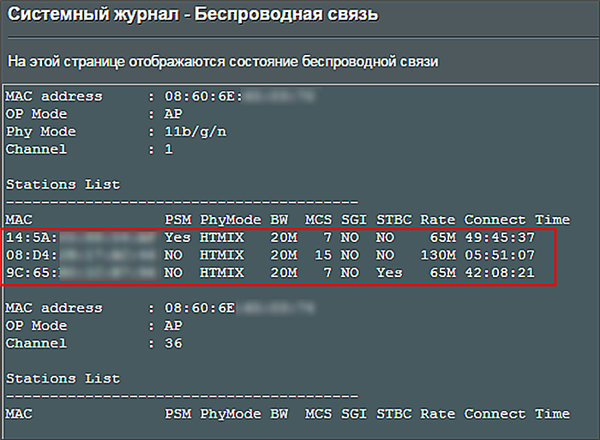Як визначити стороннє підключення
Перше, що можна зробити у випадку підозри на нелегальне підключення – це подивитися індикатор Wi-Fi на панелі роутера (маршрутизатора) при всіх відключених своїх Wi-Fi – пристроїв.
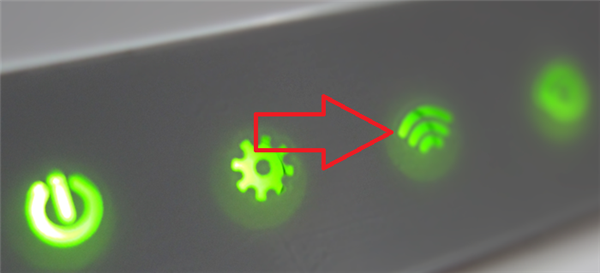
Дивимося на індикатор Wi-Fi на панелі роутера при всіх своїх вимкненому Wi-Fi – пристрої
Іноді це зробити досить непросто, якщо є велика кількість таких пристроїв – телефонів, планшетів, телевізорів, побутових регуляторів, ігрових приставок, і т. д.
Якщо Wi-Fi-індикатор при цьому блимає замість суцільного світіння або його відсутності, значить, до маршрутизатора підключено стороннє пристрій і йде передача даних.
Для визначення сторонніх підключень можна використовувати програму Wireless Network Watcher.
Цей безкоштовний інструмент надасть список всіх пристроїв, в даний момент підключених до локальної мережі маршрутизатора, де можна відокремити свої пристрої від чужих.
Крок 1. Перейти по посиланню: http://www.nirsoft.net/utils/wireless_network_watcher.html та натиснути «Download Wireless Network Watcher (In Zip file)».
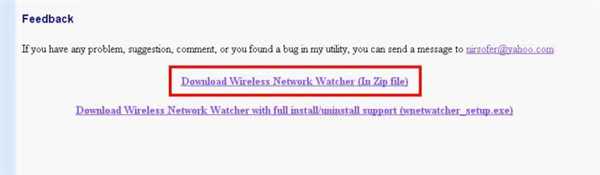
Натискаємо «Download Wireless Network Watcher (In Zip file)»
Примітка! Знайти скачаний архів програми можна, перейшовши в Налаштування браузера і вибравши «Завантаження».
Крок 2. Відкрити файл клацанням миші і натиснути «Витягти…».
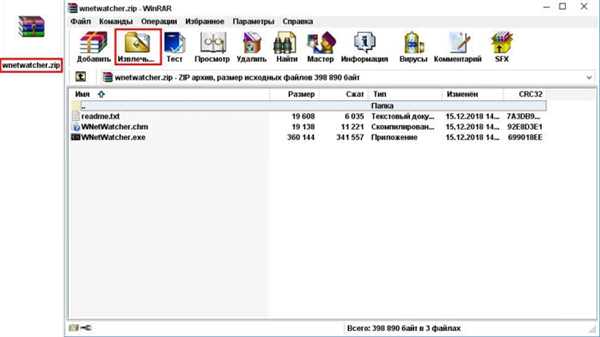
Відкриваємо файл клацанням миші і натискаємо «Витягнути…»
Крок 3. Вибрати в правому вікні місце розташування файлів і надрукувати в рядку «Шлях…» ім’я папки. Натиснути «OK» для переміщення файлів в цю папку.
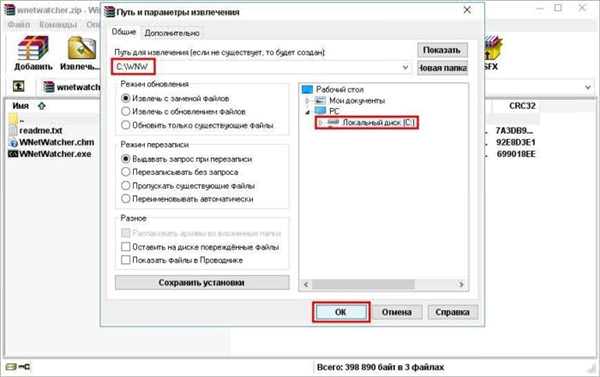
Вибираємо в правому вікні місце розташування файлів і друкуємо у рядку «Шлях…» ім’я папки, натискаємо «OK»
Крок 4. Запустити в папці з распакованными файлами .exe файл.
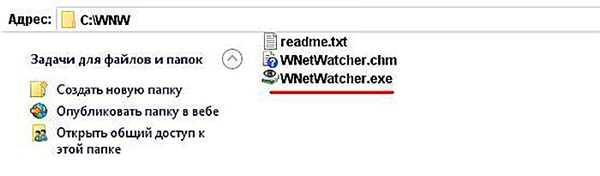
Запускаємо в папці з распакованными файлами .exe файл
Крок 5. Якщо сканування не почалося автоматично, натиснути зелений трикутник в лівому верхньому кутку.
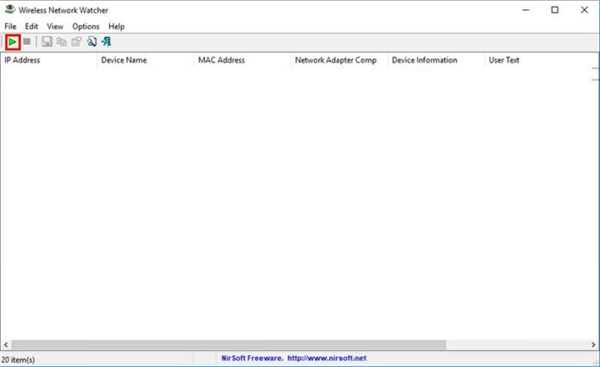
Натискаємо зелений трикутник у лівому верхньому куті
Програма почне сканування мережі, в її лівому нижньому куті з’явиться лічильник сканованих IP-адрес. Через одну-дві хвилини з’явиться повний список пристроїв.
Знайти користувачів у списку програми
В отриманому списку мережеві пристрої ідентифіковані за їх IP – і MAC-адресами.
Довідка! IP-адреса – це унікальна адреса вузла (пристрою) в мережі. MAC-адреса – унікальний ідентифікатор мережевого пристрою, який видається йому при виготовленні.
Подивитися на стовпці «Device Name» («Ім’я пристрою») і «Network Adapter Company» («Виробник мережевого адаптера»), щоб визначити серед представлених «свої» пристрою.
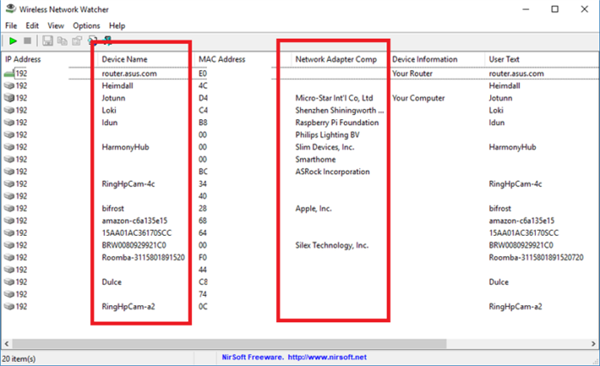
Дивимося на стовпці «Device Name» і «Network Adapter Company», щоб визначити серед представлених «свої» пристрої
Наприклад, інтернет-пошук по виробнику «Philips Lighting BV» показує, що це пристрій керування світильниками Philips.
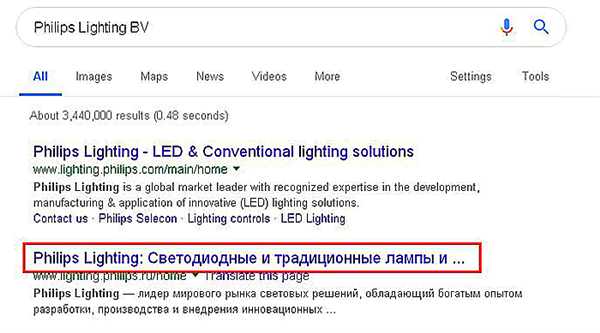
Знаходимо характеристику незрозумілих пристроїв через інтернет-пошук по виробнику, наприклад «Philips Lighting BV»
Двічі клацніть у списку на вибраному пристрої, і додати в рядок «User Text» («Користувальницький текст), опис, який звузить пошук своїх пристроїв.
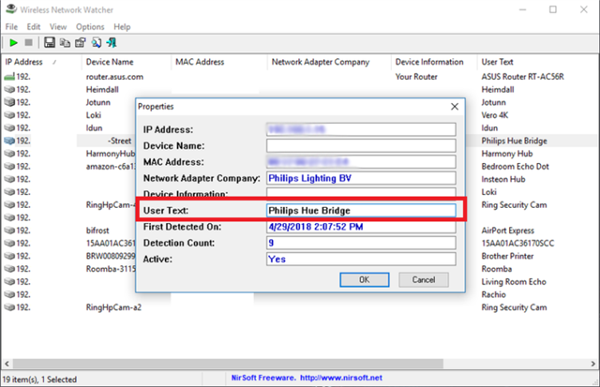
Двічі клацніть у списку на вибраному пристрої, і додаємо в рядок «User Text» («текст»)
Використовувати маршрутизатор
У списку програми можуть зустрітися пристрою, за яким немає необхідних даних. У цьому випадку додаткову інформацію можна отримати за допомогою маршрутизатора Wi-Fi.
Крок 1. Дізнатися IP-адресу, Ім’я користувача (Ім’я користувача) і Пароль (Пароль) роутера на етикетці знизу пристрою, в його документації або в Інтернет. Якщо дані змінювалися, згадати їх.

Знаходимо дані для входу в налаштування роутера через браузер
Крок 2. Відкрити інтернет-браузер і ввести IP-адресу роутера в адресному рядку, натиснувши «Enter».
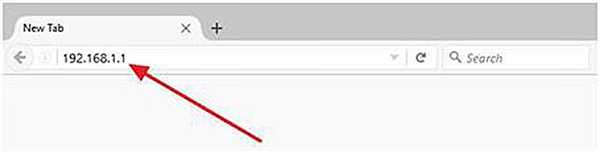
Вводимо IP-адресу роутера в адресному рядку, натискаємо «Enter»
Крок 3. Надрукувати «Ім’я», «Пароль» та натиснути «Вхід», щоб перейти на сторінку керування маршрутизатором.
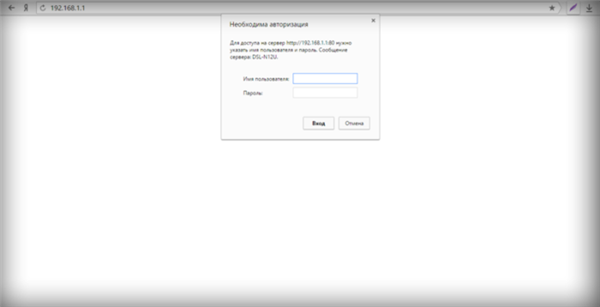
Вводимо «Ім’я», «Пароль» та натискаємо «Вхід»
Крок 4. Знайти в роутері пункт «Підключені пристрої» («Attached Devices») або «Список клієнтів» («List of Clients») або подібний список мережевих пристроїв:
- для роутера D-Link цей список можна подивитися в розділі «Status» («Стан»), перейшовши у підпункт «Wireless» («Бездротова зв’язок»);

Відкриваємо розділ «Status», переходимо до підпункту «Wireless», дивимося список підключених пристроїв
- на роутерах Linksys список знаходиться в розділі «Status», в підрозділі «Local Network» («Локальна мережа») у підпункті «DHCP Table Clients» («Таблиця клієнтів DHCP»);

Відкриваємо розділ «Status», далі підрозділ «Local Network» , потім підпункт «DHCP Table Clients», вивчаємо список підключених пристроїв
- на роутер ASUS список можна побачити в «Карта мережі», клацнувши на значку «Клієнти», список перебуває справа, та на прикладі видно, що до роутера підключені ноутбук і телефон.

Відкриваємо розділ «Карта мережі», клацаємо на значку «Клієнти», список підключених пристроїв знаходимо праворуч, в розділі «Стан клієнтів»

Список підключених пристроїв до роутера
Примітка! На інших маршрутизаторах список пристроїв знаходиться аналогічним чином.
Підключення по DHCP показує пристрої, які отримали IP-адресу автоматично. Але іноді хакер може підключитися до мережі і за статичного IP.
В цьому випадку потрібно переглянути фактичний список підключених до роутера пристроїв (по DHCP і статичної IP), представлений їх МАС-адресами:
- на роутерах Linksys цей список можна побачити у пункті «Wireless», клацнувши по кнопці «Wireless MAC Filter» («Бездротовий фільтр MAC-адрес»). Для перегляду зазначена функція повинна бути активована – зазначити «Enabled» і натиснути «Save Settings» у пристрої;

Переходимо в пункт «Wireless», клацаємо по кнопці «Wireless MAC Filter»

Відзначаємо опцію «Enabled» і натискаємо «Save Settings»
- на роутер ASUS список пристроїв можна побачити в «Системному журналі», перейшовши на вкладку «Бездротова зв’язок». Знайдіть потрібну інформацію в блоці «MAC».

Переходимо в розділ «Системний журнал», потім на вкладку «Бездротова зв’язок»

У блоці «MAC» вивчаємо інформацію
Довідка! Подивитися, де знаходиться список МАС-адрес можна в паспорті на конкретний маршрутизатор.
Знайти всі пристрої по MAC-адресам
Ще один спосіб дізнатися, які з підключених пристроїв є своїми, – це подивитися їх MAC-адреси.
Приміром, MAC-адресу Android-пристрої, як і більшості інших, можна з’ясувати через його налаштування.
Крок 1. Зайти в меню «Налаштування», перегорнути вниз сторінки, вибрати пункт «Про телефон» або «Про планшетному ПК» і вибрати «Загальна інформація».
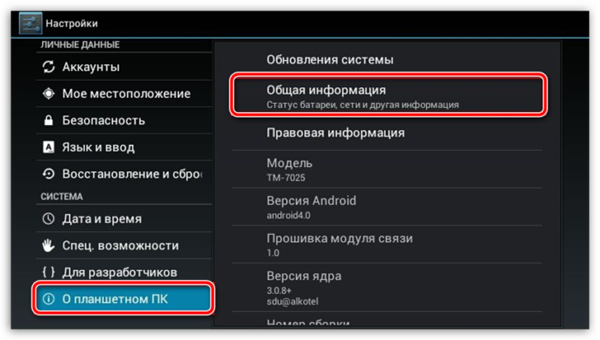
Відкриваємо пункт «Про телефон» або «Про планшетному ПК» і вибираємо «Загальна інформація»
Крок 2. Подивитися пункт «MAC-адреса Wi-Fi», де відображаються потрібні дані.
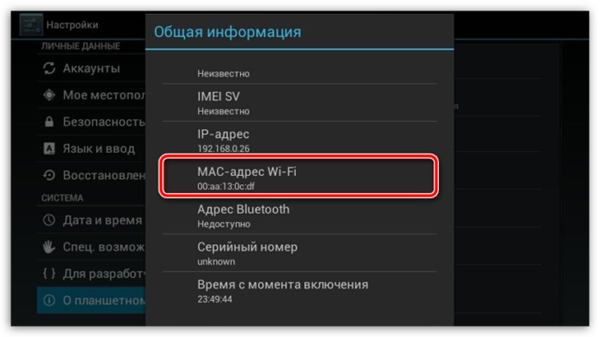
Дивимося пункт «MAC-адреса Wi-Fi»
MAC-адресу комп’ютера можна дізнатися за допомогою адресного рядка.
Крок 1. Натиснути на клавіатурі «Win+R».
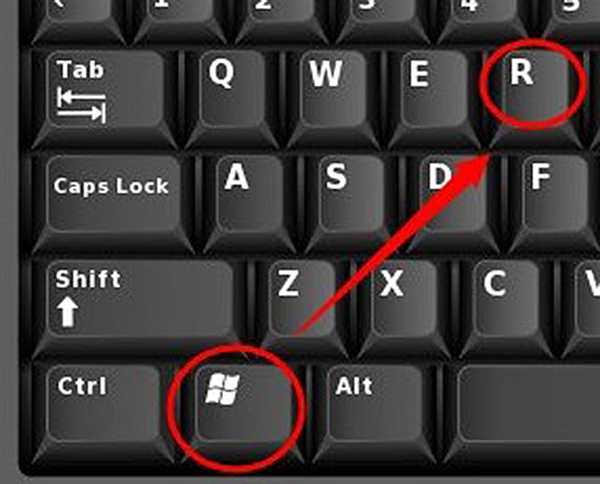
Натискаємо на клавіатурі «Win+R»
Крок 2. Надрукувати в меню «cmd» і натиснути «OK».
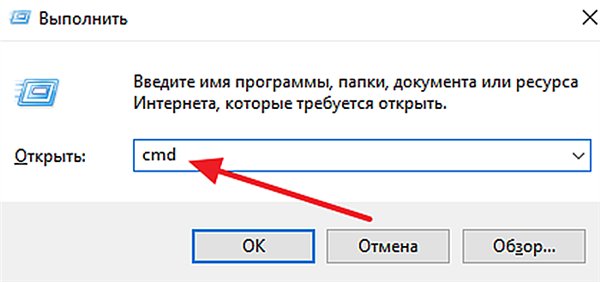
Друкуємо меню «cmd» і натискаємо «OK»
Крок 3. Надрукувати «getmac» і натиснути «Enter». Показаний фізична адреса – це MAC-адресу мережевої плати ПК.
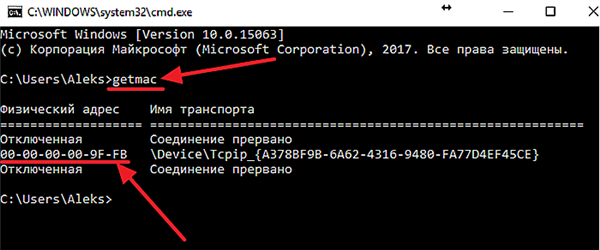
Друкуємо «getmac» і натискаємо «Enter»
В результаті перерахованих дій можна визначити кожне, або майже кожне пристрій, підключений до мережі.
На замітку! Якщо у списку залишаться невідомі пристрої, ймовірно, вони належать стороннім підключень.