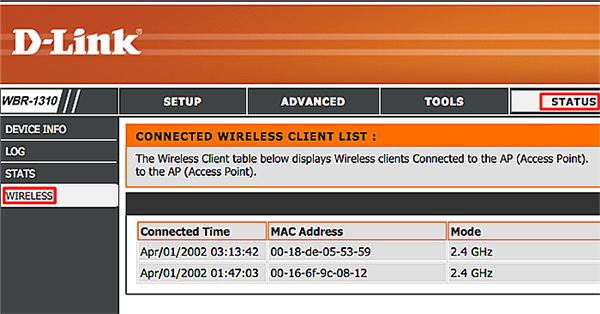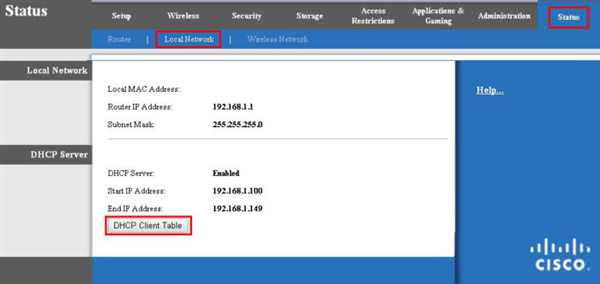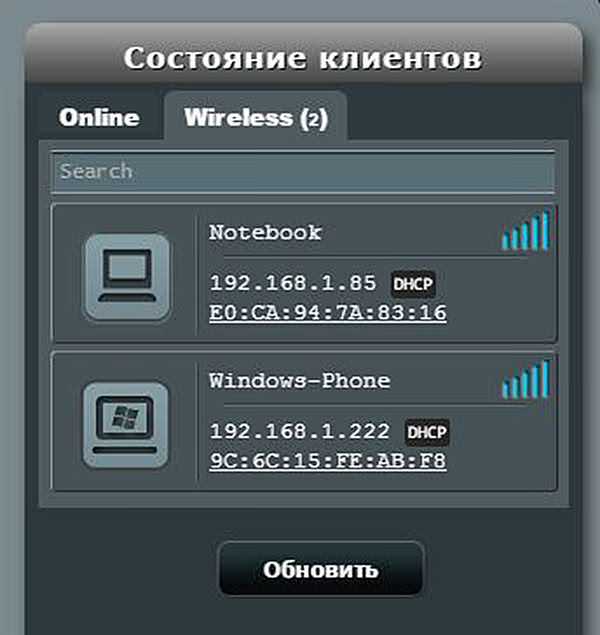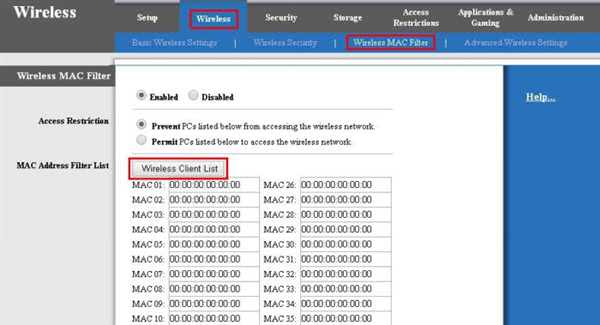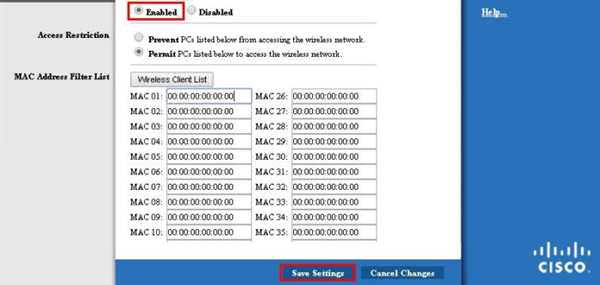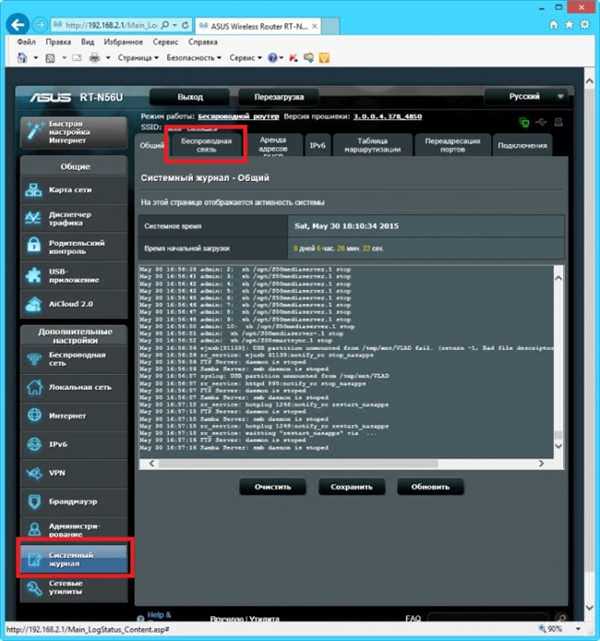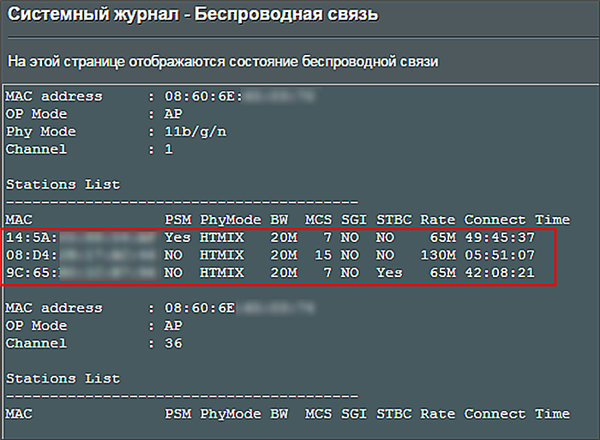Якщо Інтернет раптово став працювати повільніше, або на деяких сайтах з’явилися обмеження за адресою IP, ймовірно, хтось підключився до Wi-Fi мережі користувача.
Можливо, ці проблеми пов’язані і з іншими причинами, однак, краще перевірити можливість такого підключення і позбутися від нього.

Як дізнатися хто підключений до Wi-Fi?
Чим небезпечні сторонні підключення по Wi-Fi
Якщо хтось отримує доступ до мережі користувача, він має можливість підключатися до всіх ПК в мережі і може:
- отримати доступ до файлів, які користувач «расшаривает» по мережі;
- заразити комп’ютер користувача шкідливим програмним забезпеченням;
- у деяких випадках вкрасти паролі і іншу особисту інформацію.
На щастя, існують безкоштовні інструменти, що допомагають побачити всіх нелегально підключених користувачів до Wi-Fi мережі.
Як визначити стороннє підключення
Перше, що можна зробити у випадку підозри на нелегальне підключення – це подивитися індикатор Wi-Fi на панелі роутера (маршрутизатора) при всіх відключених своїх Wi-Fi – пристроїв.
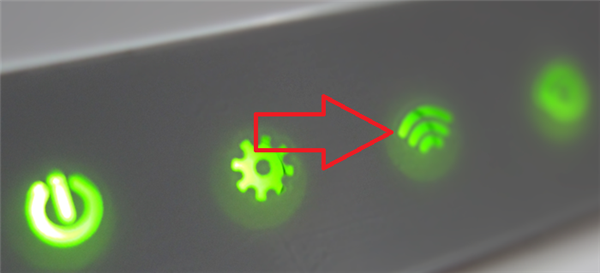
Дивимося на індикатор Wi-Fi на панелі роутера при всіх своїх вимкненому Wi-Fi – пристрої
Іноді це зробити досить непросто, якщо є велика кількість таких пристроїв – телефонів, планшетів, телевізорів, побутових регуляторів, ігрових приставок, і т. д.
Якщо Wi-Fi-індикатор при цьому блимає замість суцільного світіння або його відсутності, значить, до маршрутизатора підключено стороннє пристрій і йде передача даних.
Для визначення сторонніх підключень можна використовувати програму Wireless Network Watcher.
Цей безкоштовний інструмент надасть список всіх пристроїв, в даний момент підключених до локальної мережі маршрутизатора, де можна відокремити свої пристрої від чужих.
Крок 1. Перейти по посиланню: http://www.nirsoft.net/utils/wireless_network_watcher.html та натиснути «Download Wireless Network Watcher (In Zip file)».
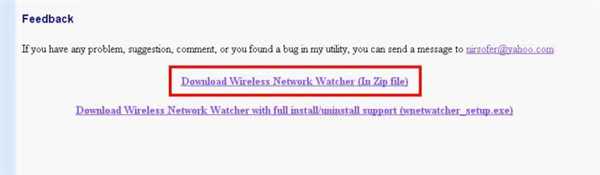
Натискаємо «Download Wireless Network Watcher (In Zip file)»
Примітка! Знайти скачаний архів програми можна, перейшовши в Налаштування браузера і вибравши «Завантаження».
Крок 2. Відкрити файл клацанням миші і натиснути «Витягти…».
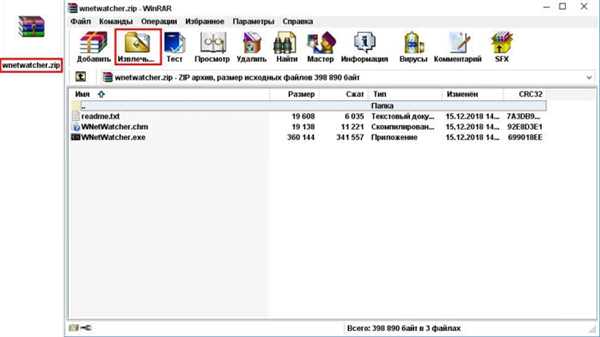
Відкриваємо файл клацанням миші і натискаємо «Витягнути…»
Крок 3. Вибрати в правому вікні місце розташування файлів і надрукувати в рядку «Шлях…» ім’я папки. Натиснути «OK» для переміщення файлів в цю папку.
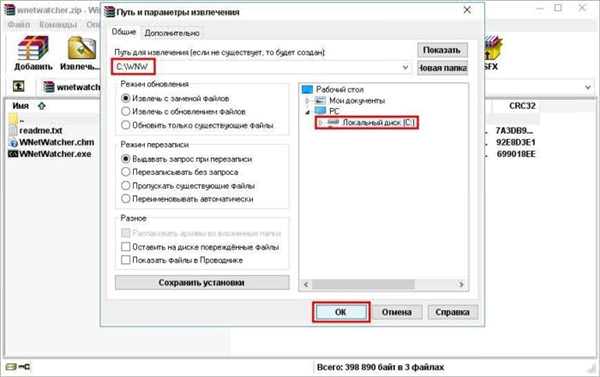
Вибираємо в правому вікні місце розташування файлів і друкуємо у рядку «Шлях…» ім’я папки, натискаємо «OK»
Крок 4. Запустити в папці з распакованными файлами .exe файл.
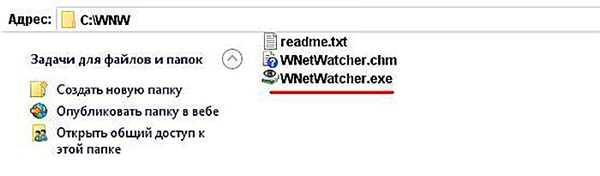
Запускаємо в папці з распакованными файлами .exe файл
Крок 5. Якщо сканування не почалося автоматично, натиснути зелений трикутник в лівому верхньому кутку.
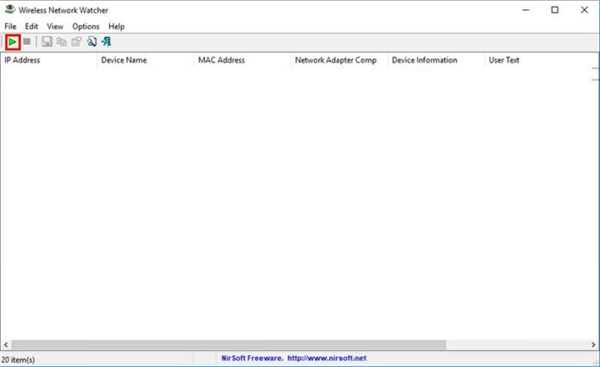
Натискаємо зелений трикутник у лівому верхньому куті
Програма почне сканування мережі, в її лівому нижньому куті з’явиться лічильник сканованих IP-адрес. Через одну-дві хвилини з’явиться повний список пристроїв.
Знайти користувачів у списку програми
В отриманому списку мережеві пристрої ідентифіковані за їх IP – і MAC-адресами.
Довідка! IP-адреса – це унікальна адреса вузла (пристрою) в мережі. MAC-адреса – унікальний ідентифікатор мережевого пристрою, який видається йому при виготовленні.
Подивитися на стовпці «Device Name» («Ім’я пристрою») і «Network Adapter Company» («Виробник мережевого адаптера»), щоб визначити серед представлених «свої» пристрою.
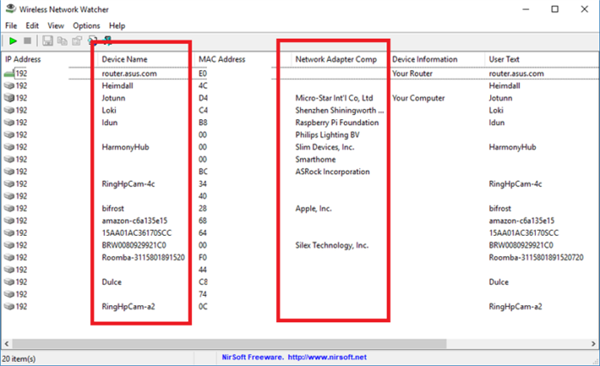
Дивимося на стовпці «Device Name» і «Network Adapter Company», щоб визначити серед представлених «свої» пристрої
Наприклад, інтернет-пошук по виробнику «Philips Lighting BV» показує, що це пристрій керування світильниками Philips.
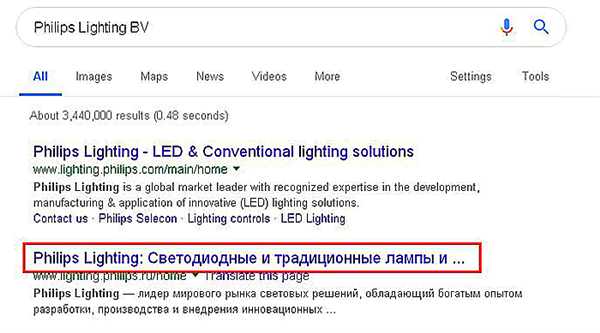
Знаходимо характеристику незрозумілих пристроїв через інтернет-пошук по виробнику, наприклад «Philips Lighting BV»
Двічі клацніть у списку на вибраному пристрої, і додати в рядок «User Text» («Користувальницький текст), опис, який звузить пошук своїх пристроїв.
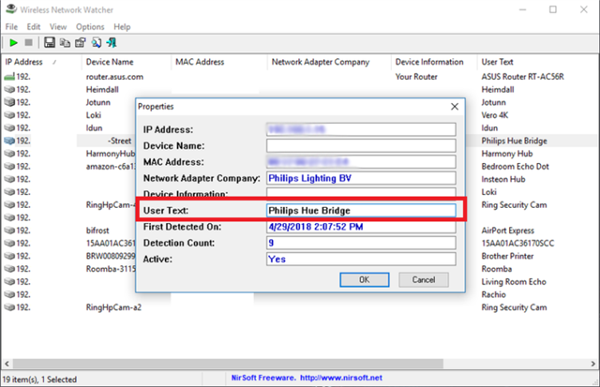
Двічі клацніть у списку на вибраному пристрої, і додаємо в рядок «User Text» («текст»)
Використовувати маршрутизатор
У списку програми можуть зустрітися пристрою, за яким немає необхідних даних. У цьому випадку додаткову інформацію можна отримати за допомогою маршрутизатора Wi-Fi.
Крок 1. Дізнатися IP-адресу, Ім’я користувача (Ім’я користувача) і Пароль (Пароль) роутера на етикетці знизу пристрою, в його документації або в Інтернет. Якщо дані змінювалися, згадати їх.

Знаходимо дані для входу в налаштування роутера через браузер
Крок 2. Відкрити інтернет-браузер і ввести IP-адресу роутера в адресному рядку, натиснувши «Enter».
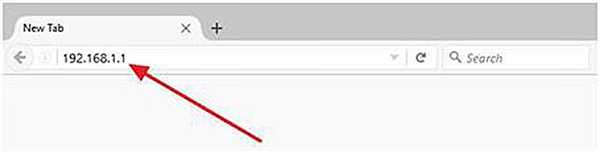
Вводимо IP-адресу роутера в адресному рядку, натискаємо «Enter»
Крок 3. Надрукувати «Ім’я», «Пароль» та натиснути «Вхід», щоб перейти на сторінку керування маршрутизатором.
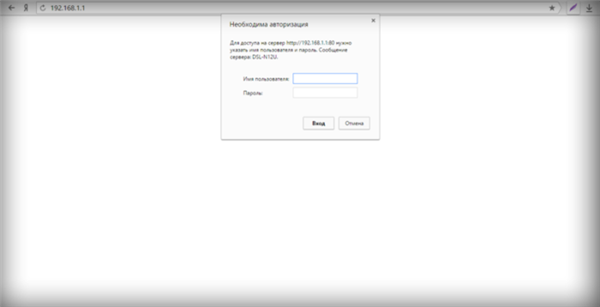
Вводимо «Ім’я», «Пароль» та натискаємо «Вхід»
Крок 4. Знайти в роутері пункт «Підключені пристрої» («Attached Devices») або «Список клієнтів» («List of Clients») або подібний список мережевих пристроїв:
- для роутера D-Link цей список можна подивитися в розділі «Status» («Стан»), перейшовши у підпункт «Wireless» («Бездротова зв’язок»);

Відкриваємо розділ «Status», переходимо до підпункту «Wireless», дивимося список підключених пристроїв
- на роутерах Linksys список знаходиться в розділі «Status», в підрозділі «Local Network» («Локальна мережа») у підпункті «DHCP Table Clients» («Таблиця клієнтів DHCP»);

Відкриваємо розділ «Status», далі підрозділ «Local Network» , потім підпункт «DHCP Table Clients», вивчаємо список підключених пристроїв
- на роутер ASUS список можна побачити в «Карта мережі», клацнувши на значку «Клієнти», список перебуває справа, та на прикладі видно, що до роутера підключені ноутбук і телефон.

Відкриваємо розділ «Карта мережі», клацаємо на значку «Клієнти», список підключених пристроїв знаходимо праворуч, в розділі «Стан клієнтів»

Список підключених пристроїв до роутера
Примітка! На інших маршрутизаторах список пристроїв знаходиться аналогічним чином.
Підключення по DHCP показує пристрої, які отримали IP-адресу автоматично. Але іноді хакер може підключитися до мережі і за статичного IP.
В цьому випадку потрібно переглянути фактичний список підключених до роутера пристроїв (по DHCP і статичної IP), представлений їх МАС-адресами:
- на роутерах Linksys цей список можна побачити у пункті «Wireless», клацнувши по кнопці «Wireless MAC Filter» («Бездротовий фільтр MAC-адрес»). Для перегляду зазначена функція повинна бути активована – зазначити «Enabled» і натиснути «Save Settings» у пристрої;

Переходимо в пункт «Wireless», клацаємо по кнопці «Wireless MAC Filter»

Відзначаємо опцію «Enabled» і натискаємо «Save Settings»
- на роутер ASUS список пристроїв можна побачити в «Системному журналі», перейшовши на вкладку «Бездротова зв’язок». Знайдіть потрібну інформацію в блоці «MAC».

Переходимо в розділ «Системний журнал», потім на вкладку «Бездротова зв’язок»

У блоці «MAC» вивчаємо інформацію
Довідка! Подивитися, де знаходиться список МАС-адрес можна в паспорті на конкретний маршрутизатор.
Знайти всі пристрої по MAC-адресам
Ще один спосіб дізнатися, які з підключених пристроїв є своїми, – це подивитися їх MAC-адреси.
Приміром, MAC-адресу Android-пристрої, як і більшості інших, можна з’ясувати через його налаштування.
Крок 1. Зайти в меню «Налаштування», перегорнути вниз сторінки, вибрати пункт «Про телефон» або «Про планшетному ПК» і вибрати «Загальна інформація».
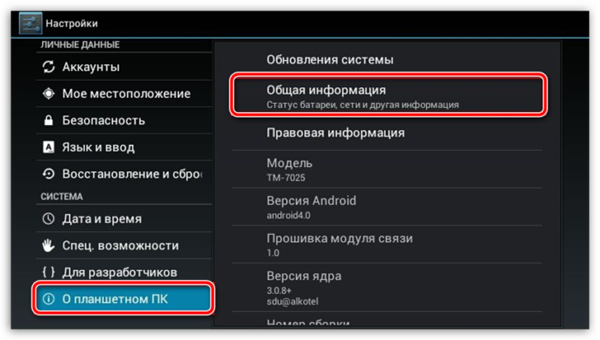
Відкриваємо пункт «Про телефон» або «Про планшетному ПК» і вибираємо «Загальна інформація»
Крок 2. Подивитися пункт «MAC-адреса Wi-Fi», де відображаються потрібні дані.
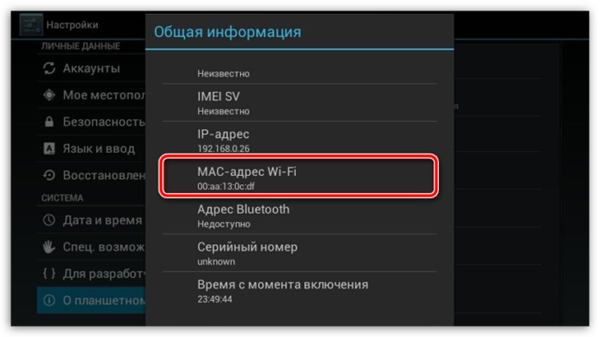
Дивимося пункт «MAC-адреса Wi-Fi»
MAC-адресу комп’ютера можна дізнатися за допомогою адресного рядка.
Крок 1. Натиснути на клавіатурі «Win+R».
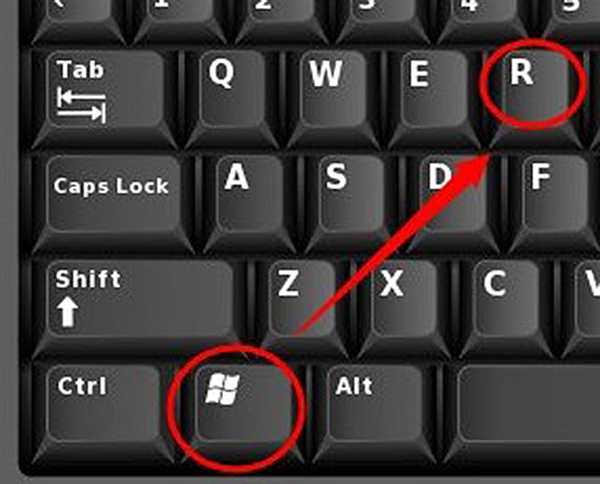
Натискаємо на клавіатурі «Win+R»
Крок 2. Надрукувати в меню «cmd» і натиснути «OK».
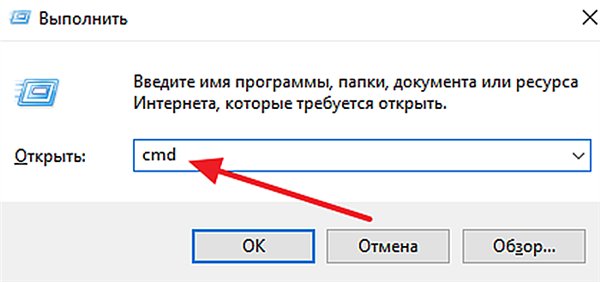
Друкуємо меню «cmd» і натискаємо «OK»
Крок 3. Надрукувати «getmac» і натиснути «Enter». Показаний фізична адреса – це MAC-адресу мережевої плати ПК.
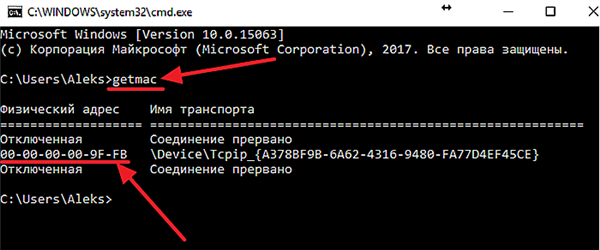
Друкуємо «getmac» і натискаємо «Enter»
В результаті перерахованих дій можна визначити кожне, або майже кожне пристрій, підключений до мережі.
На замітку! Якщо у списку залишаться невідомі пристрої, ймовірно, вони належать стороннім підключень.
Відео — Як дізнатися, хто підключений до мого Wi-Fi
Заблокувати сторонні підключення
Зміна пароля Wi-Fi
Якщо хтось підключився до Wi-Fi, можна просто відключити його, змінивши пароль мережі Wi-Fi, зазвичай в розділі маршрутизатора «Бездротова зв’язок».
Крок 1. Перейти до веб-інтерфейс роутера (див. «Кроки 1-3» розділу «Використовувати маршрутизатор»).

Вводимо «Ім’я», «Пароль» та натискаємо «Вхід»
Крок 2. Розкрити клацанням миші пункт «Wireless» і клацнути «Wireless Security» («Бездротова захист») (приклад – роутер TP-Link).
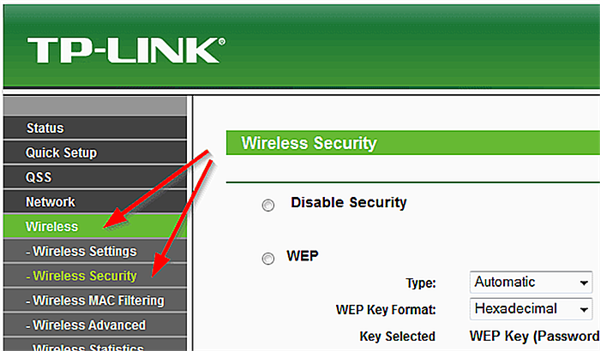
Розкриваємо клацанням миші пункт «Wireless» і клацаємо «Wireless Security»
Крок 3. Відзначити пункт «WPA-PSK…», вибрати «Version» – «WPA2», «Encryption» – «AES», ввести в «PSK Password пароль Wi-Fi і натиснути «Save» («Зберегти»).
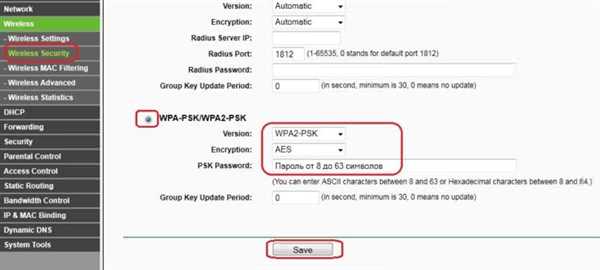
Виставляємо параметри, як на скріншоті, натискаємо «Save»
Довідка! Краще використовувати тип шифрування WPA2, тому що його набагато складніше зламати, ніж застарілий WEP. Пароль також повинен бути надійним, щоб він не був доступний хакеру-любителю.
Крок 4. Після зміни пароля пройти повторну ідентифікацію всіх пристроїв, вказавши їм новий пароль Wi-Fi.
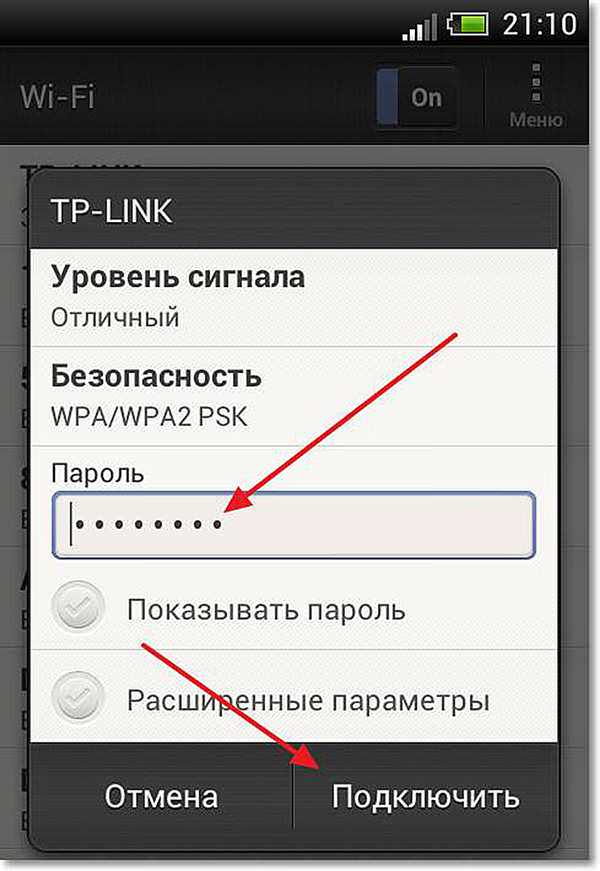
Підключаємо повторно всі свої пристрої до Wi-Fi, ввівши новий пароль
Блокування по чужих MAC-адресами
Яким би не був надійним пароль Wi-Fi, будь пароль рано чи пізно можна зламати.
Щоб «наполегливий хакер» не підключався повторно, можна дозволити підключення до роутера тільки для пристроїв з визначеними MAC-адресами.
Крок 1. Відкрити веб-інтерфейс маршрутизатора (див. «Кроки 1-3» розділу «Використовувати маршрутизатор»).
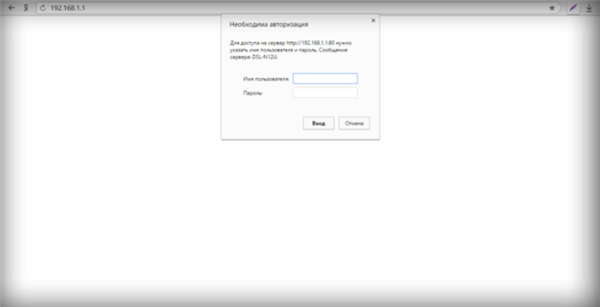
Вводимо «Ім’я», «Пароль» та натискаємо «Вхід»
Крок 2. Клацнути на пункті «Бездротовий режим», вибрати «Фільтрація MAC-адрес» і вибрати «Включити» (приклад – роутер TP-Link).
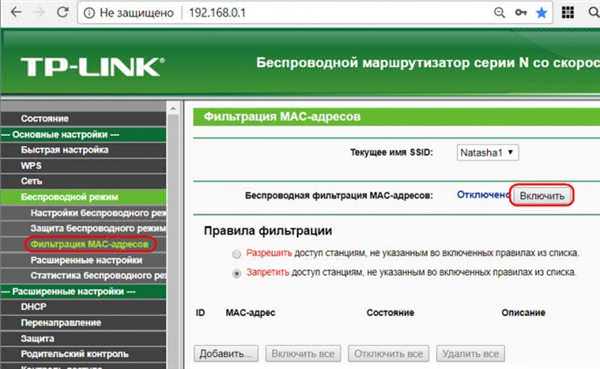
Клацаємо на пункті «Бездротовий режим», вибираємо «Фільтрація MAC-адрес» і клацаємо «Включити»
Крок 3. Відзначити пункт «Заборонити доступ станціям, не зазначеним у включених правилах зі списку. Натиснути «Додати…».
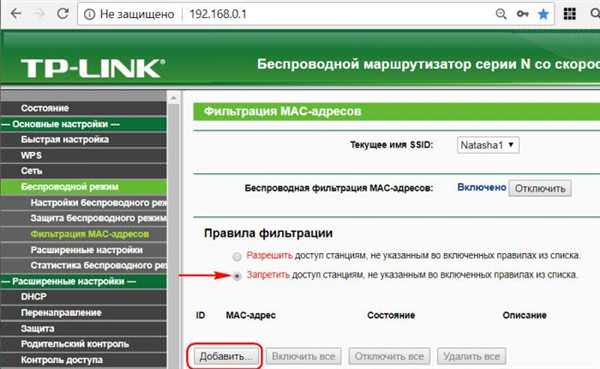
Відзначаємо пункт «Заборонити доступ станціям, не зазначеним у включених правилах зі списку», натискаємо «Додати…»
Крок 4. Вписати MAC-адресу свого пристрою і натиснути «Зберегти».
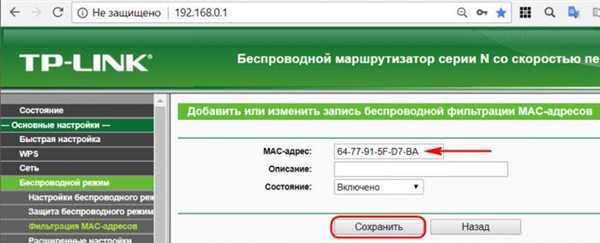
Пишемо MAC-адресу свого пристрою і натискаємо «Зберегти»
Крок 5. Зробити Крок 4 з усіма своїми пристроями, що підключаються по Wi-Fi, створивши список дозволених до підключення пристроїв.
Тепер всі пристрої, що не мають MAC-адреси, що знаходиться в «білому» списку, не зможуть підключитися до маршрутизатора користувача по Wi-Fi.
Налаштування таймера вимкнення ПК
Установка таймера вимкнення може стати в нагоді при виконанні комп’ютером завдань, після яких його потрібно вимкнути, наприклад, при завантаженні великих файлів з Інтернет.
Для цього можна скористатися інструментами ОС.
Крок 1. Натиснути клавіш «Win+R», надрукувати команду «shutdown -s -t (N)» і натиснути «OK».
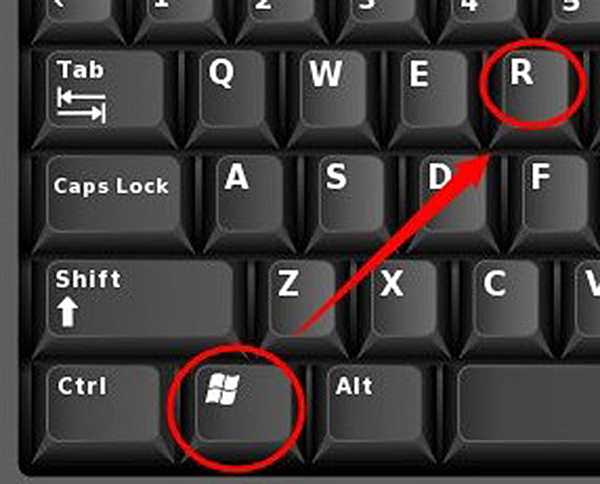
Натискаємо на клавіатурі «Win+R»

Друкуємо команду «shutdown -s -t (N)», натискаємо «ОК»
Примітка! N – час в секундах, після якого комп’ютер буде вимкнено.
Крок 2. Натиснути «Закрити».

Натискаємо «Закрити»
Для примусового закриття програм при вимиканні комп’ютера необхідно додати в команду параметр «–f».

Для примусового закриття програм при виключенні до команди додаємо параметр «–f»
Для скасування виключення потрібно надрукувати «shutdown –a» і натиснути «OK».

Для скасування виключення друкуємо «shutdown –a» і натискаємо «OK»
Комп’ютер підтвердить виконання команди.

Повідомлення системи про скасування команди вимикання