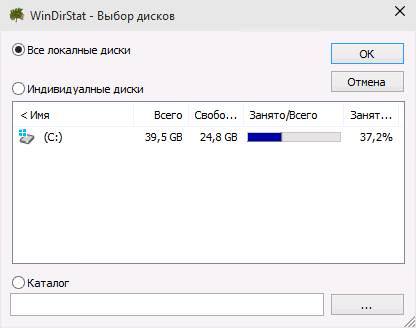Багато користувачів хочуть знати про те, чим саме зайняте місце на їхньому диску і чому воно постійно зменшується. Найчастіше це буває пов’язано з файлами оновлення системи або з точками відновлення. Однак, існують утиліти, які можуть детально розповісти і показати, які саме файли і скільки місця займають на диску користувача, про них буде розказано далі.
Використовуємо WinDirStat для аналізу зайнятого місця
Ця утиліта одна з небагатьох, які доступні в безкоштовному варіанті. При все при цьому вона володіє російським інтерфейсом, що дуже полегшує взаємодію з нею. Після запуску є кілька варіантів того, як діяти далі. Можна дозволити додатком провести перевірку всіх накопичувачів. Також користувач може самостійно встановити ті диски, які будуть перевірятися в першу чергу. Якщо є таке бажання, то можна проаналізувати навіть окремий каталог та дізнатися, яка саме інформація там зберігається.
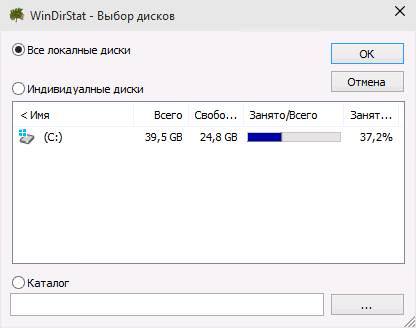
Після закінчення процесу користувачеві буде представлена вся інформація, яку додаток змогло виявити. Тут можна побачити папки, які займають найбільше місця, це можна побачити на шкалі поряд з ними, на якій відображається відсоток від загального зайнятого місця на диску. У правій частині представлена розшифровка графіків та показано, яким кольором, які файли відзначені. В нижній частині екрану можна побачити, які типи файлів, які займають найбільше пам’яті. Наприклад, на зображенні видно, що файл tmp, який є тимчасовим, займає непристойно багато місця.
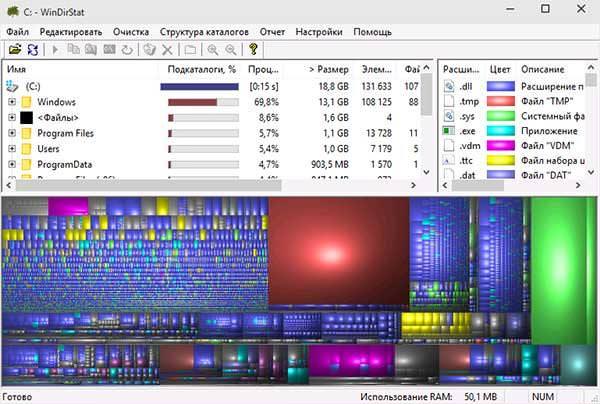
Завантаження додатка краще виробляти з сайту розробника. Скачати можна з https://windirstat.net/download.html
Утиліта WizTree
Безкоштовна утиліта, яка володіє зрозумілі інтерфейсом. Можна скачати версію, яка зажадає установки, а можна ту, яка не вимагає особливої різниці у швидкості обробки інформації немає.
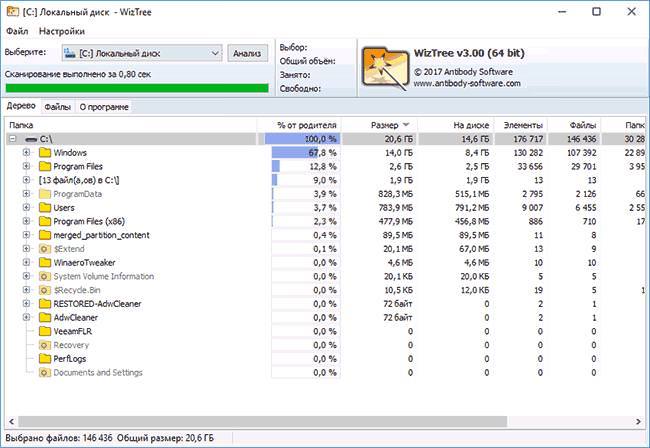
Після старту програми варто вибрати в першому рядку накопичувач, який необхідно перевірити, а після цього залишиться натиснути на Аналіз і дочекатися його завершення.
Пошук телефону через акаунт google
Аналіз з допомогою Free Disk Analyzer
Програма досить проста у використанні. Після запуску відкриється вікно, в лівій частині якого будуть представлені папки у вигляді списку. Там необхідно вибрати ту, яку потрібно перевірити. Після цього на основній частині вікна з’явиться інформація про те, скільки місця займає папка, а також дані в ній.
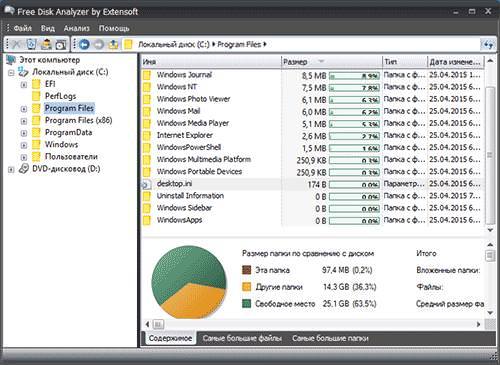
У цій утиліті можна знаходити найбільші каталоги і файли, для цього існує спеціальний розділ. Завантажити можна за посиланням: http://www.extensoft.com/?p=free_disk_analyzer
Програма Disk Savvy
Існує платна і безкоштовна версія відмінною програми, які можна знайти за посиланням: https://www.disksavvy.com/downloads.html. Вона працює досить швидко, також у ній легко можна дізнатися про те, які дані скільки простору використовують у відсотках.
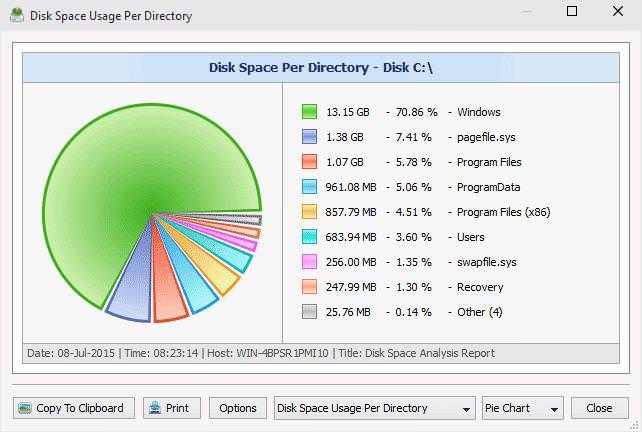
Крім складання наочних графіків, утиліта дозволить користувачеві відсортувати всі дані за типами файлів. Таким чином можна буде точно дізнатися про те, що саме займає основну частину пам’яті.
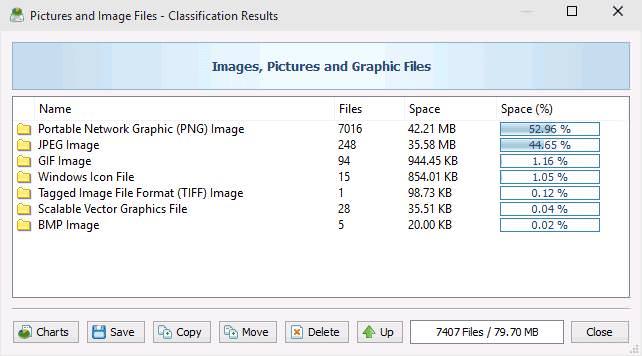
Визначення зайнятого місця з допомогою TreeSize Free
Це, мабуть, найпростіша утиліта з усіх представлених у списку. До того ж її можна використовувати без установки на комп’ютер. Після запуску користувачеві потрібно вибрати диск або каталог для аналізу. По завершенні процесу утиліта представить і відсортує інформацію про те, які файли використовують найбільше місця.
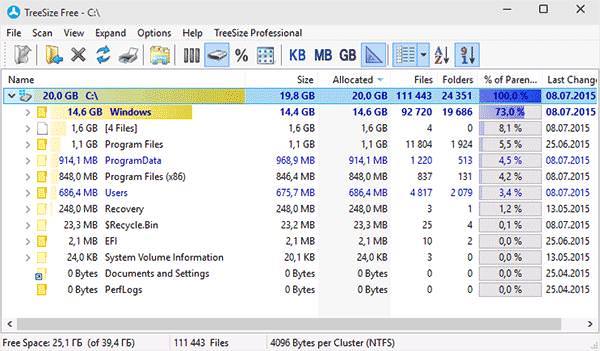
Також додаток адаптоване для пристроїв, що володіють сенсорним екраном.
Сторінка: https://www.jam-software.com/freeware/
Додаток SpaceSniffer
Дозволяє знайти дані, які посідають значне місце і відсортувати їх. Деяким користувачам інтерфейс може здатися складним, однак до нього потрібно тільки трохи звикнути.
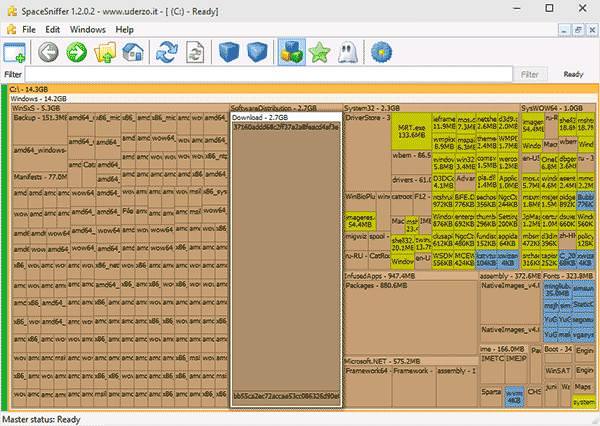
Тут можна побачити всю інформацію і розсортувати за її типами, обсягом або датою. Також утиліта дозволяє переходити до файлів або папок після подвійного клацання по назві в програмі. Це дозволить прискорити процес очищення пристрою від сміття.
Що робити, якщо на моніторі з’явилися артефакти
Завантажити за посиланням: http://www.uderzo.it/main_products/space_sniffer/download.html