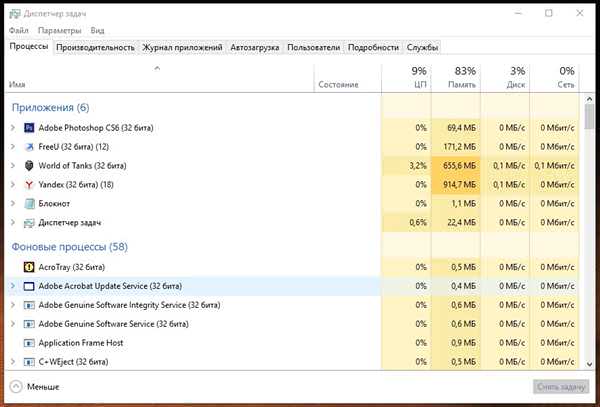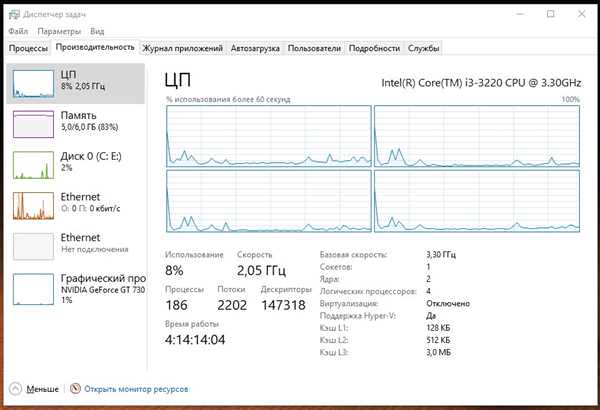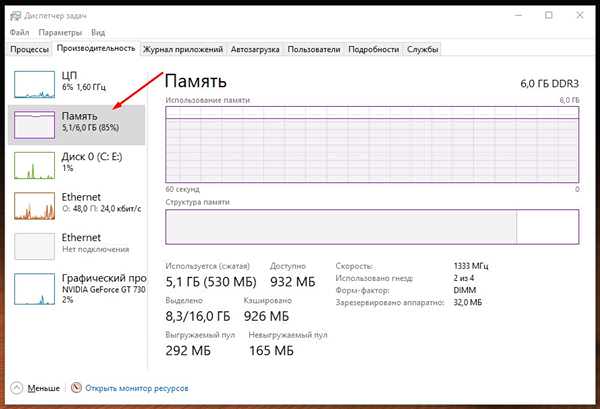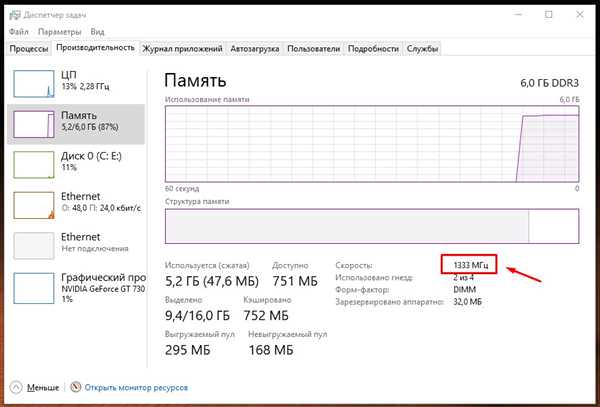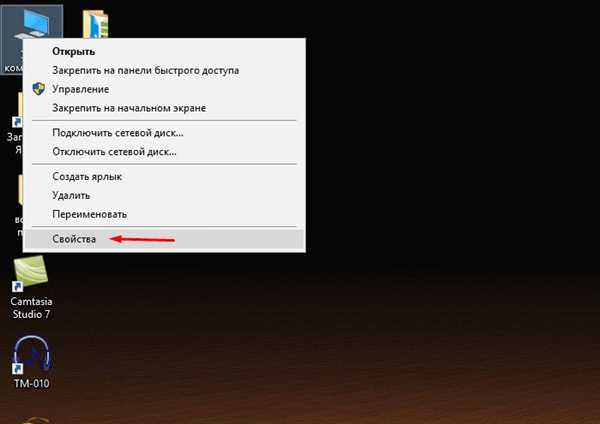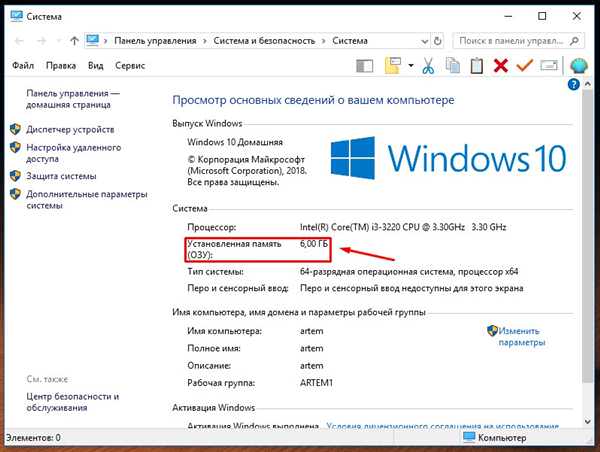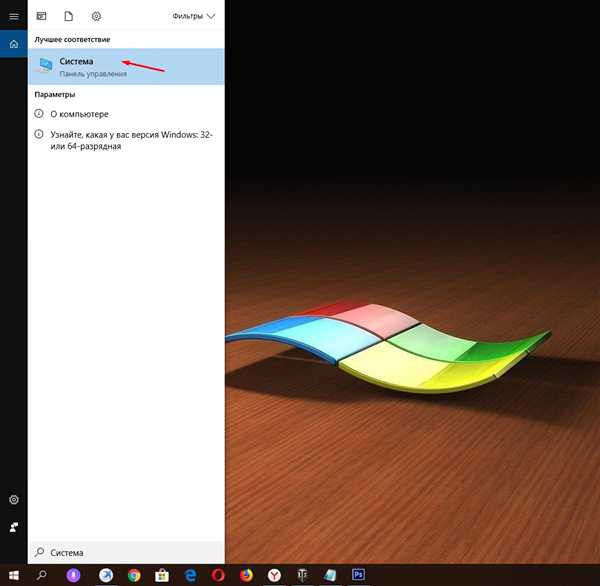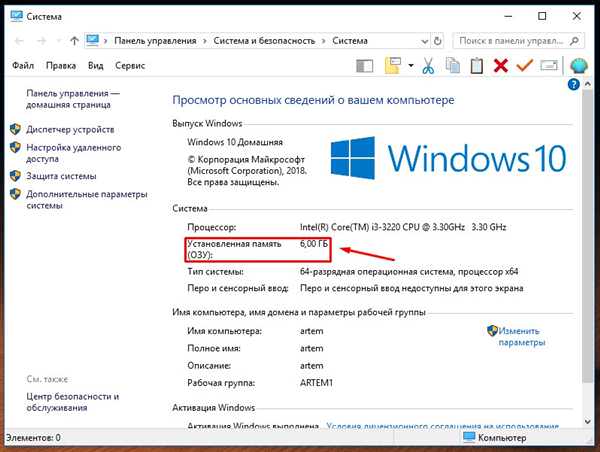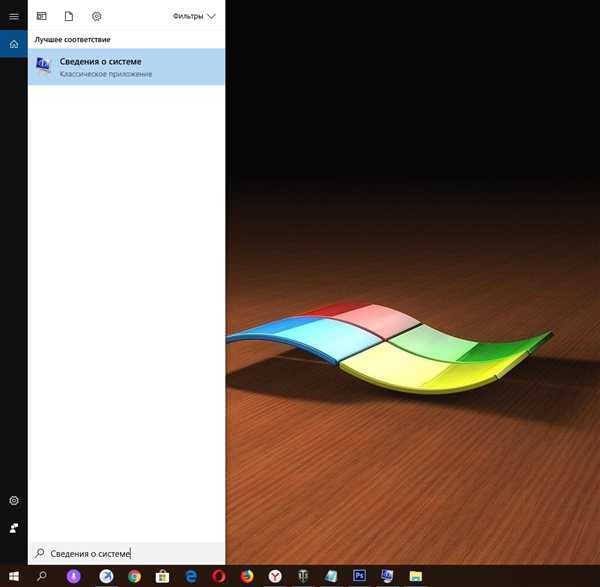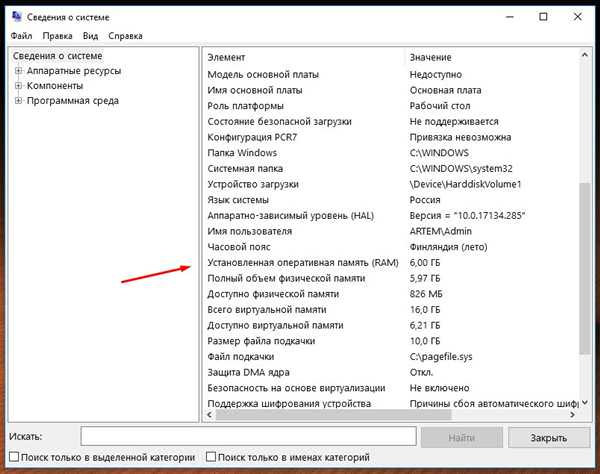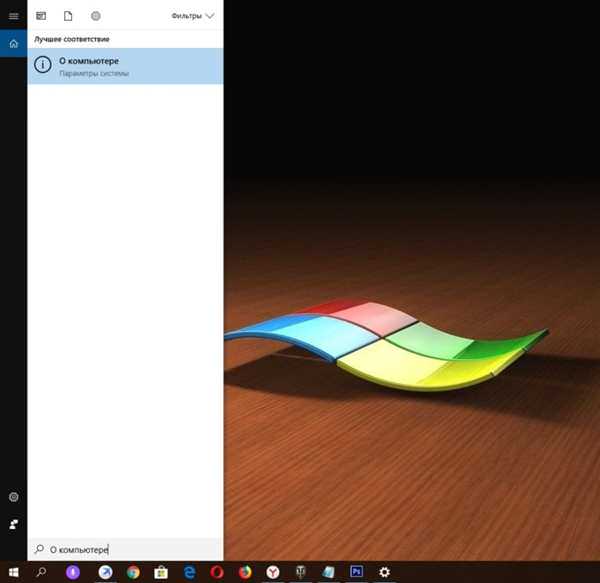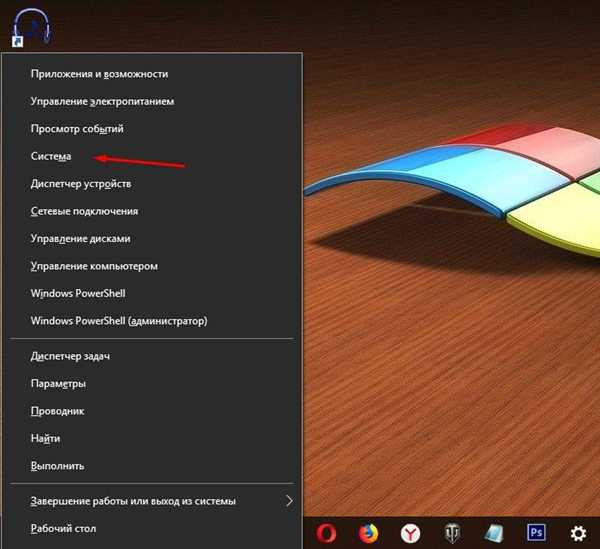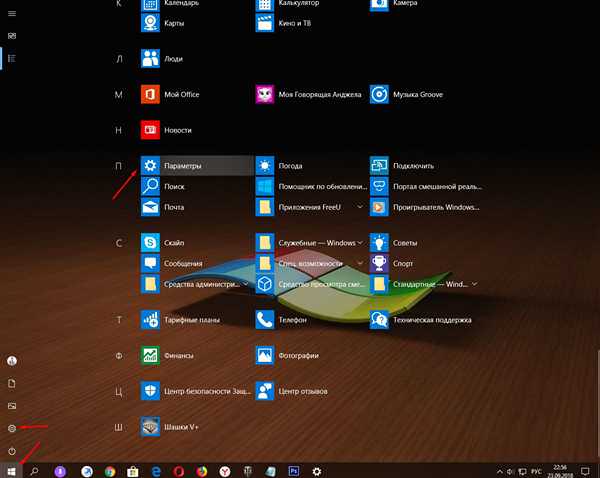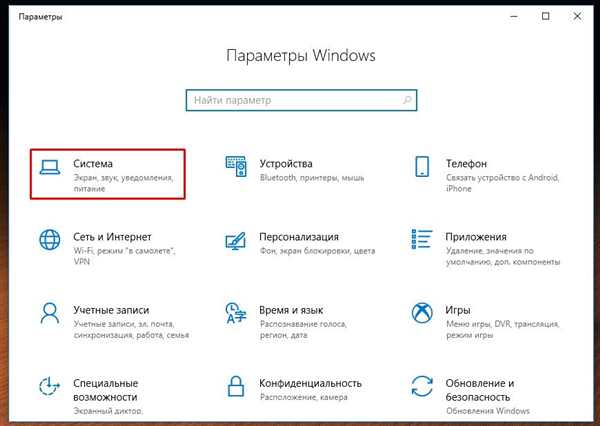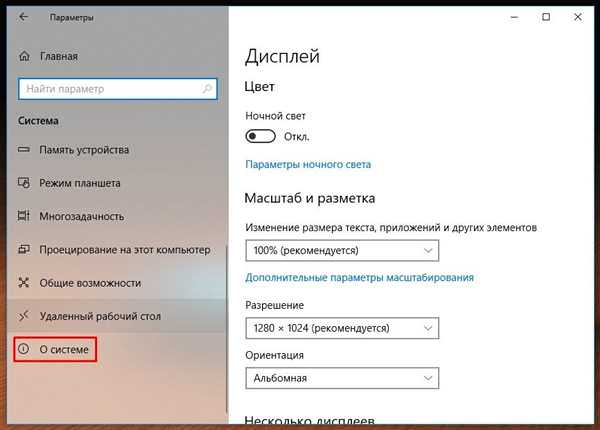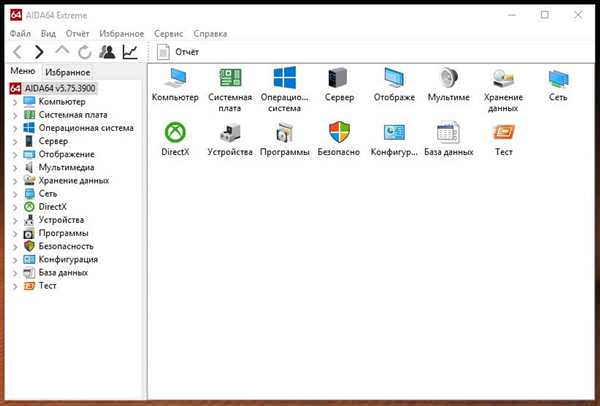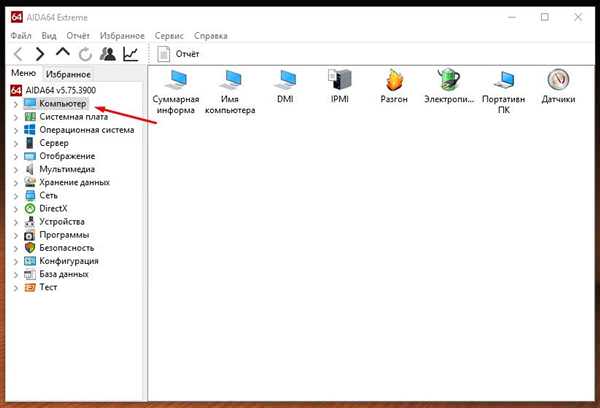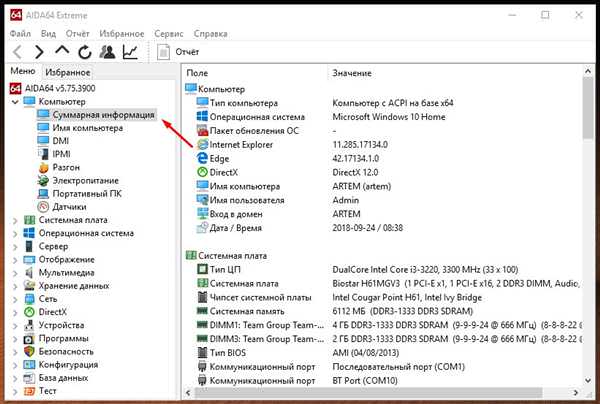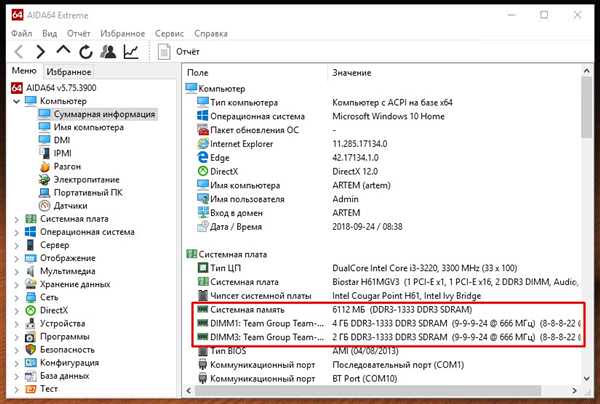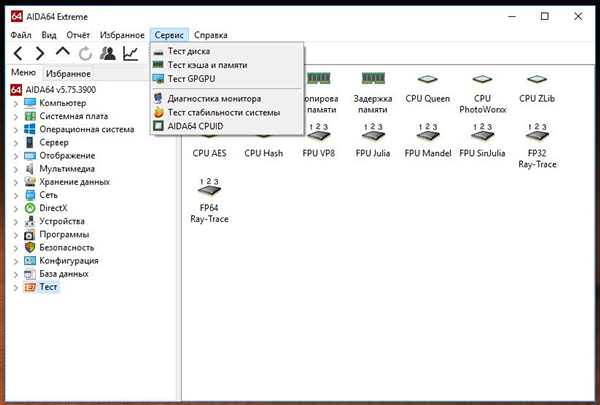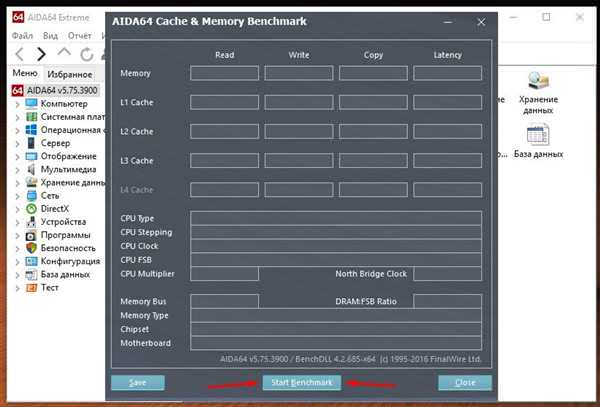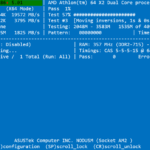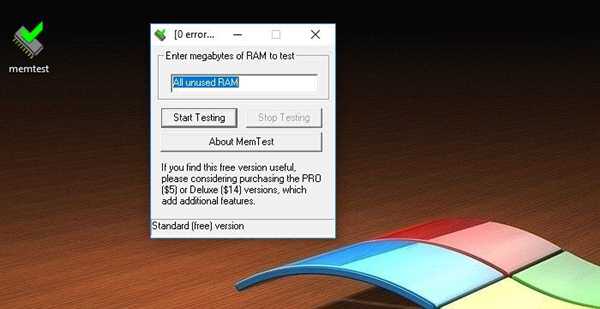Продуктивність комп’ютера залежить від встановленої на ньому оперативної пам’яті. Деякі користувачі ПК можуть і не знати, що справа не тільки в обсязі, але і в тактовій частоті встановлених плат. Від їх потужностей залежить:
- запуск комп’ютерів або ноутбуків;
- завантаження програм;
- виконання будь-яких завдань.

Як дізнатися частоту оперативної пам’яті
Що таке ОЗУ і для чого це потрібно
Оперативним запам’ятовуючим пристроєм (ОЗП) є пам’ять комп’ютера. Центральний процесор обробляє інформацію, що надходить за допомогою оперативної пам’яті, яка вважається проміжною ланкою в функціональності системної плати.
Примітка! Якщо в комп’ютері встановлено 2 плати ОЗП з різною частотою, тоді інформація буде оброблятися зі швидкістю від меншої плашки. Багато користувачів ПК про це і не підозрюють. Встановлюючи на материнській кілька таких плат, очікують від системи більш потужною продуктивності.

Як дізнатися частоту оперативної пам’яті
Знайти модуль оперативної пам’яті з інформацією про нього можна, як за допомогою сторонніх програм, так і без використання їх.
Розглянемо частоту ОЗП з допомогою системи
У даних способах ви зможете розглянути максимальну частоту пам’яті, яка стоїть на комп’ютері.
Через BIOS
Крок 1. Щоб потрапити в меню BIOS включаємо або перезавантажуємо комп’ютер, ноутбук і тиснемо кілька разів на клавіатурі кнопку «Delete». Потрапляємо в головне меню (MAIN).
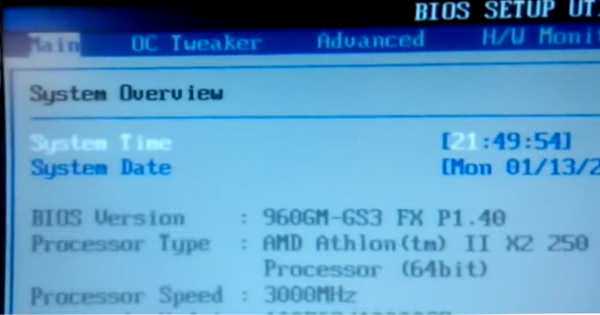
Головне меню BIOS
Крок 2. Стрілками на клавіатурі переміщаємося у вкладку OC Tweaker.

Переміщаємося на вкладку OC Tweaker
Крок 3. Знову за допомогою стрілки вниз опускаємося до пункту Memory Configuration, а в ньому вже в першому ряду навпроти Memory Clock буде знаходитися частота оперативної.
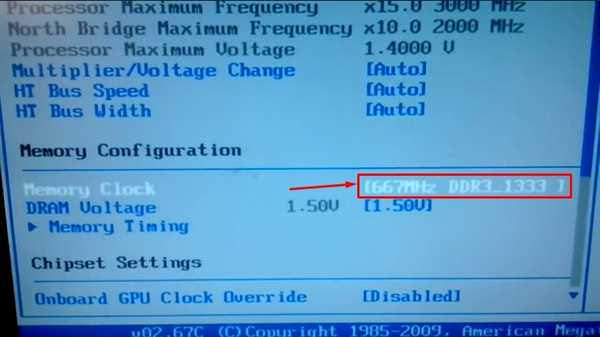
Частота оперативної пам’яті в BIOS
Через «Диспетчер завдань»
- За допомогою комбінації клавіш «Ctrl+Shift+Esc» викликаємо вікно «Диспетчер завдань».

Викликаємо «Диспетчер завдань» з допомогою комбінацій клавіш
- Переходимо на вкладку «Продуктивність».

Переходимо у вкладку «Продуктивність»
- Вибираємо пункт «Пам’ять».

Вибираємо пункт «Пам’ять»
- Навпроти рядка «Швидкість» будуть знаходитися цифри з частотою ОЗП.

Навпроти рядка «Швидкість» знаходяться цифри з частотою ОЗП
Рада! Як додатковий варіант в це ж вікно «Диспетчер завдань» можна потрапити через пошукову форму в меню «Пуск», прописавши необхідну інформацію та клікнувши на випав варіанті.

У меню «Пуск» набираємо «Диспетчер завдань» і натискаємо на випав варіанті
Розглянемо обсяг оперативної пам’яті на ПК з ОС Windows 10
Спосіб 1. Через «Мій комп’ютер»
- Натиснемо ПКМ (праву кнопку миші) на «Мій комп’ютер» і виберіть пункт «Властивості».

Вибираємо пункт «Властивості»
- Потрапляємо в інформаційне вікно про нашу ОС Windows 10 з даними про оперативної пам’яті.

Встановлена пам’ять на ПК
Спосіб 2. Через меню пошуку
- Поруч з кнопкою «Пуск» в пошуку пишемо слово «Система» і натискаємо на випав варіант зверху.

Натискаємо на випав варіант «Система»
- Відкриється вікно з інформацією про ПК, в тому числі і встановленою ОЗП.

Встановлена пам’ять на ПК
Спосіб 3. Відомості про систему
- У пошуковій системі Windows 10 пишемо два слова «Відомості про систему». Клікаємо на випав в самому верху варіанті.

Клікаємо на випав в самому верху варіанті
- Потрапляємо у вікно з інформацією, в якому можна знайти об’єм пам’яті.

Відомості про встановленої оперативної пам’яті
Спосіб 4. Відомості про комп’ютер

Обсяг ОЗП
Потрапити в «Відомості про комп’ютер», де ми зможемо розглянути яка ОЗП стоїть на ПК, можна в декількох варіантах:
- у пошуку Windows пишемо «Про комп’ютер» і натискаємо на самому верху по випала рядку;

Натискаємо в самому верху по випала рядку
- натискаємо комбінацію клавіш «Win» (кнопка зі значком Windows)+X (англійська) і вибираємо «Система»;

Вибираємо пункт «Система»
- також можна зайти в папку «Мій комп’ютер» і у верхній вкладці вибрати «Властивості системи».

У верхній вкладці вибираємо «Властивості системи»
Є ще один довгий шлях, для нових користувачів ПК, через параметри системи.
- У меню «Пуск» потрібно знайти значок у вигляді шестикутника і натиснути на нього.

У меню «Пуск» знаходимо значок у вигляді шестикутника
- Відкриється панель Windows 10 в якій необхідно вибрати «Система».

Вибираємо вкладку «Система»
- У самому низу буде розташована рядок з назвою «довідки».

Натискаємо на рядок з назвою «Про систему»
- Після переходу по ній можна буде побачити у «Характеристиках пристрою» обсяг оперативної пам’яті.

Обсяг ОЗП
Отримуємо відомості про ОЗП та проводимо тестування за допомогою програми Aida64 Extreme Edition
Придбати програму ви можете в Інтернеті з будь-якого роздає ресурсу, бажано з перевіреного. Безкоштовну версію можна завантажити з офіційного сайту https://www.aida64russia.com.

Програма для збору інформації про ПК Aida64 Extreme Edition
Примітка! Якщо скачувати з оф. сайту Aida64 Extreme Edition, то версія буде безкоштовною протягом 30 днів, але цього вам буде достатньо, щоб перевірити ОЗУ на комп’ютері.
- Запускаємо утиліту. Відкривається головне вікно програми.

Головне вікно програми
- Щоб знайти відомості про оперативної пам’яті потрібно перейти в розділ «Комп’ютер».

Переходимо в розділ «Комп’ютер»
- У ньому вибрати «Загальна інформація».

Вибираємо «Загальна інформація»
- Після чого в правій частині завантажиться інформація, в тому числі і подробиці про оперативної пам’яті.

Інформація про оперативну пам’ять
- Щоб перевірити і протестувати оперативну пам’ять в Windows 10, потрібно перейти в панелі зверху в налаштування «Сервісу». В ньому виберіть рядок «Тест кеша і пам’яті».

Переходимо на панелі зверху в налаштування «Сервісу» і вибираємо рядок «Тест кеша і пам’яті»
- У новому вікні натискаємо на «Start Benchmark». Почнеться процес тестування і збору відомостей про встановленою ОЗП.

Для тестування натискаємо «Start Benchmark»
Відео — Як дізнатися, яка ОЗП стоїть на комп’ютері
Як перевірити і протестувати ОЗП з допомогою сторонніх утиліт
В інтернеті існує досить багато програм для перевірки та тестування ОЗУ. Скачувати та встановлювати бажано ті версії, які перевірені часом, не містять додаткового стороннього обладнання і вірусів:
| Назва | Опис |
|---|---|
| Windows Memory Diagnostic Utility
|
Одна з ефективних програм, яка працює без ОС. Розробником є компанія Microsoft. Це найкращий варіант для пошуку помилок в ОЗУ |
| MemTest86+
|
Ця програма працює без завантаження ОС. Володіє високою швидкістю проходження тестів, показує відомості про обсяг пам’яті |
| SuperRam
|
Це багатофункціональна утиліта. Вона проводить тестування на швидкість пам’яті та моніторить ресурси. Головна функція SuperRam – основний напрямок на оптимізацію ОЗП. Програма сканує ОЗУ і звільняє обсяг, який не використовується ЦП |
| MEMTEST
|
Зовсім маленька утиліта. В Free версії діагностує заявлений обсяг пам’яті. В інших платних версіях є розширені функції по відображенню інформації про ОЗУ |
| RightMark Memory Analyzer
|
Ця утиліта вже з вбудованим графічним інтерфейсом для роботи з Windows. Головним аргументом програми вважається налаштування пріоритету здійснення перевірки ОЗП не навантажуючи систему |
Тести та перевірки оперативної пам’яті необхідно проводити у тих випадках, коли:
- відбувається зависання комп’ютера з включеною якою-небудь програмою;
- при завантаженні Windows з’являється синій екран Смерті»;
- під час установки Windows з’являються різні помилки і робота припинена.
Проведемо перевірку і зробимо тест оперативної пам’яті з допомогою програми MEMTEST
Дана програма практично не займає місце на вашому комп’ютері і при установці її, краще вибирати «Установку на робочий стіл», щоб після перевірки можна було легко видалити з системи.
- Запускаємо програму. Відкриється маленьке вікно з простим функціоналом.

Запускаємо програму memtest
- Натискаємо кнопку «Start Testing».

Натискаємо «Start Testing»
Примітка! Процес тестування проводиться в нижній частині цієї утиліти і займе певний час, при цьому процесор не буде перевантажений, як і оперативна пам’ять. Що не позначиться на роботі в реальному часі далі з комп’ютером.
Відео — Як перевірити оперативну пам’ять програмою Memtest86+
Що робити — оперативна пам’ять Windows 10 перевантажена?
Кілька перевірених порад:
- натисніть в правому нижньому кутку екрану на стрілку «Відображати приховані значки». Особливу увагу приділіть програмою Utorrent. Вихід з цієї програми значно звільнить навантаження на ОЗП;
- переустановка драйверів на більш нові, можливо також буде усуненням зависань і звільненням навантаження на оперативну пам’ять (програма для оновлення драйверів Driver Booster 5 вам в допомогу);
- оновіть антивірус, його увагу забирає відсоток ОЗП;
- через «Диспетчер завдань» визначити найбільш завантажену програму і спробуйте завершити процес (тільки в тому випадку, якщо ви впевнені, що програма не вплине на роботу системи).

Перезагруженная ОЗП
Відео — Як очистити оперативну пам’ять Комп’ютера
Що робити якщо Windows 10 не бачить оперативне запам’ятовуючий пристрій
Материнські плати мають обмеження в обсязі для сприйняття ОЗП. У старі моделі підходять максимум 4 ГБ ОЗУ, на більш нових 16 ГБ, а в даний час вже існують і 32 ГБ. Щоб дізнатися можливості вашої «материнки» подивіться характеристики оф. сайті виробника. Приділіть увагу і частоті ОЗП.

Материнські плати мають обмеження в обсязі для сприйняття ОЗП
Переконатися в працездатності пам’яті.
Трапляється і таке, що оперативна пам’ять була куплена з браком або пошкоджена при доставці і щоб перевірити, потрібно провести маніпуляції на материнській платі.
Увага!!! Всі дії з планками ОЗП необхідно проводити, коли комп’ютер відключений від мережі.
Плашки потрібно виймати по черзі, включаючи по одній в один роз’єм. Завантажуйте комп’ютер і входите в BIOS, через натискання на кнопку Delete. В інструкції вище було написано, як перевірити частоту ОЗП. Також ви можете перевірити оперативні планки на іншому комп’ютері, вчиняючи такі ж дії.

По черзі перевіряємо ОПЕРАТИВНОЇ пам’яті на материнській платі
Скидання налаштувань BIOS.
Увага! Не забудьте відключити від мережі ваш системний блок, перед витягуванням батарейки.
Цей спосіб не зашкодить вашій встановленою ОС, він призведе тільки до скидання налаштувань самого вмісту BIOS. На материнській платі знаходиться кругла батарейка. Її необхідно витягти. Почекати 15 сек. і вставити на місце. Для надійного скидання до заводських налаштувань BIOS можна викруткою акуратно закоротити контакти, як зображено на фото нижче.

Викруткою акуратно потрібно закоротити контакти