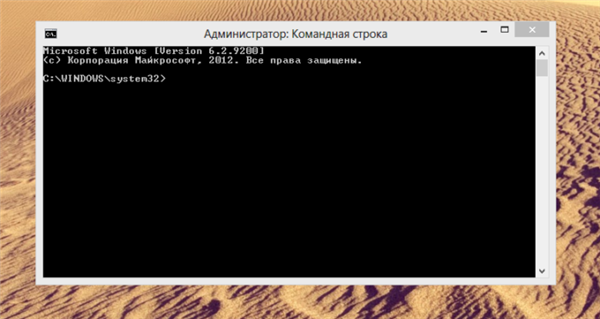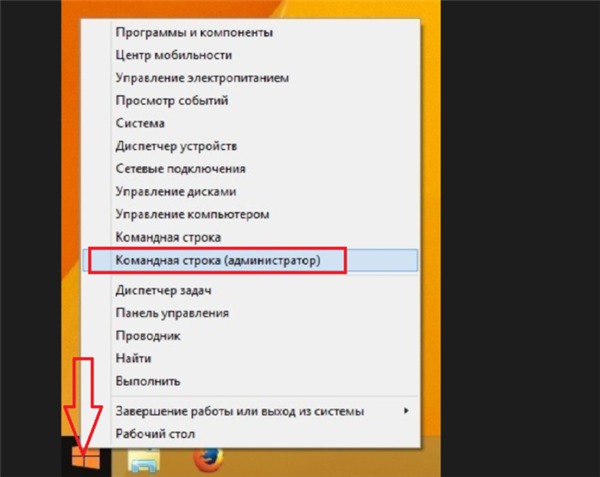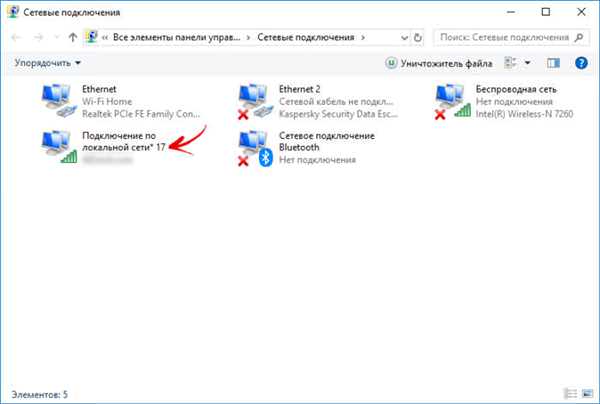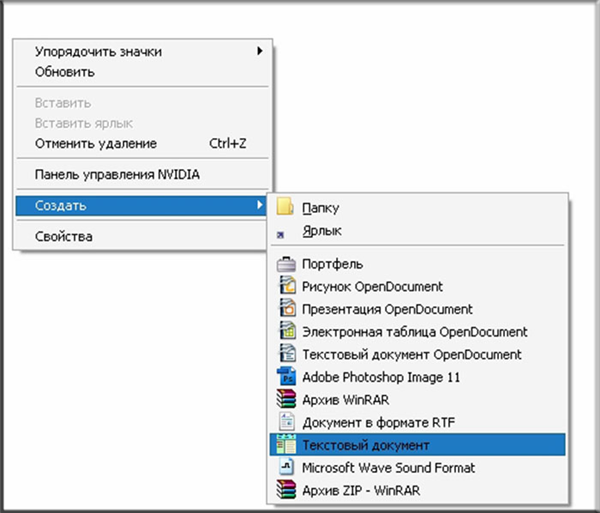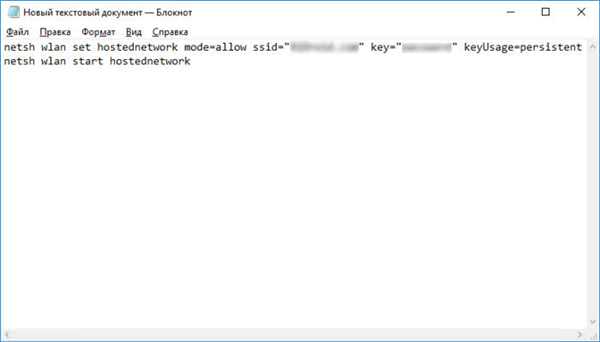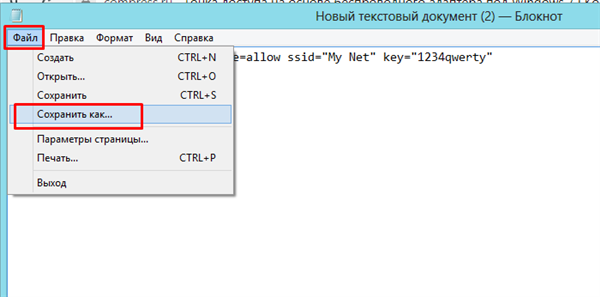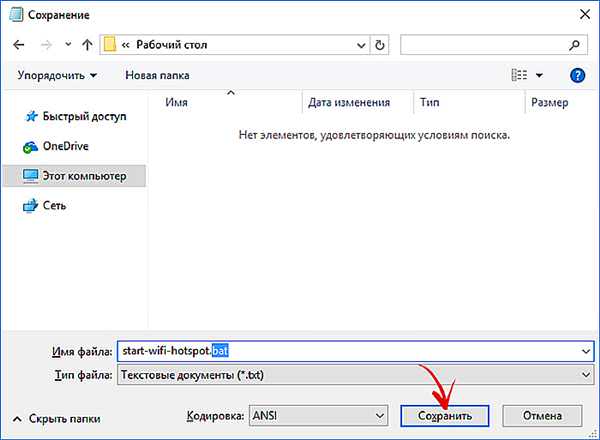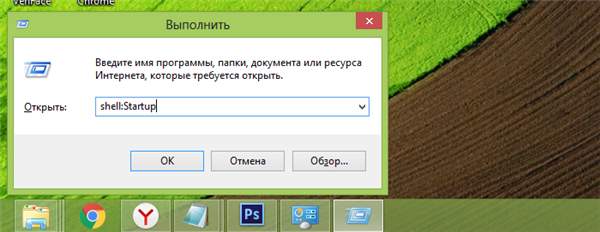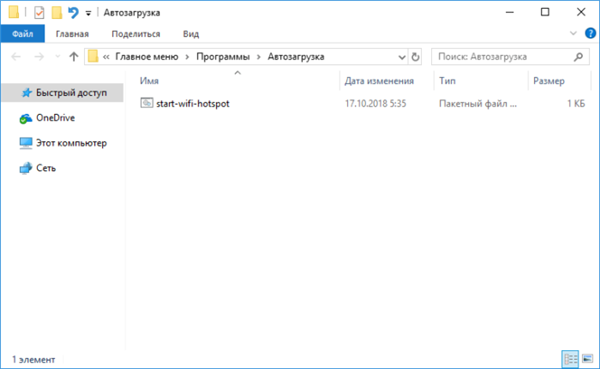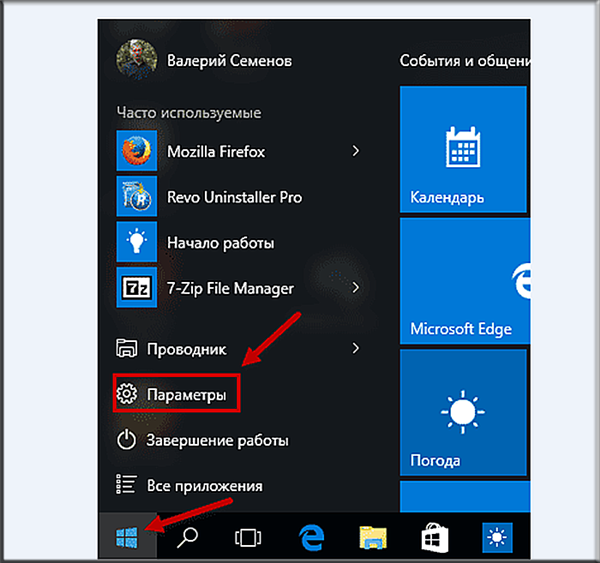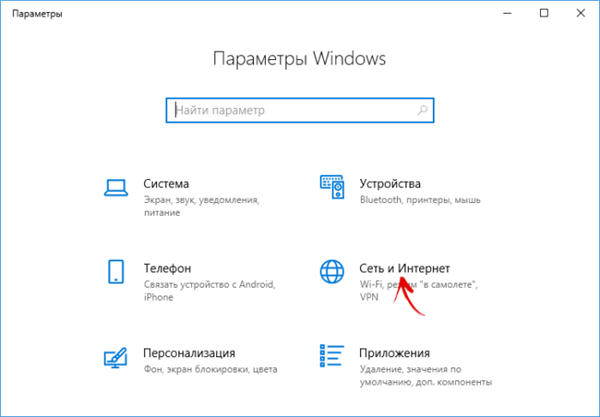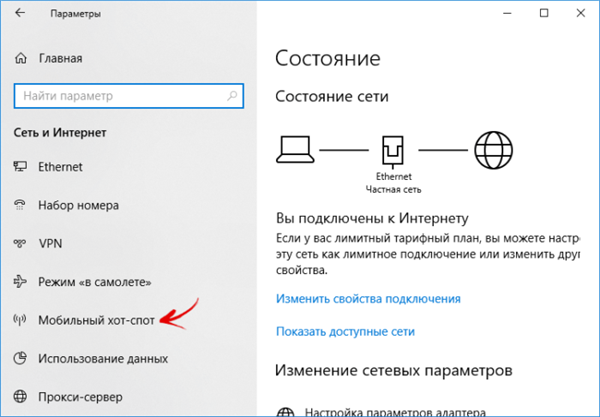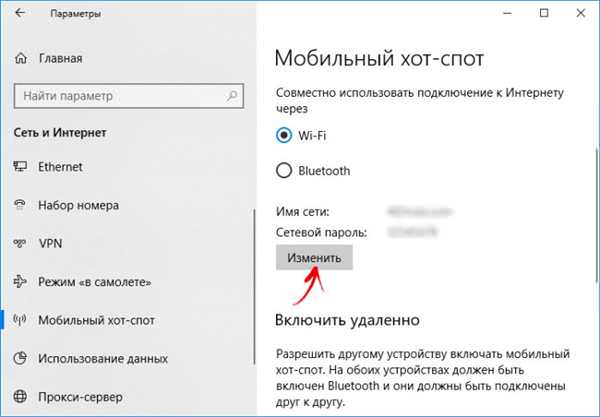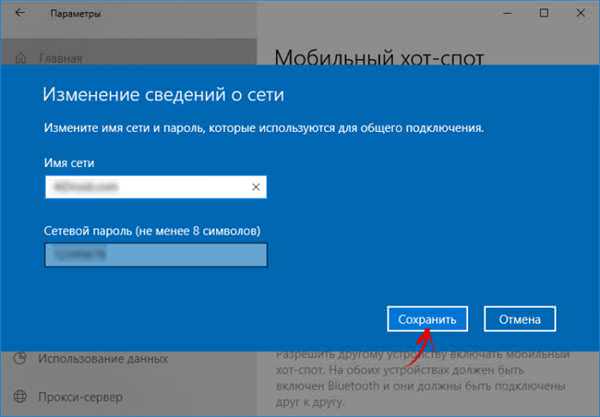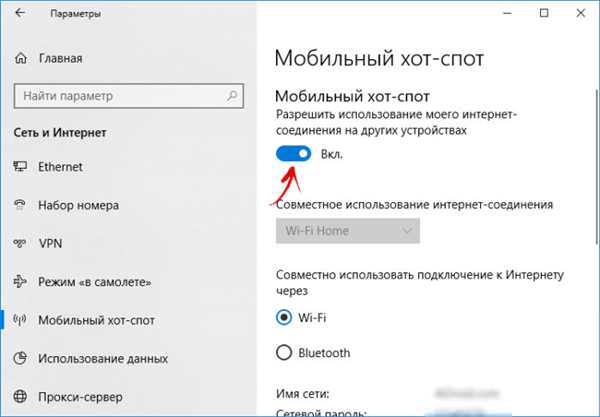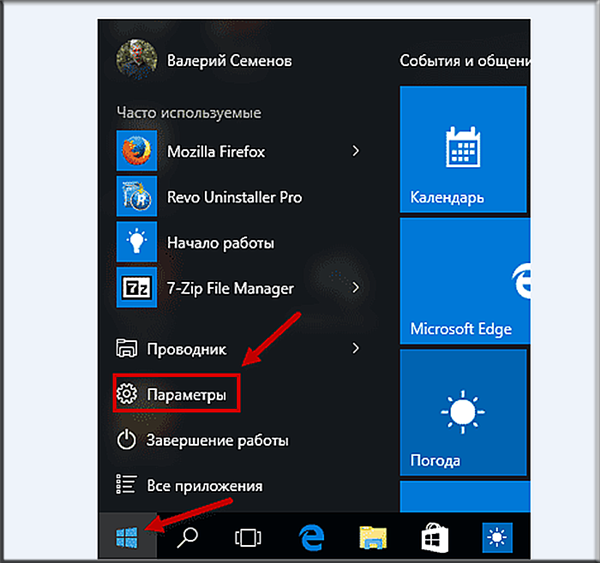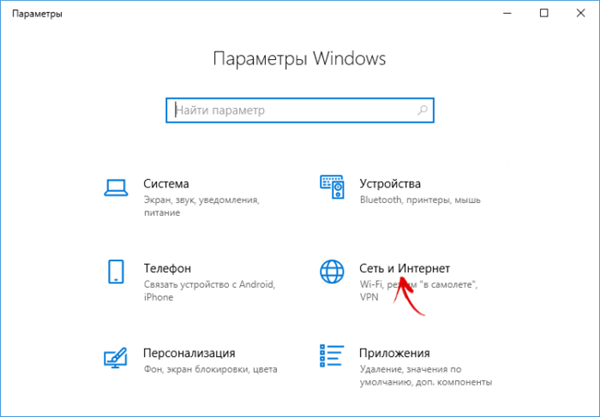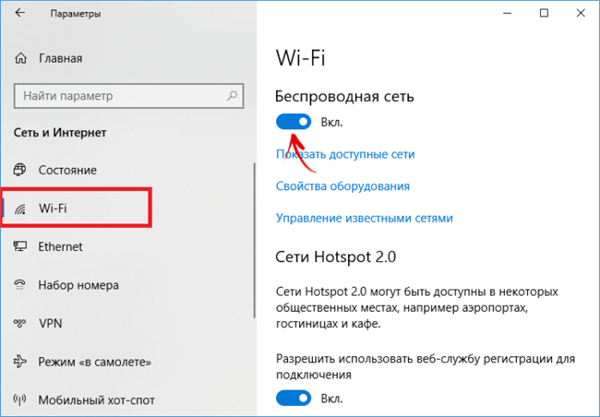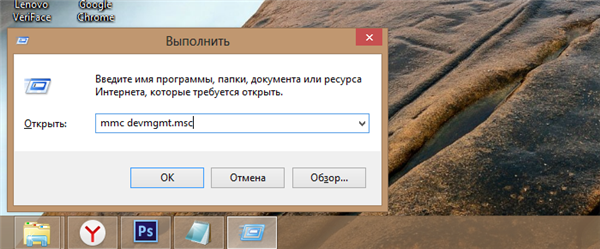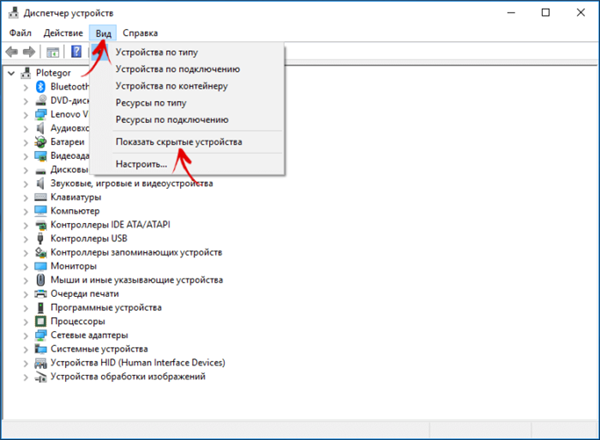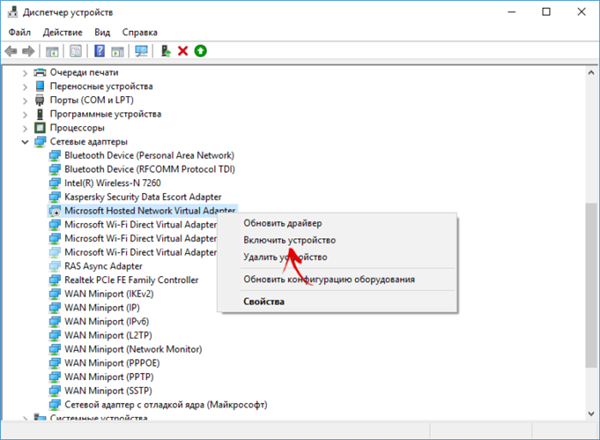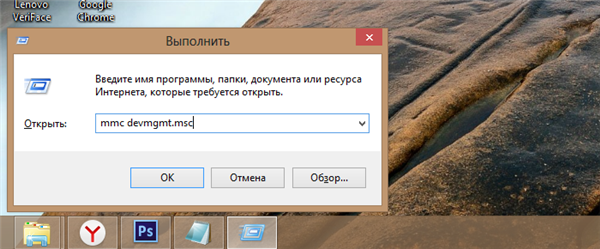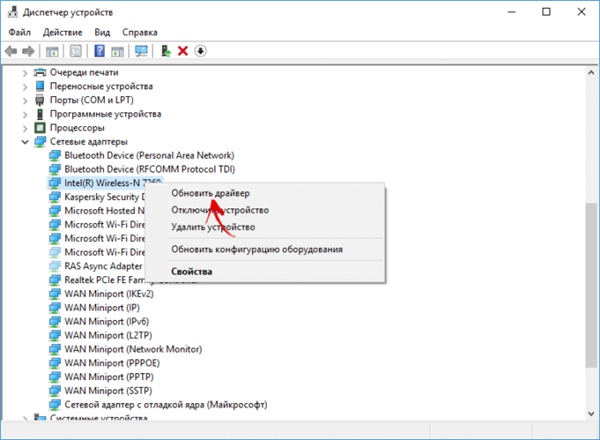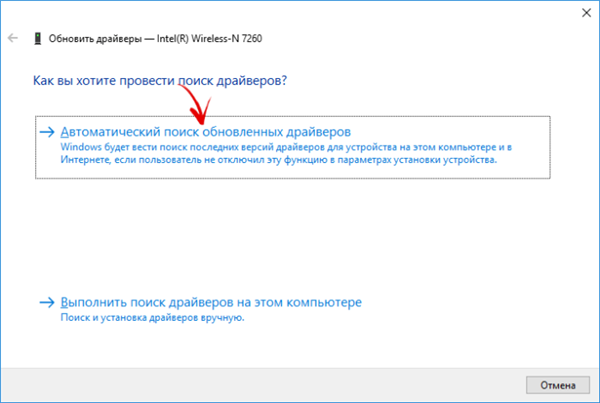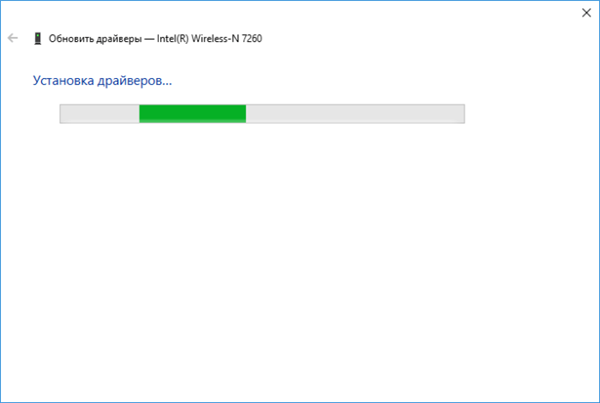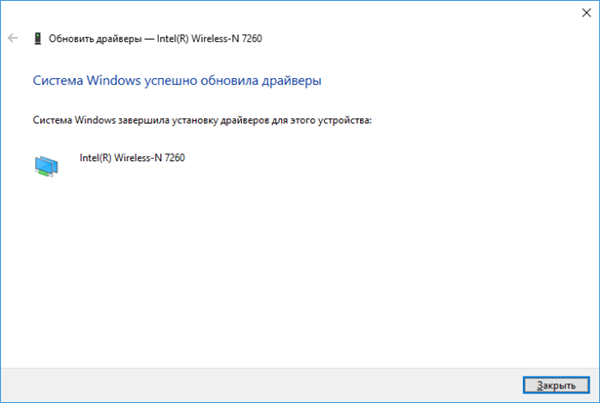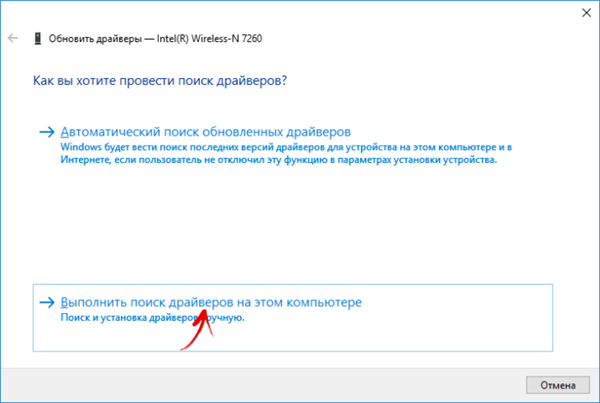Вам знайома ситуація, коли у вас немає Wi-Fi-маршрутизатора, серед всієї техніки доступ в інтернет є тільки у одного комп’ютера, а вам при цьому потрібно зайти в інтернет з іншого пристрою? Якщо так, то вам не потрібно витрачати зайві кошти для покупки модему або оплати мобільного інтернету, адже можна використовувати ваш комп’ютер, у якого є бездротової адаптер, в якості роутера, здатну роздавати інтернет. Реалізувати це можна за допомогою стандартного інтерфейсу Windows і командного рядка. Якщо ви не знаєте, як це зробити, то наведені в статті інструкції обов’язково вам допоможуть.
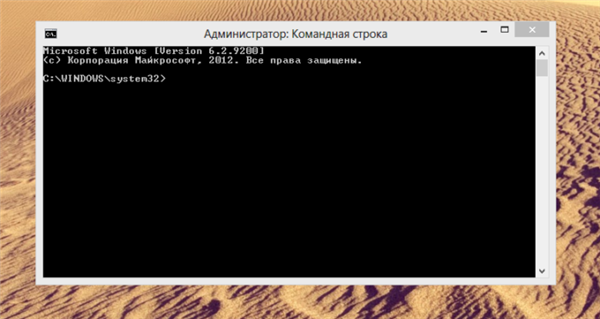
Як через командний рядок роздати вай фай
Роздача Wi-Fi на Windows
Для початку розглянемо стандартний спосіб роздачі Wi-Fi, який актуальне практично для всіх версій операційної системи Windows. Проробивши всі кроки в інструкції, ви зможете створити точку доступу і дати можливість іншим пристроям підключатися до глобальної мережі через Wi-Fi. Тому уважно прочитайте наведену нижче покрокову інструкцію:
- У першу чергу вам потрібно запустити командний рядок (вона ж консоль), при цьому зробити це з повноваженнями адміністратора, щоб стали доступні додаткові можливості. Наведіть курсор миші на іконку меню «Пуск», натисніть праву клавішу та відкрийте меню «Командний рядок (адміністратор)».

Наводимо курсор миші на іконку меню «Пуск», потім натискаємо праву клавішу і відкриваємо меню «Командний рядок (адміністратор)»
- Тепер введіть в консолі команду, яка показана на скріні нижче. Зверніть увагу на параметри «ssid» і «key». «Ssid» – це ім’я мережі, а «key» – пароль для доступу до неї. Ви можете вказати будь-яке ім’я і пароль, але кирилицю при цьому краще не використовувати. Також не забувайте про подвійні дужки при введенні команд. Натисніть на клавішу «Enter», щоб комп’ютер приступив до виконання введених вами команд. Після їх виконання командний рядок повідомить вас про те, що ідентифікатор мережі і пароль успішно змінено.

Вводимо команду, як на скріншоті, після «ssid» вводимо своє ім’я мережі, а після «key» – свій пароль, натискаємо на клавішу «Enter»
- Тепер вбийте в консолі команду, яка зображена на скріншоті нижче. Знову натисніть «Enter», щоб виконати команду. Коли вона буде виконана, ви побачите повідомлення, що розміщена мережа запущена.

Вводимо команду для запуску мережі, зазначену на скріншоті, натискаємо «Enter»
- Ви створили точку доступу, але вона ще не роздає Wi-Fi. Щоб виправити це, вам потрібно налаштувати спільний доступ через меню налаштувань. Щоб зайти в це меню, відкрийте вікно «Виконати» натисканням «Win+R» і вбийте в рядок «ncpa.cpl», потім натисніть «ОК».

Вбиваємо в рядок «ncpa.cpl», потім натисніть «ОК»
- Якщо ви правильно ввели всі команди в консолі, то в меню мережевих підключень має з’явитися нове підключення, яке іменовано як «Підключення по локальній мережі* [номер]».

Знаходимо створене підключення під назвою «Підключення по локальній мережі* [номер]»
- Тепер клацніть правою кнопкою миші по вашому з’єднанню і запустіть меню «Властивості». Не переплутайте його з новим підключенням, яке склалося після ваших маніпуляцій в консолі – вам потрібно саме те, що ви активуєте для доступу в інтернет.

Клацаємо правою кнопкою миші по створеному з’єднанню, запускаємо меню «Властивості»
- Вам потрібно переналаштувати деякі параметри у вкладці «Доступ». Зайдіть у вкладку, встановіть галочку біля першого параметра (він відповідає за надання доступу до мережі інших пристроїв), потім у переліку «Підключення домашньої мережі» виберіть підключення, яке з’явилося після введення ваших команд в консолі. Тепер натисніть «ОК», щоб активувати всі ці параметри.

У вкладці «Доступ» ставимо галочку на пункті «Дозволити іншим використовувати…», у переліку «Підключення домашньої мережі» вибираємо створене підключення, натискаємо «ОК»
Після всіх пророблених операцій ваш комп’ютер почне роздавати Wi-Fi. Цей спосіб ефективний, але у нього є один недолік – після перезавантаження ПК вам доведеться наново підключати мережу. Однак можна зробити так, щоб підключення відбувалося автоматично після завантаження ОС, і цей метод ми розглянемо в наступній частині статті.
На замітку! Щоб перервати роздачу Wi-Fi, вам потрібно знову відкрити командний рядок з адміністраторськими повноваженнями (вище інструкції докладно розписано, як це зробити) і ввести команду «netsh wlan stop hostednetwork», після чого натиснути «Enter».
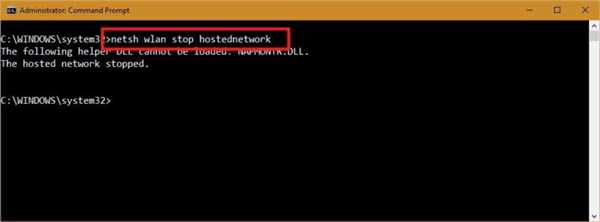
Щоб зупинити роздачу вай фай, вводимо команду «netsh wlan stop hostednetwork», натискаємо «Enter»
Автоматична роздача після перезавантаження
Щоб для роздачі доступу до мережі у вас не було необхідності кожен раз активувати ваш з’єднання, вам потрібно створити спеціальний файл з форматом «.bat» або «.cmd». Обидва цих формату по своїй суті являють звичайні текстові файли, які містять команди для виконання. Так як текстові файли, створювати їх можна за допомогою Блокнота або будь-якого іншого редактора тексту. Саме ним ми і скористаємося. Отже, дотримуйтесь подальшої інструкції:
- Відкрийте будь-яку папку, потім клацніть на ній правою кнопкою миші на вільному просторі, натисніть «Створити», потім виберіть «Текстовий документ».

Клікаємо в папці правою кнопкою миші на вільному просторі, натискаємо «Створити», потім вибираємо «Текстовий документ»
- Подвійним клацанням відкрийте ваш новий текстовий файл, і впишіть в нього те, що зображено на скріншоті. Як ви вже помітили, ця запис аналогічна тим командам для консолі, які були розглянуті в попередній главі. Як і в попередньому випадку, можете ввести будь-яке ім’я і пароль для мережі, але краще уникайте кириличних символів.

Відкриваємо подвійним клацанням новий текстовий файл, потім вписуємо в нього те, що зображено на скріншоті
- Натисніть на «Файл», потім виберіть «Зберегти як…». Збережіть текстовий файл в будь-якій директорії жорсткого диска. Ім’я ви йому можете дати будь-яку, але в кінці обов’язково треба вказати «.cmd» або «.bat», щоб задати відповідний формат.

Клікаємо на «Файл», потім вибираємо «Зберегти як…»

Пишемо будь-яке ім’я файлу і дбавляем до розширення імені «.cmd» або «.bat», натискаємо «Зберегти»
- Тепер вам потрібно перейти в меню автозавантаження. Є маса способів потрапити туди, але найпростіше скористатися вікном «Виконати», з яким ми вже розбиралися в попередній частині статті, та запровадити просту команду. Викличте вікно натисканням «Win+R» і наберіть «shell:Startup», потім натисніть «ОК».

«shell:Startup», потім натискаємо на «ОК»
- Після цього відкриється папка «Автозавантаження». Файли, що знаходяться в цій папці будуть запускатися автоматично одразу ж після включення комп’ютера і завантаження операційної системи. Перемістіть в цю папку створений вами .bat – або .cmd-файл.

Переміщаємо створений файл з розширенням «.bat» або «.cmd» в папку «Автозавантаження»
Даний файл не обов’язково перемістити в папку «Автозавантаження». Його можна просто запустити подвійним кліком, після чого комп’ютер, посилаючись на формат текстового файлу, автоматично виконає всі написані в ньому команди, як робив би це через консоль. Але якщо файл буде в «Автозавантаження», то він буде запускатися автоматично, що може заощадити ваш час.
На замітку! Аналогічно попередньому способу, можна створити текстовий файл з форматом «.bat» або «.cmd», який буде припиняти роздачу Wi-Fi при його запуску. Для цього створіть додатковий файл і напишіть «netsh wlan stop hostednetwork». Тепер для припинення роздачі достатньо буде подвійного клацання по файлу.
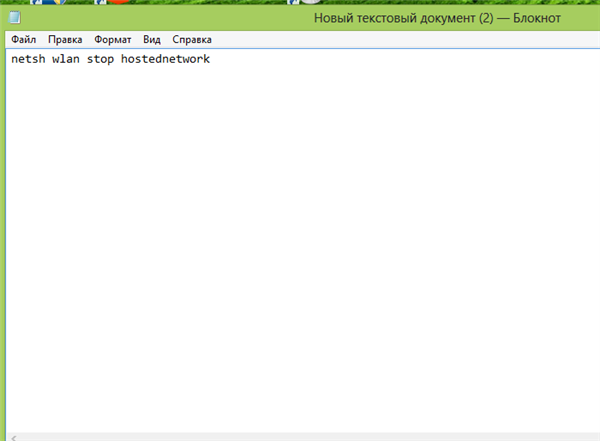
Створюємо файл для відключення роздачі вай фай з відповідною командою і з розширенням «.cmd» або «.bat»
Мобільний хот-спот (додатковий спосіб роздачі Wi-Fi для ОС Windows 10)
У Windows 10 є спеціальне меню, за допомогою якого можна створювати точку доступу буквально в лічені кліки. Щоб скористатися цією можливістю, проробіть наступні кроки:
- Відкрийте меню «Параметри» через іконку з логотипом Віндовс в лівому нижньому кутку.

Клікаємо по іконці з логотипом Віндовс в лівому нижньому куті, відкриваємо меню «Параметри»
- Відкрийте меню «Мережа та Інтернет» лівим клацанням миші.

Відкриваємо меню «Мережа та Інтернет» лівим клацанням миші
- Виберіть пункт «Мобільний хот-спот».

Вибираємо пункт «Мобільний хот-спот»
- Натисніть на кнопку «Змінити», щоб приступити до налаштувань роздачі.

Натискаємо на кнопку «Змінити»
- Введіть ssid і пароль, потім натисніть на «Зберегти».

Вводимо ім’я мережі і пароль, потім натискаємо на «Зберегти».
- Натисніть на перемикач, щоб змінити його значення на «Вкл.».

Натискаємо на кнопку, щоб змінити його значення на «Вкл.»
На замітку! Даний спосіб працює тільки для ОС Windows 10. У більш ранніх версіях така функція відсутня. Якщо у вас не Windows 10, але ви хочете ініціалізувати роздачу Wi-Fi з комп’ютера без допомоги командного рядка, то можете скористатися спеціальними програмами. Наприклад, «Connectify» або «Switch Virtual Router». Вони здатні роздавати Wi-Fi і не вимагають від користувача знання таких тонкощів, як команд для консолі. Розібратися в них досить легко.
Усунення неполадок
В процесі настройки комп’ютера під роздачу Wi-Fi сигналу ви могли зіткнутися з різними проблемами. Причини можуть бути різними, тому ми розглянемо дії, почергові виконання яких можуть їх усунути.
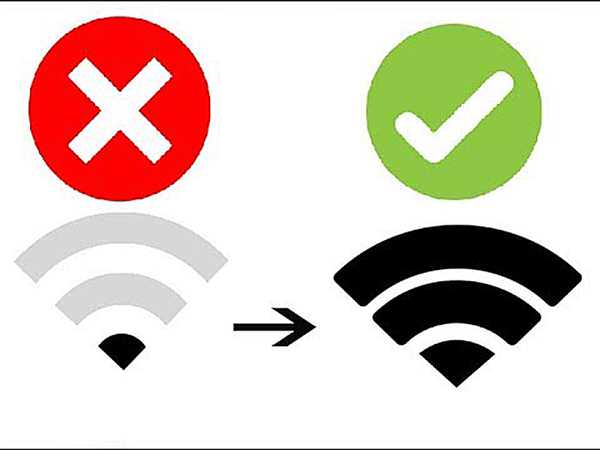
Причини неполадок при підключенні та їх усунення
Включення бездротової мережі
У першу чергу потрібно переконатися, що на вашому комп’ютері включений Wi-Fi. Бо якщо він вимкнений, то проводити всі вищеописані операції з консольними командами і файлами автозавантаження не має сенсу. Щоб перевірити стан підключення, виконайте наступне:
- Відкрийте меню «Параметри», попередньо натиснувши лівою клавішею по логотипу меню «Пуск».

Клікаємо по іконці з логотипом Віндовс в лівому нижньому куті, відкриваємо меню «Параметри»
- Виберіть «Мережа та Інтернет».

Відкриваємо меню «Мережа та Інтернет» лівим клацанням миші
- Відкрийте вкладку «Wi-Fi» і перевірте стан перемикача, розташованого внизу від напису «Бездротова мережа». Якщо він вимкнений, то клацніть по ньому, щоб змінити його стан на «Вкл.».

Відкриваємо вкладку «Wi-Fi» і перевіряємо стан перемикача, розташованого внизу від напису «Бездротова мережа», якщо потрібно переводимо на режим «Вкл.»
Включення мережевої карти
Ще однією причиною помилок може бути відключений мережевий адаптер. Щоб включити його, робіть все як в інструкції нижче:
- Відкрийте «Диспетчер пристроїв». Найшвидший спосіб зробити це – натиснути «Win+R», вписати в поле вводу «mmc devmgmt.msc» і натиснути кнопку «ОК».

Друкуємо в поле вводу mmc devmgmt.msc», натискаємо кнопку «ОК»
- Клікніть по меню «Вид» і активуйте параметр, який відповідає за показ прихованих пристроїв.

Клікаємо по меню «Вид» і активуємо параметр, який відповідає за показ прихованих пристроїв
- Відкрийте перелік «Мережеві адаптери», і зверніть увагу на стан пристроїв. Якщо біля іконки якогось пристрою є стрілочка, значить, воно вимкнене. Щоб активувати пристрій, виберіть його правим клацанням і натисніть на «Увімкнути».

Відкриваємо перелік «Мережеві адаптери», вибираємо пристрій правим клацанням і натискаємо на «Увімкнути»
Оновлення драйверів
Застаріла та неактуальна версія мережевих драйверів також може викликати помилку при спробі роздачі Wi-Fi з комп’ютера. Щоб виправити це, проробіть наступні кроки:
- Зайдіть в «Диспетчер пристроїв» (вище був описаний самий легкий і швидкий спосіб зробити це).

Друкуємо в поле вводу mmc devmgmt.msc», натискаємо кнопку «ОК»
- Відкрийте перелік «Мережеві адаптери», потім клацніть правою кнопкою миші на вашої мережевої карти та натисніть «Оновити драйвери».

Відкриваємо перелік «Мережеві адаптери», потім клацаємо правою кнопкою миші на мережевій карті, клікаємо на «Оновити драйвери»
- Для початку спробуйте автоматичне оновлення драйверів.

Натискаємо на пункт «Автоматичний пошук…»

Очікуємо завершення процесу пошуку

При успішне оновлення закриваємо вікно
- Якщо автоматична установка не спрацювала, то виберіть ручну, вказавши розташування драйверів на вашому комп’ютері.

Клікаємо по пункту «Виконати пошук драйверів на цьому комп’ютері»

Для вибору драйверів натискаємо по блоку «Огляд» і відкриваємо шлях до папки з драйверами, слідуємо інструкції інсталятора
На замітку! Якщо на вашому комп’ютері немає останньої версії драйверів, то ви можете завантажити їх на офіційному сайті виробника вашої мережевої карти.
Тепер ви знаєте, як можна використовувати комп’ютер в якості Wi-Fi-маршрутизатора. Якщо у вас не виходить налаштувати роздачу за допомогою стандартного інтерфейсу Windows або сторонніх програм, то спробуйте просканувати комп’ютер на віруси. Можливо, вам це заважає якась шкідлива програма.