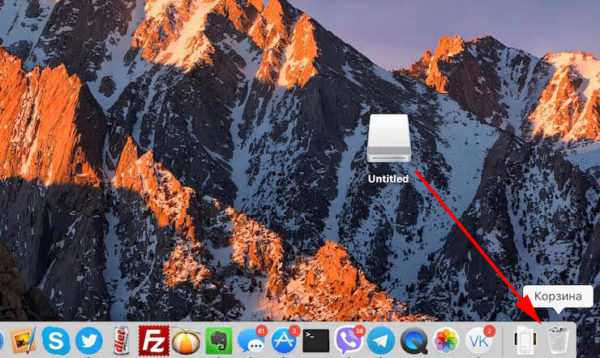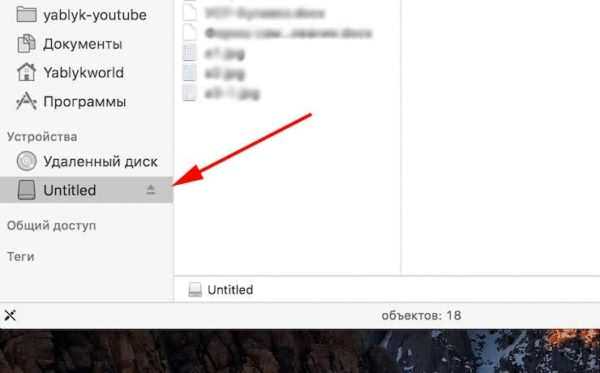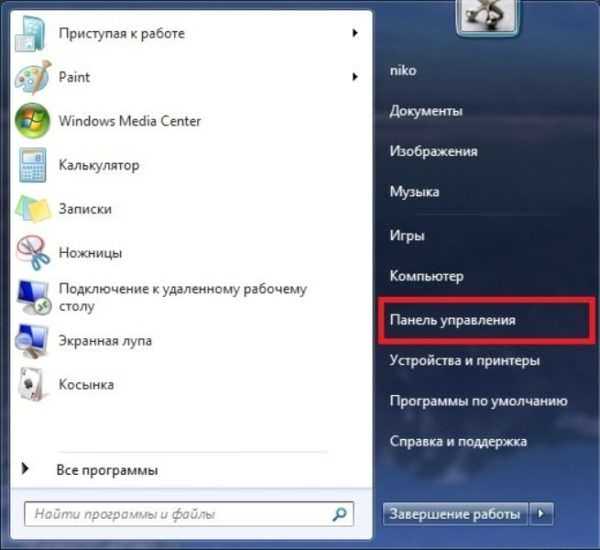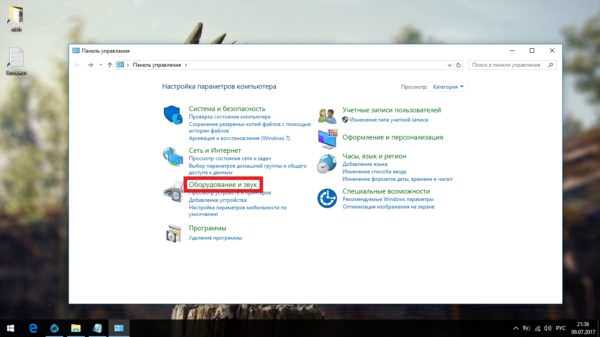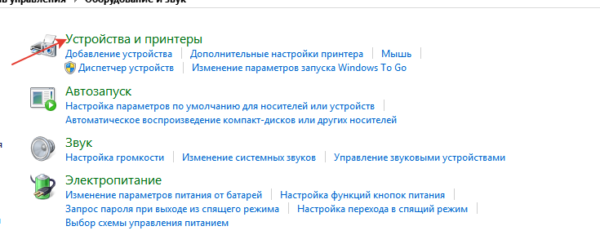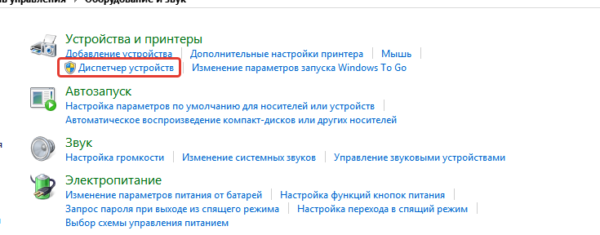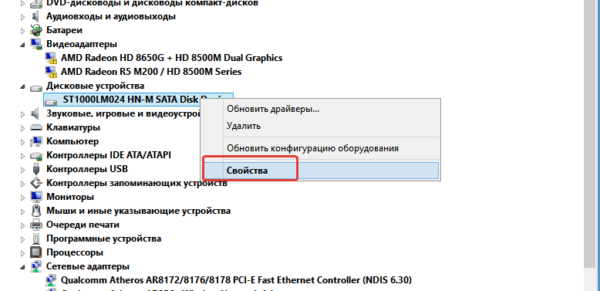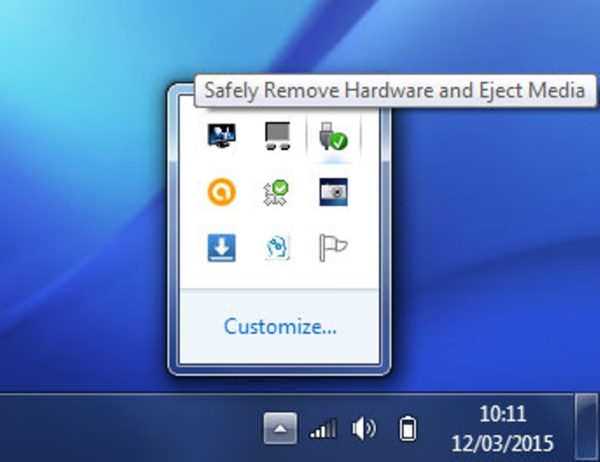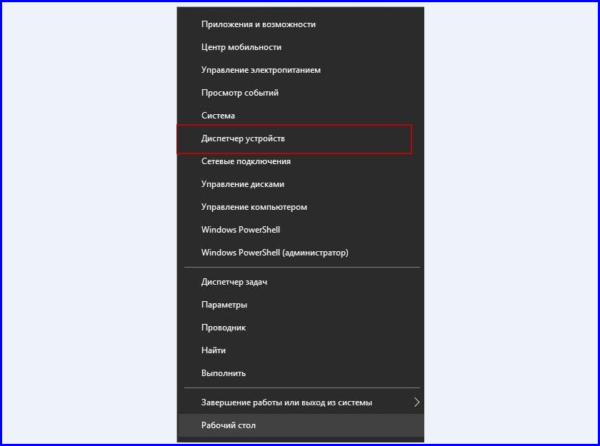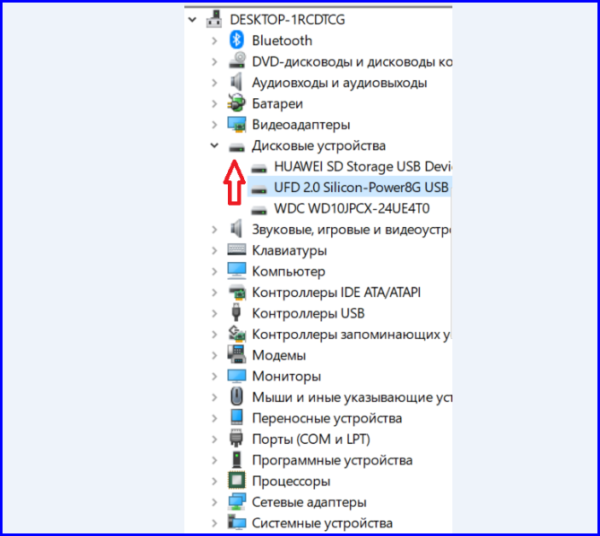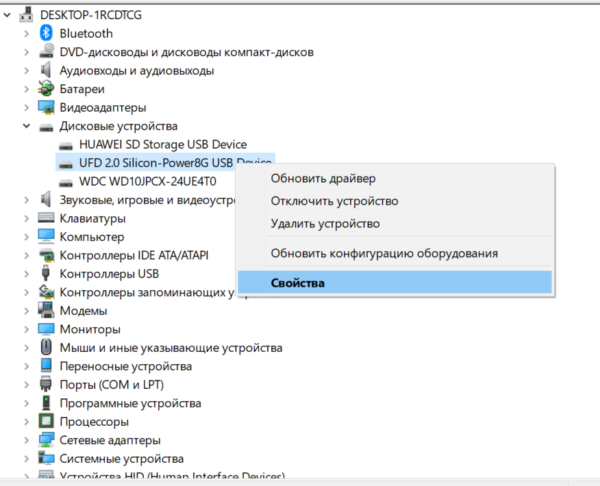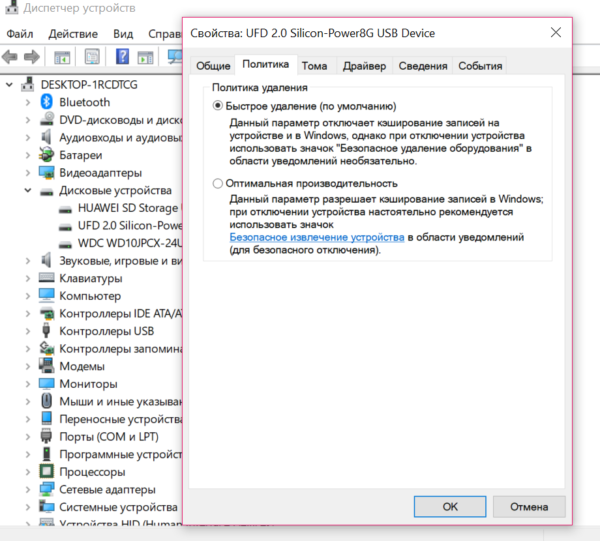Витяг накопичувача на Mac
Вся ця інформація відноситься до флешок, підключеним до комп’ютерів під управлінням Mac, а також Linux.
Для забезпечення чудової продуктивності вони використовують кешування запису.
Отримати накопичувач на Mac — нехитрий процес:
- просто перетягніть значок кошик флешки, який з’явиться на робочому столі при першому її підключенні;

Перетягуємо в кошик значок флешки
- або клацніть по значку «Витягти» поруч з ім’ям флешки у вікні «Finder».

Клацаємо на значку «Витягти» поруч з ім’ям флешки у вікні «Finder»
Витяг накопичувача в Windows
Ситуація з Windows трохи відрізняється. За умовчанням в ній відключено кешування. Це завдає невеликої шкоди продуктивності при запису на пристрій, а також підвищує рівень безпеки для багатьох користувачів, які взагалі забувають про видаляння.
Якщо вас не турбують ризики, тоді активуйте кешування запису. Для цього перейдіть в «Диспетчер пристроїв».
На Windows 7:
- Відкрийте «Панель управління».

Відкриваємо «Панель управління»
- Перейдіть до «Обладнання і звук».

Переходимо в «Обладнання і звук»
- Виберіть «Пристрої та принтери».

Вибираємо «Пристрої та принтери»
- Натисніть на «Диспетчер пристроїв».

Натискаємо на «Диспетчер пристроїв»
- Зробіть праве клацання мишею по обраному накопичувача в розділі «Дискові пристрої», відкрийте вкладку «Властивості».

Клацаємо правою кнопкою миші по вибраному накопичувачу, відкриваємо вкладку «Властивості»
- Змініть політику вилучення на «Оптимальна продуктивність» і відповідним чином увімкніть налаштування кешування запису.

Вибираємо «Оптимальна продуктивність» або «Quik removal (default)», натискаємо «ОК»
- Потім вам завжди доведеться перевіряти, витягли ви флешку з допомогою опції «Безпечне вилучення обладнання» на «Панелі завдань».

На «Панелі завдань» клацаємо значок USB і вибираємо опцію «Безпечне вилучення обладнання»
На замітку! Зазначимо, що кешування вже включено за замовчуванням на внутрішніх дисках, і ви не повинні його відключати, оскільки помітите значне зниження відповідної реакції.
У Windows 10:
- Перейдіть в меню «Пуск».

Переходимо в меню «Пуск»
- Відкрийте «Диспетчер пристроїв».

Відкриваємо «Диспетчер пристроїв»
- Знайдіть «Дискові пристрої». Щоб відобразити всі доступні накопичувачі, підключені до вашого комп’ютера, розгорніть підменю.

Знаходимо «Дискові пристрої», двічі клікаємо лівою кнопкою миші
- Виберіть потрібну флешку і клацніть по ній правою кнопкою миші. Перейдіть до «Властивості».

Вибираємо флешку, клацаємо по ній правою кнопкою миші, переходимо в «Властивості»
- Ви можете розглянути два способи: «Швидке вилучення» і «Оптимальна продуктивність». У першому випадку вам ніколи не доведеться використовувати опцію безпечного вилучення.

Клацаємо на необхідний параметр, натискаємо «ОК»
Як би там не було, ми не рекомендуємо вищезгаданий варіант, оскільки це призведе до відключення кешування. Надмірне навантаження на USB-накопичувач викличе його пошкодження. Крім того, читання і запис обробляється певний час, тому витяг накопичувача раніше строку може призвести до збоїв у роботі з файлами.