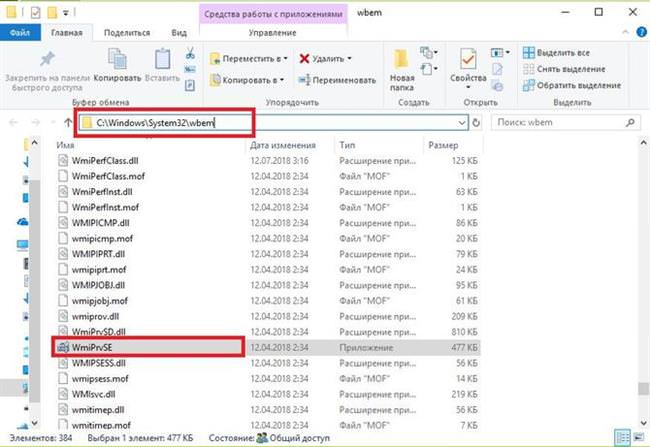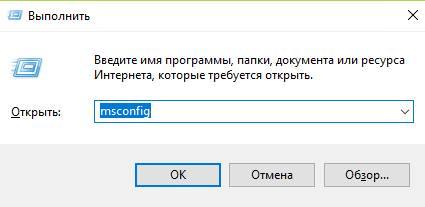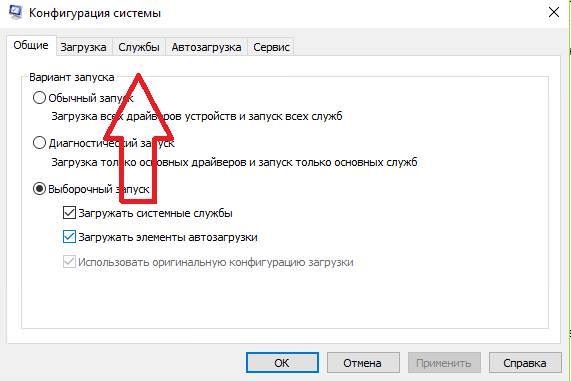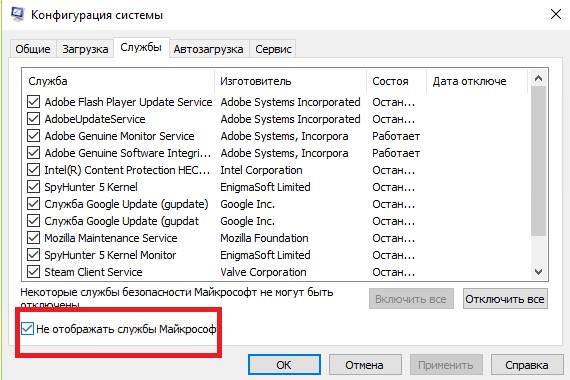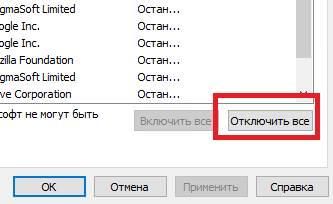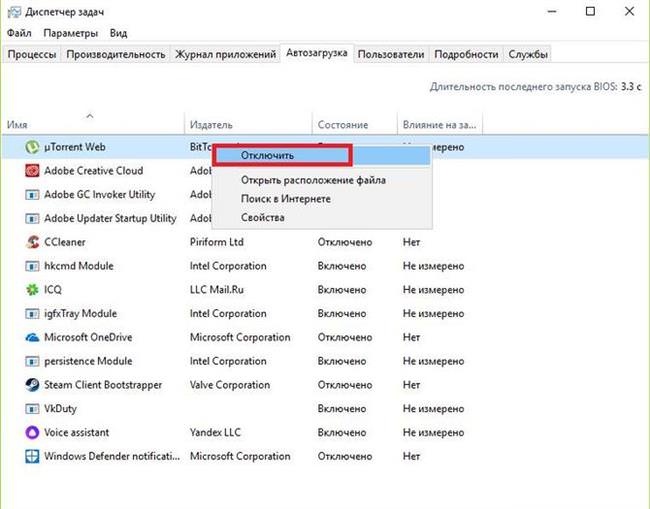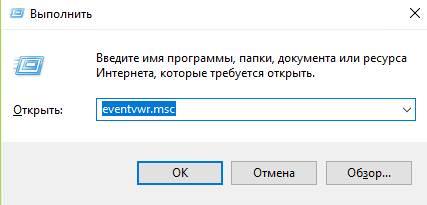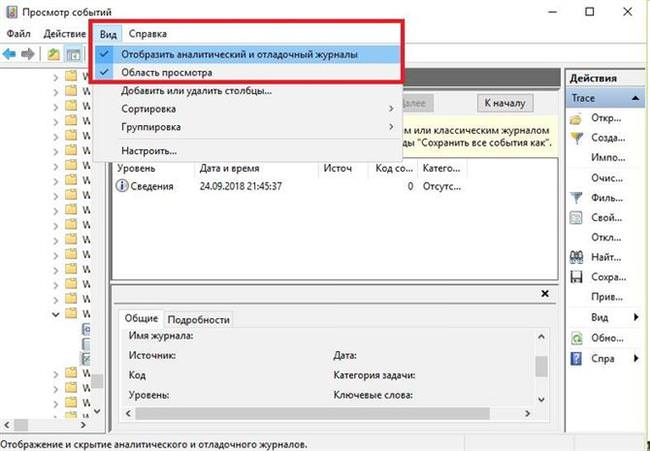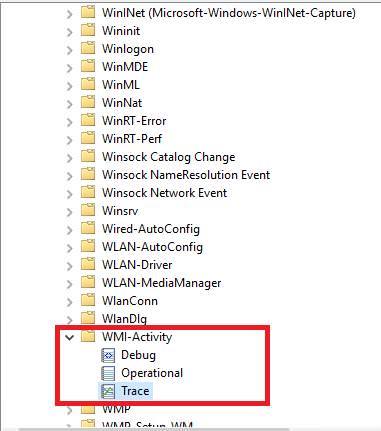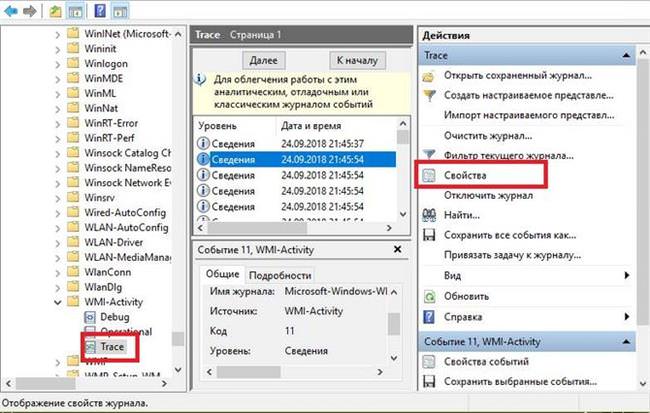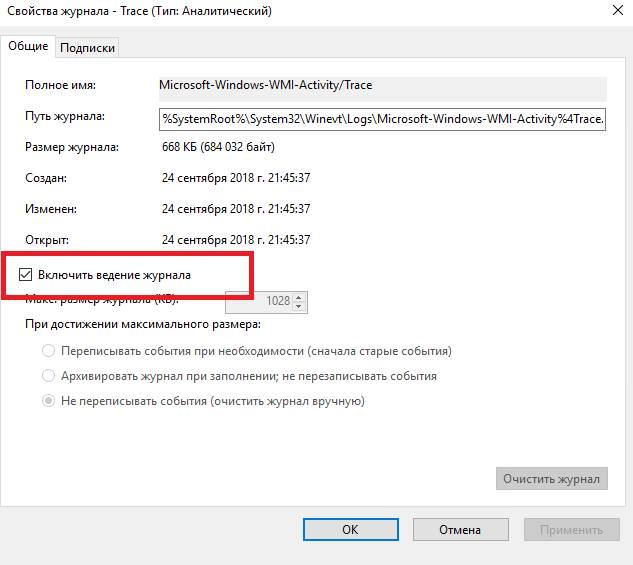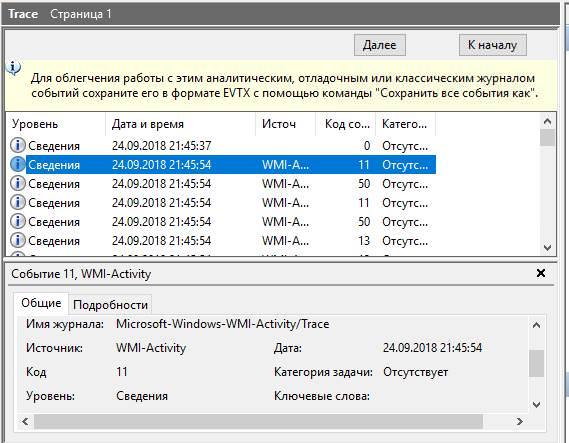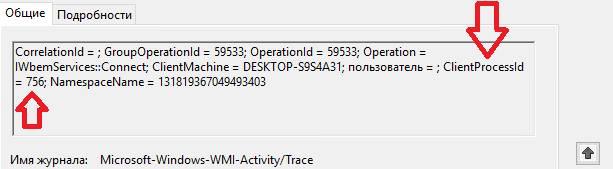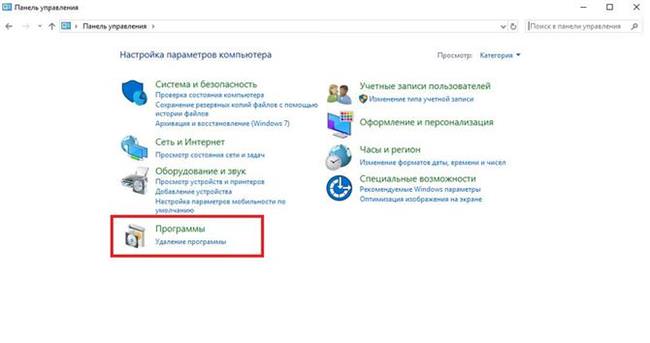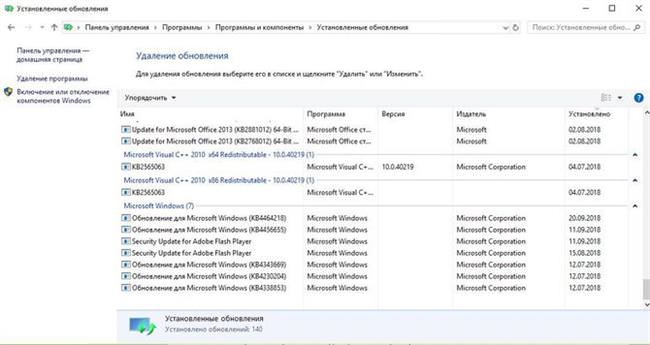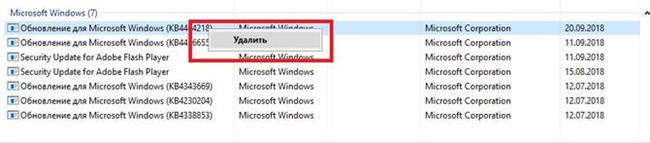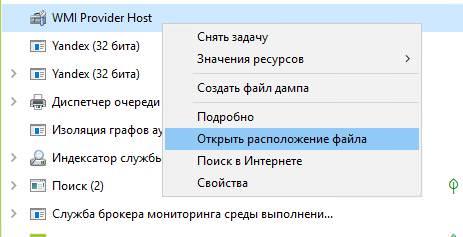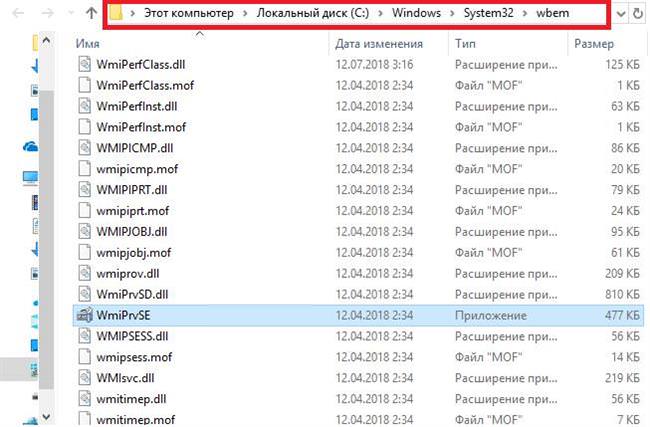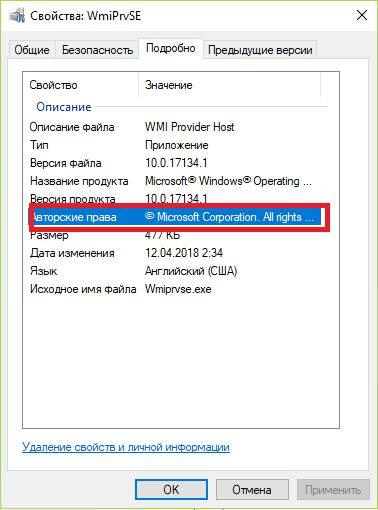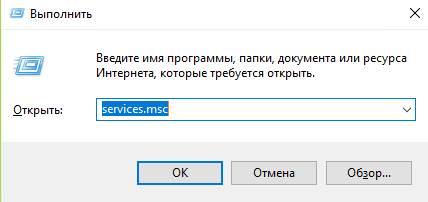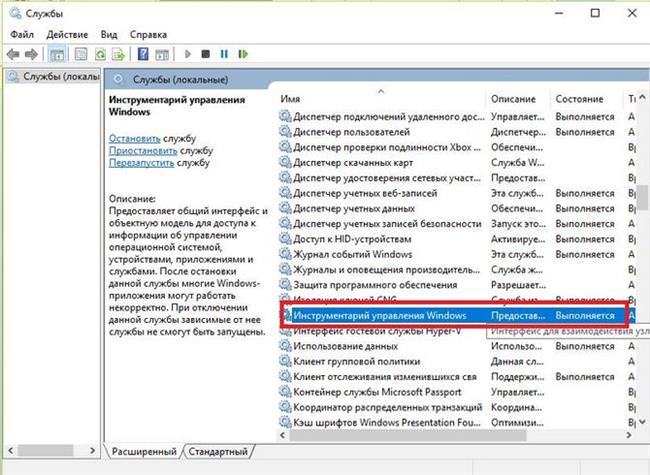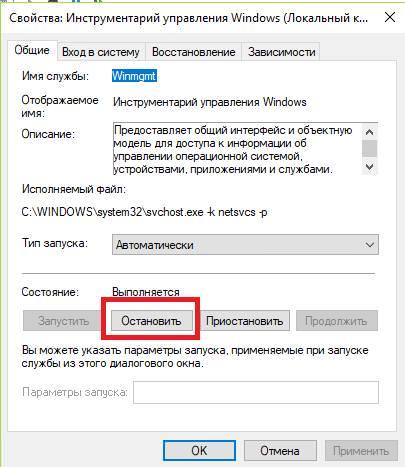При старті операційної системи Windows запускається ряд служб і процесів. Кожен з них відповідає за функціонування певних компонентів, вони ніяк не заважають користувачеві. При виникненні збоїв деякі процеси можуть працювати нестабільно і внаслідок цього робити завантаження центрального процесора (ЦП). Системна утиліта wmiprvse.exe досить часто провокує таку ситуацію.
Що це за файл
WmiPrvSE.exe – це виконуваний файл утиліти постачальника інструментарію управління WMI Provider Host для Windows. Він є одним з компонентів управління веб-сервером Microsoft (WBEM) і Microsoft Operations Manager (MIM). За допомогою утиліти, програми і скрипти можуть отримати дані про внутрішній стан операційної системи. У Windows також впроваджені WMI-провайдери, які дозволяють виконати з’єднання з інтернетом, отримати налаштування DNS, а також відстежувати функції і повідомляти про критичні помилки.
Виконуваний файл лежить в директорії «\system32\wbem\», запускається з-під svchost.exe, має права «NETWORK SERVICE».
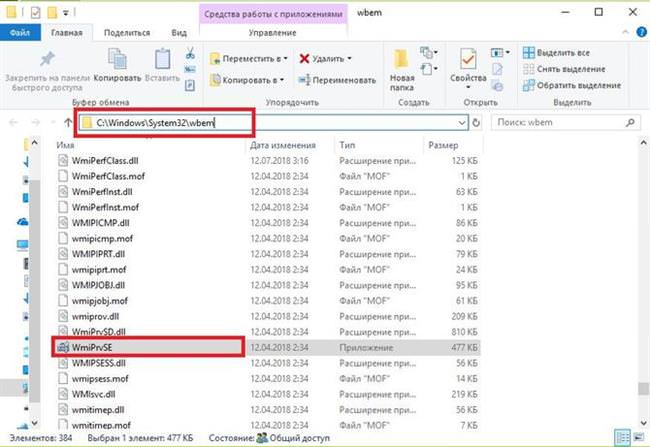
Підіб’ємо підсумок — WmiPrvSE.exe є безпечним системним процесом, який необхідний для нормального функціонування операційної системи. Призупинення його роботи чи відключення небажано, але критичних збоїв не буде.
Як видно на скріншоті, стандартно системної активності процес WmiPrvSE.exe практично не викликає.
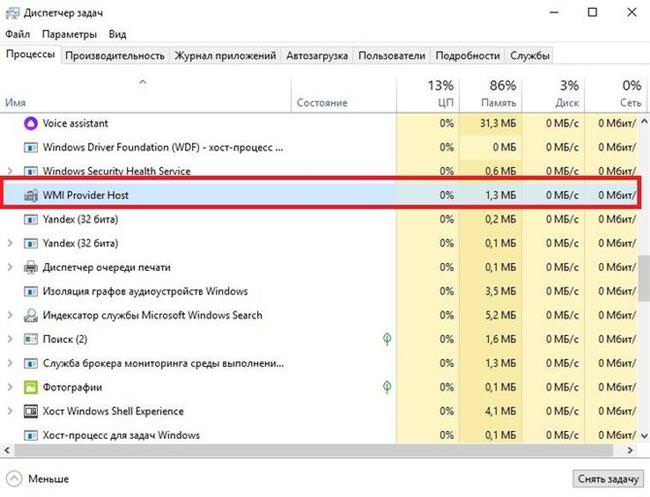
Якщо файл не є вірусом, то вантажити процесор він може в разі звернення до нього будь-якого софту, який використовує функції WMI. Наприклад, подібна ситуація виникає, коли завантаженість ЦПУ обумовлена роботою «NB Probe Application» — це утиліта Asus для одержання температурних даних ядер процесора, обертів кулера і стан інших апаратних компонентів.
Визначаємо програма, яка запускає процес
WMI Provider Host може вантажити процесор в Windows 7/8/10 в наступних випадках:
- підключення нових периферійних пристроїв;
- запуск оновлення системи і драйверів;
- запуск додатків, які отримують інформацію про систему, а також скриптів.
Як виправити помилки з тунелем у Hamachi – жовтий трикутник і синій кружок
Для наочного прикладу ми підключили до ПК USB Mouse (мишку) і можемо спостерігати зміни в активності процесу:
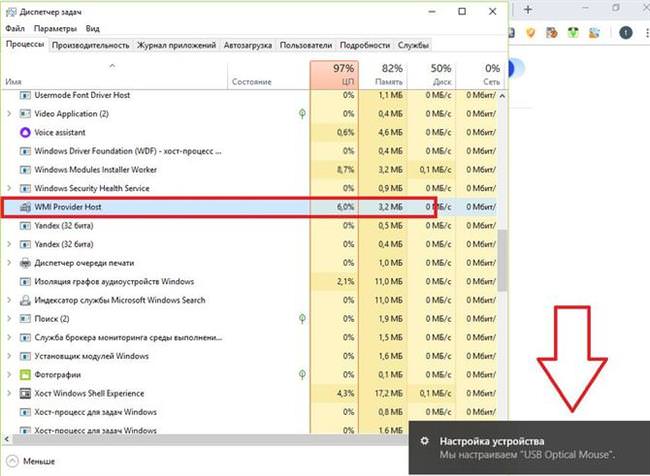
Системна активність у цих випадках триває недовго, через деякий час процес пропадає з диспетчера задач. Якщо процес як і раніше висить і вантажить ЦПУ необхідно визначити, яка програма робить його запуск:
- відкриваємо вікно утиліти «Виконати», поєднанням клавіш «Win+R»;
- у порожній рядок вводимо команду «msconfig»;

- відкриється «Конфігурація системи», тут переходимо у вкладку «Служби»;

- в нижній частині вікна відзначаємо чекбокс «Не відображати служби Microsoft»;

- натискаємо «Вимкнути все» для деактивація сторонніх служб;

- переходимо у вкладку «Автозавантаження» (для ОС Windows 7 і 8) і деактивуємо всі елементи. Для користувачів Windows 10 настроювання параметрів автозавантаження проводиться в диспетчері завдань, запускаємо його поєднанням клавіш «Ctrl+Alt+Del». У вкладці «Автозавантаження» виділяємо всі компоненти і натискаємо «Вимкнути»;

- у завершенні перезавантажуємо ПК.
Якщо після перезавантаження проблем не спостерігається, то причина ховалася в службах і програмах, які були відключені. Для остаточного рішення знадобиться визначити, який компонент приводить до нестабільної роботи системи. Необхідно включати по черзі кожен елемент, перезавантажувати ПК і перевіряти працездатність. При виявленні джерела збою, потрібно виконати відключення (якщо це служба) або деінсталяцію (у випадку з програмою), на розсуд користувача.
Є більш докладний спосіб дізнатися, що конкретно призводить до нестабільної роботи. Тут ми будемо використовувати «Перегляд подій Windows»:
- викликаємо утиліту «Виконати»;
- вписуємо «eventvwr.msc» і тиснемо «Enter». Запуск може зайняти деякий час – це пов’язано з додаванням оснащення консоль;

- у вікні «Перегляд подій» клацаємо по вкладці «Вид» і в контекстному меню вибираємо «Відобразити аналітичний і налагоджувальний журнал»;

- у панелі навігації розгортаємо дерево «Журнали додатків і служб Microsoft – Windows – WMI-Activity»;

- розкриваємо і вибираємо пункт «Trace», в блоці «Дія» відкриваємо «Властивості»;

- у вкладці «Загальні» відзначаємо чекбокс «Ввімкнути», натискаємо «Застосувати»;

- після оновлення логів, на головній сторінці з’явиться інформація про активних процесах;

- у вкладці «Загальні» буде відображена інформація про параметр «ClientProcessId». Це є ідентифікатором того процесу, який звертається до «WmiPrvSE.exe»;

- відкриваємо «Диспетчер завдань» і вкладку «Подробиці», де шукаємо «ІД процесу», зазначеного у «ClientProcessId». Після виявлення джерела діємо за своїм розсудом, деинсталлируем софт або виконуємо відключення.

Якщо процес svchost вантажить систему
Відкат оновлень системи
Збої при установці оновлень можуть стати причиною нестабільної роботи wmiprvse.exe. Для вирішення проблеми потрібно виконати відкат оновлень в хронологічному порядку, поки не буде знайдено той елемент, який викликає порушення в роботі ОС.
Виконуємо відкат оновлень для Windows (спосіб актуальний для версій ОС Windows 7 і вище):
- відкриваємо «Панель управління» і переходимо до пункту «Програми та компоненти»;

- у лівій частині вікна вибираємо «Перегляд інстальованих оновлень»;

- відкриється список встановлених компонентів, у стовпці «Встановлено» можна дізнатися дату завантаження;

- виділяємо перший елемент, клацнувши по ньому правою кнопкою миші (ПКМ) і в контекстному меню вибираємо «Видалити». Перезавантажуємо ПК і перевіряємо працездатність, при збереженні проблеми повторюємо операцію.

Перевіряємо комп’ютер на віруси
Якщо ніякі способи не привели до зниження навантаження процесу WMI Provider, то в цьому випадку можна підозрювати вірусну активність. Однойменний вірус «wmiprvse.exe» вносить зміни в налаштування DNS, а також змінює файл Hosts. У цьому випадку користувач не тільки стикається з нестабільним функціонуванням ОС, але і з проблемами доступу до інтернету.
Необхідно переконатися, що перед нами дійсно шкідлива програма:
- переходимо в «Диспетчер завдань» запустивши його поєднанням клавіш «Ctrl+Shift+Esc»;
- вибираємо процес «WmiPrvSE» і клацаємо по ньому ПКМ, в контекстному меню натискаємо «Відкрити розташування файлів»;

- відкриється провідник, де буде показана директорія в якій знаходиться файл. За замовчуванням шлях до директорії виглядає так: «C (буква системного диска може відрізнятися): /Windows/System32/wbem». Якщо шлях відрізняється — можна зробити висновок, що це вірус. Для додаткової діагностики, перевіримо властивості файлу;

- клацаємо ПКМ по «WmiPrvSE» і в контекстному меню вибираємо «Властивості». У вкладці «Докладно» звертаємо увагу на пункт «Авторські права», має бути зазначено «Корпорація Майкрософт», якщо написано інше, переду нами шкідливе ПО замасковане під системний компонент.

Найпоширеніші коди помилок синього екрану смерті
Очищення системи від вірусів виробляємо з допомогою антивірусного програмного забезпечення, встановленого на ПК. Для ефективного виявлення потрібно запустити глибоку перевірку системи.
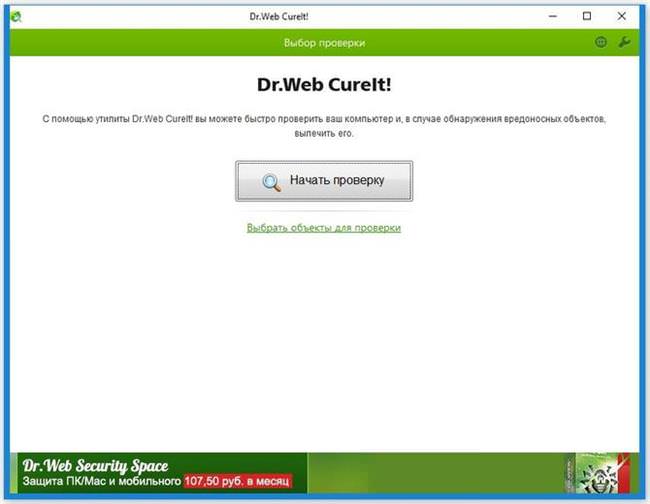
Якщо антивіруса немає, можна завантажити утиліту Dr.Web Cureit або Kaspersky Virus Removal Tool.
Відключаємо службу
При відключенні служби буде зупинений процес «WmiPrvSE.exe», його деактивація може позначитися на функціонуванні системи:
- відкриваємо утиліту «Виконати» і вводимо команду «services.msc»;

- у головному вікні знаходимо службу «Інструментарій управління Windows»;

- клацаємо по ній та в пункті «Стан» вибираємо «Зупинити»;