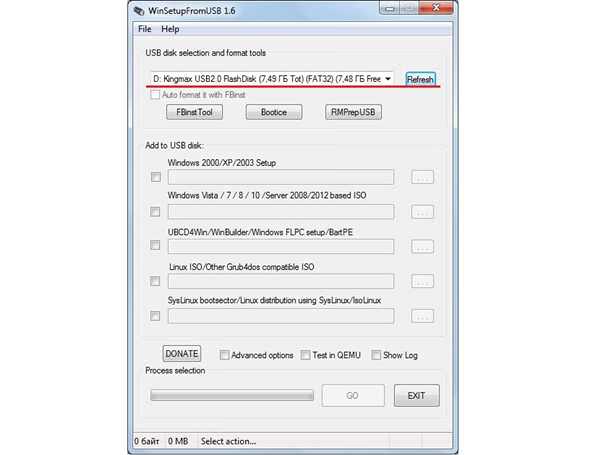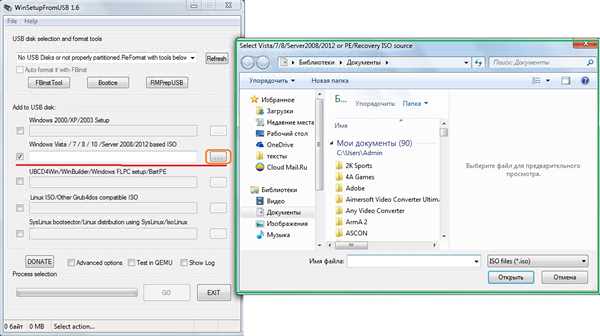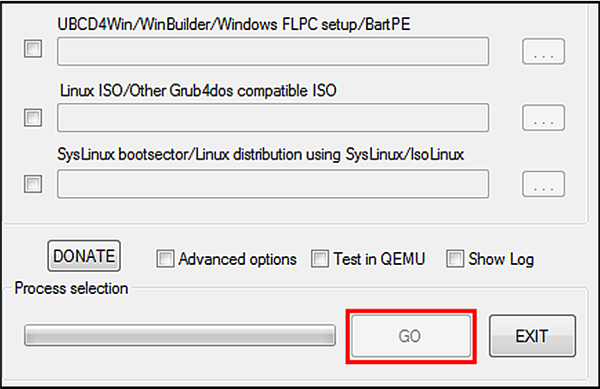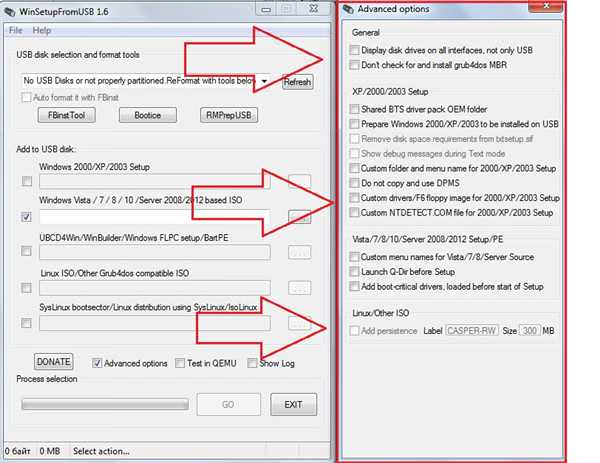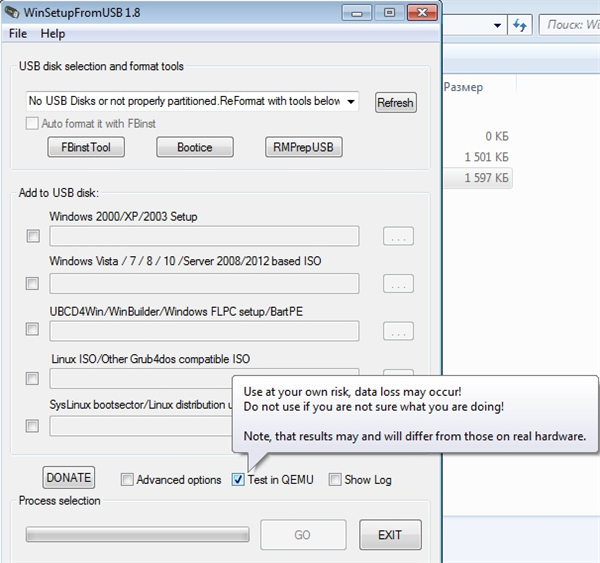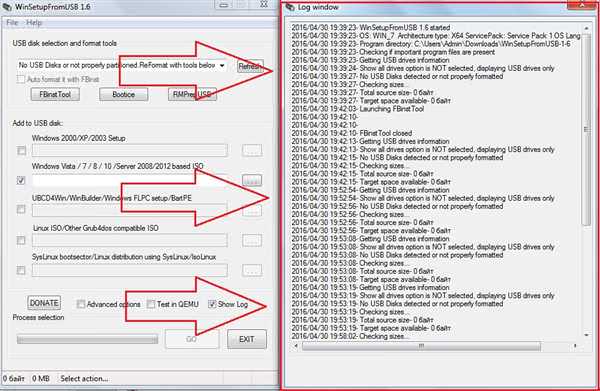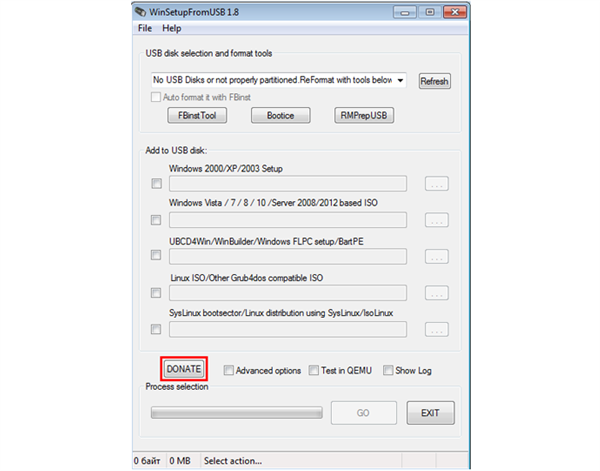Запис ОС на флешку і додаткові опції
Отже, якщо ви хочете створити завантажувальну флешку з допомогою даної програми, то проробіть наступні кроки:
- Вставте флеш-накопичувач у вільний USB-порт вашого комп’ютера або ноутбука.

Вставляємо флеш-накопичувач у вільний USB-порт
- Запустіть програму «WinSetupFromUSB» і виберіть свою флешку в потрібному переліку (поле №1). Якщо флешка не відображається, спробуйте натиснути «Refresh». Можливо, програма не відразу знайшла ваш USB-носій або ж ви вставили його вже після запуску програми.

Запускаємо програму «WinSetupFromUSB» і вибираємо свою флешку
- Наступний крок, який вам потрібно зробити, це вибір версії операційної системи для запису. Встановіть галочку навпроти потрібної вам версії ОС і натисніть на кнопку «…», яка знаходиться праворуч. Ця кнопка розгорне вікно-провідник. Вкажіть образ ОС для запису і натисніть «Відкрити».

Натискаємо «Відкрити»
- Коли ви вибрали файл, натисніть на кнопку «GO». Ця кнопка ініціює запис образу операційної системи на флешку. Вам потрібно тільки дочекатися закінчення процесу (його тривалість залежить від розміру файлу ОС, але в цілому він недовготривалий – займає всього пару хвилин).

Вибираємо файл і натискаємо кнопку «GO»
Як бачите, записати ОС на флешку виявилося навіть легше, ніж знайти нормальну посилання на програму. Також під час запису вам будуть доступні додаткові опції, які були згадані раніше (поле №4). Розглянемо їх більш детально:
- «Advanced options». Якщо активувати цей чекбокс, то в програмі відкриється додаткове вікно «просунутих» налаштувань. В більшості випадків у них немає ніякої необхідності, особливо якщо вам потрібно просто записати операційну систему на флеш-носій. Для кожної версії ОС виділений свій блок з налаштуваннями. Докладніше про те, за що відповідає кожен параметр, ви можете дізнатися в описах до цих операційних систем. Але якщо ви новачок, то ці налаштування краще взагалі не чіпати;

Опція «Advanced options»
- «Test in QEMU». З допомогою даної функції ви зможете протестувати працездатність записаної на флешку ОС на QEMU. «QEMU» – це віртуальна машина, розроблена для емуляції апаратного забезпечення. Якщо говорити простіше, то ви можете за допомогою цієї віртуальної машини перевірити, як працює записана ОС, не встановлюючи її на комп’ютер. Корисна функція, але небезпечна. З-за неї можуть піти дані на флешці, про що вас попередить сама програма. Так що використовуйте на свій страх і ризик;

Опція «Test in QEMU»
- «Show log». Мабуть, одна з найбільш корисних опцій. Активація цього чекбокса виведе на екран додаткове інформаційне вікно, в якому будуть поетапно описано всі дії програми із зазначенням часу. Це дуже корисно, оскільки в разі помилки ви можете відстежити її і дізнатися причину, а це допоможе в її усунення;

Опція «Show log»
- «DONATE». Якщо натиснути на цю кнопку, то у вашому браузері відкриється сайт електронної платіжної системи PayPal з реквізитами для перерахування коштів розробникам. Якщо вам програма допомогла, то чому б не подякувати тих, хто її для вас створив? Їм буде приємно, та й мотивації для створення корисних утиліт додасться.

Опція «DONATE»